動画編集ソフト「Filmora X」の、トランジションの使い方を解説します。
【Filmora】トランジションの使い方
トランジションを使うと、シーンが切り替わる所に演出を加えることができます。
Filmoraには233種類ものトランジションが内蔵されています。シンプルで汎用性の高い「ディゾルブ」や「フェード」はもちろん、ポップでオシャレなトランジション素材もたくさんあります。

では「Filmora Xのトランジションの使い方」を解説していきます。
よろしくお願いします。
トランジションを追加・削除
トランジションを追加
Fimoraに内蔵されているトランジション素材の中から使いたいものを見つけて、クリップに追加しましょう。
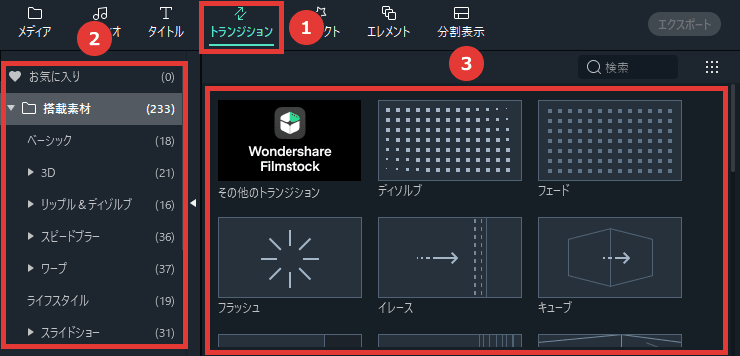
- 「トランジション」をクリックします。
- カテゴリーを選択します。
- 項目を選択します。
項目をダブルクリックすると、プレビューウィンドウで確認できます。
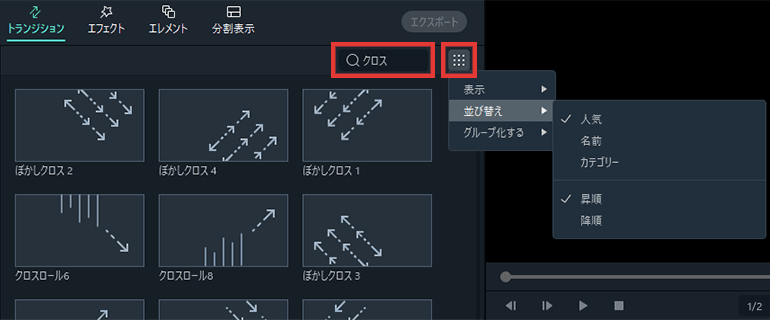
こちらから、トランジション素材の並び替えや検索を行えます。
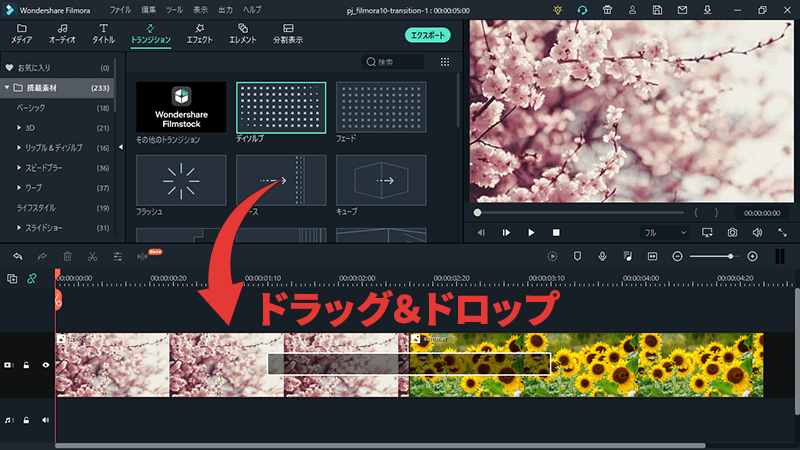
使いたい素材が決まったら、タイムラインのクリップ上にドラッグ&ドロップします。
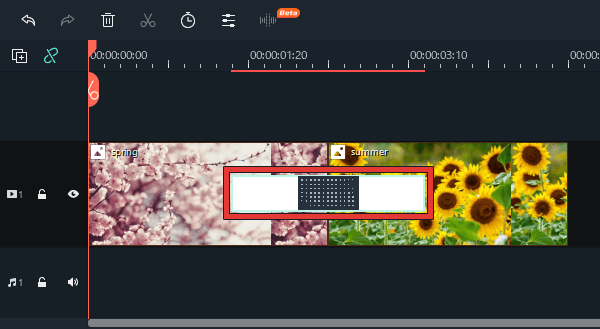
この区間にトランジションが適応されます。
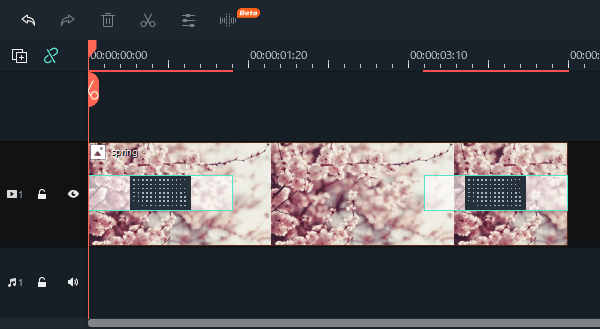
クリップの開始部分・終了部分にトランジションを追加することもできます。
すでに追加されているトランジションの上に、別のトランジションをドラッグ&ドロップすると、トランジションの種類を変更できます。
トランジションを削除
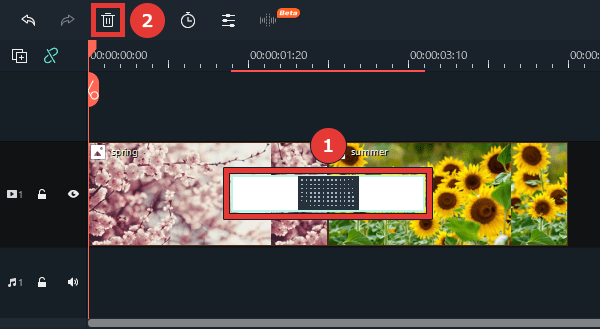
トランジションを選択してゴミ箱アイコンをクリックすると、トランジションが削除されます。
トランジションを選択して Delete = 削除
トランジションの長さを変更
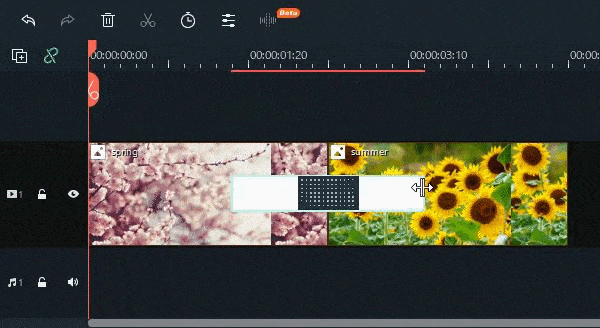
トランジションの端をドラッグして、長さを変更できます。
数値を指定して長さを変更
数値を指定して、トランジションの長さを変更することもできます。
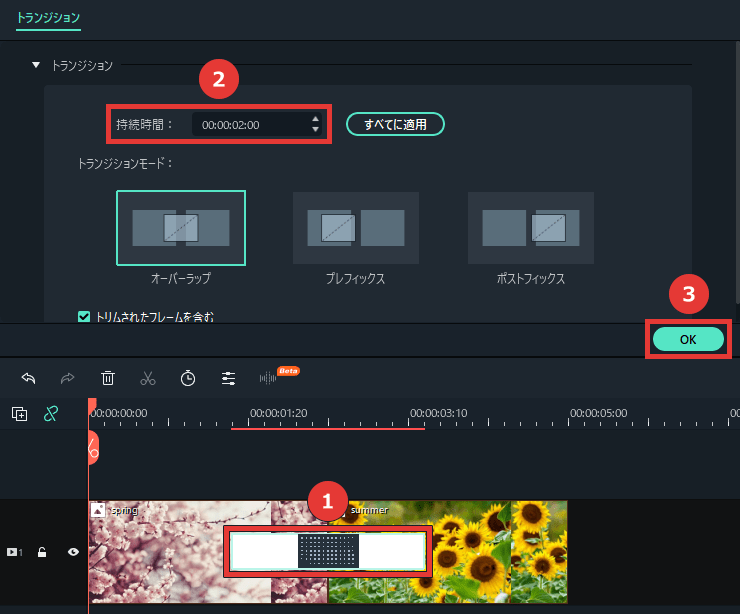
- トランジションをダブルクリックします。
- 数値を指定します。
※単位は左から「時:分:秒:フレーム数」です。 - 「OK」をクリックすると設定が反映されます。
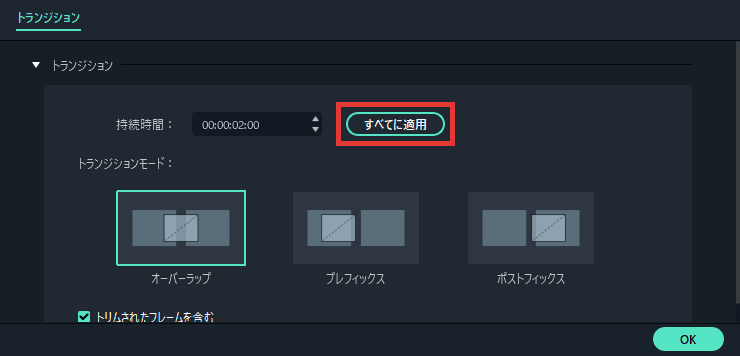
「すべてに適応」をクリックすると、タイムライン上にあるすべてのトランジションの長さを同時に変更できます。
お気に入りに追加
よく使う素材は「お気に入りに追加」しておくと便利です。
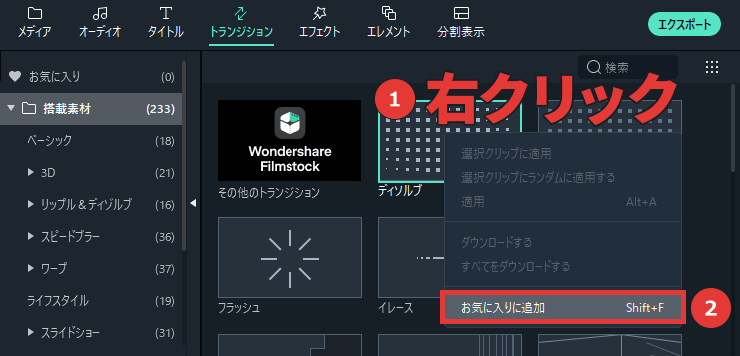
素材を右クリック →「お気に入りに追加」をクリックします。
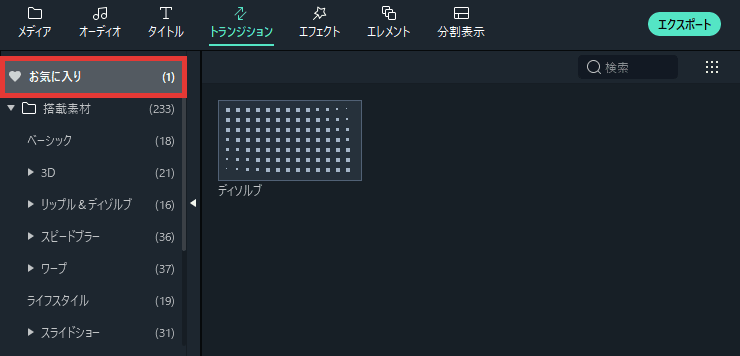
「お気に入り」に追加されます。
Shift + F = お気に入りに追加
人気のトランジションTOP10
トランジションの並びを「人気順」にして、そのトップ10を紹介します。
※記事執筆時の人気順です。
①ディゾルブ
フワッとシーンが切り替わります。
②フェード
暗転したあとに次のシーンが表示されます。
③フラッシュ
光を放ってシーンが切り替わります。
④イレース
左から右に、ふんわりとシーンが切り替わります。
⑤キューブ
立方体が回転するようにシーンが切り替わります。
⑥バー
左上から右下に、ザクザクっとシーンが切り替わります
⑦ブラインド
左から右に、ブラインドを開けるようにシーンが切り替わります。
⑧ボックスターン1
右側から、グワッとシーンが切り替わります。
⑨モーフ
モーフィングのようにシーンが切り替わります。
モーフィング = ある画像から別の画像へ自然に変形していく映像のこと
⑩ボックスターン2
左側から、グワッとシーンが切り替わります。

「Filmora Xのトランジションの使い方」はこれで以上です。
お読みいただき、ありがとうございました。



