動画編集ソフト「Filmora X」で、音声を録音する方法を解説します。
【Filmora】音声を録音する方法
Filmoraには編集中の動画に、ナレーションなどの音声を録音する機能があります。
動画をプレビュー再生しながら録音できるので、ナレーションのタイミングを合わせるのも簡単です。
録音後は自動的にクリップが追加され、音声ファイルとしても保存されるのでとても便利です。

では「Filmora Xで音声を録音する方法」を解説していきます。
よろしくお願いします。
マイクの設定方法
まず、マイクの設定をしましょう。
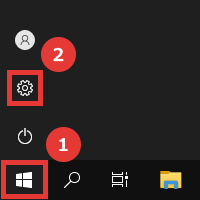
画面左下のスタートボタンから、設定アイコンをクリックします。
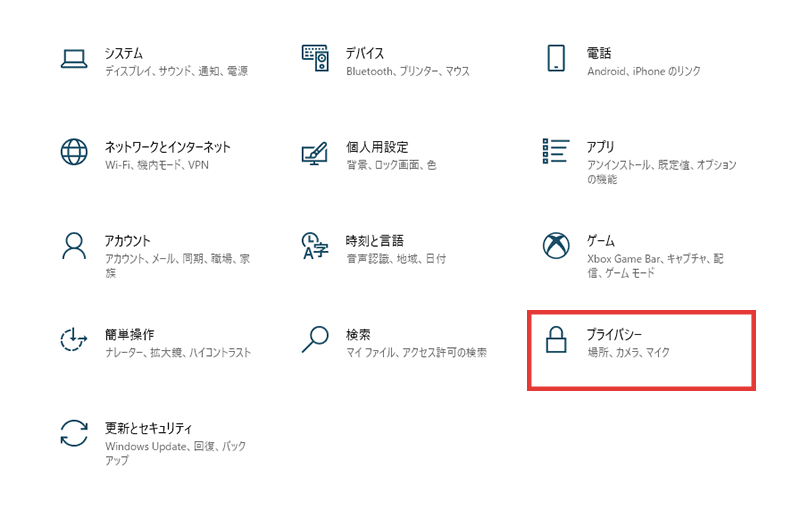
「プライバシー」をクリックします。
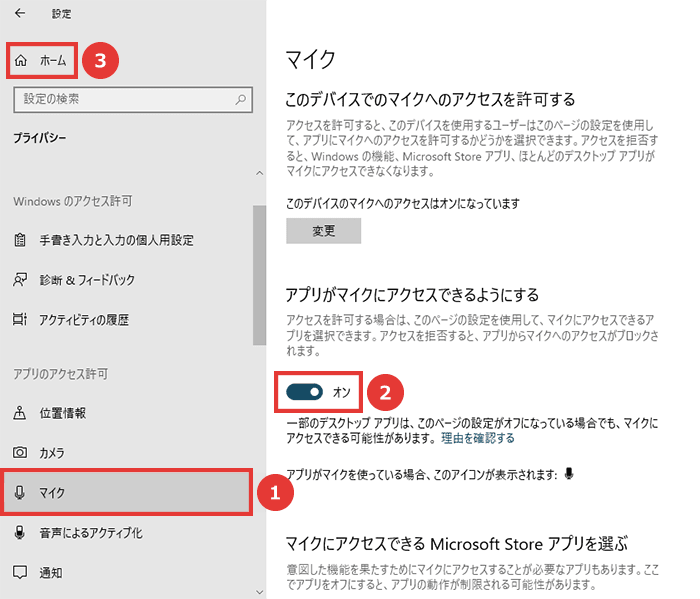
- 「マイク」を選択します。
- 「アプリがマイクにアクセスできるようにする」にチェックを入れます。
- 「ホーム」をクリックします。
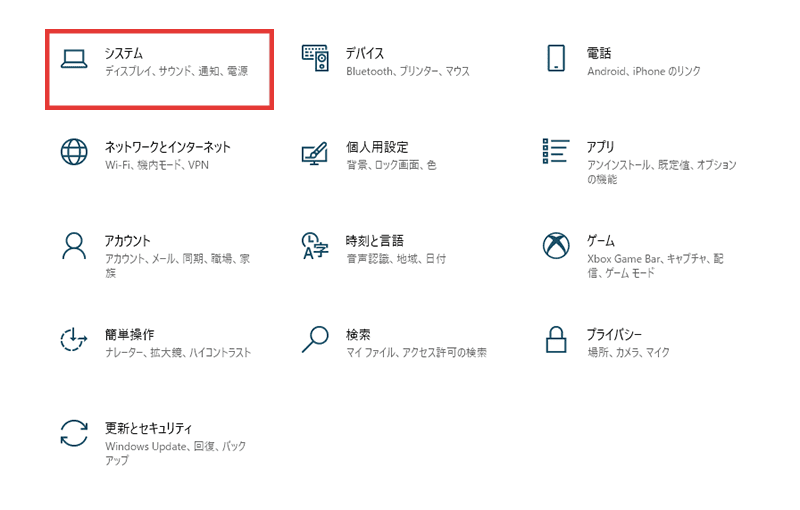
「システム」をクリックします。
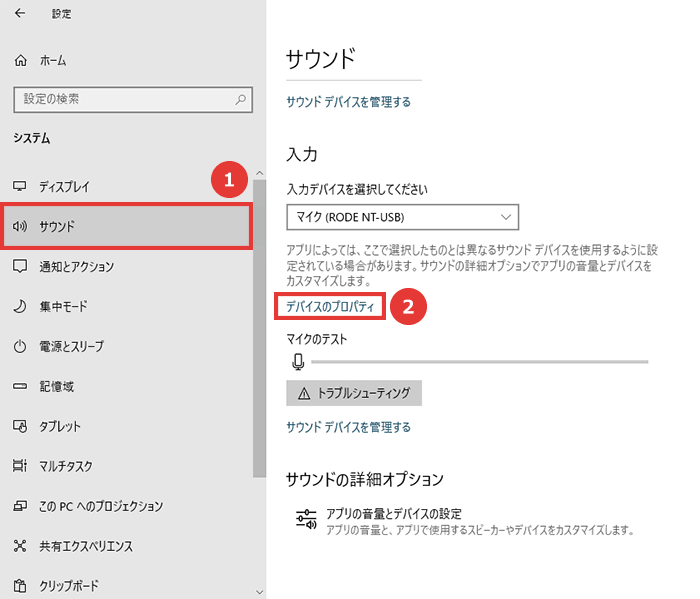
- 「サウンド」を選択します。
- 入力の「デバイスのプロパティ」をクリックします。
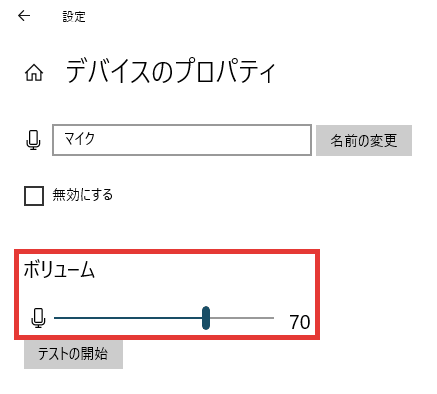
こちらからマイクのボリュームを設定できます。
数値を上げる = 小さな声でも拾ってくれますが、環境音などのノイズも入りやすくなります。
数値を下げる = 環境音などのノイズは入りにくくなりますが、声量を上げる必要があります。
マイクの種類、録音環境、声の大きさなどに合わせて設定しましょう。
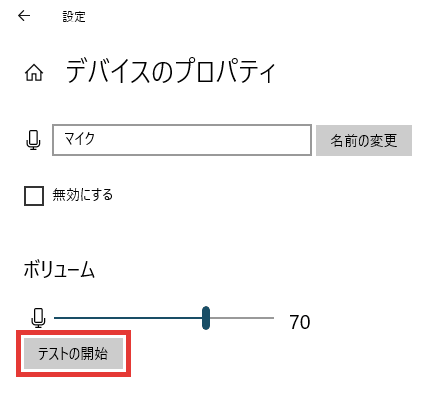
「テストの開始」をクリックすると、マイクテストを行えます。
音声の録音方法
設定が完了したら、音声を録音しましょう。
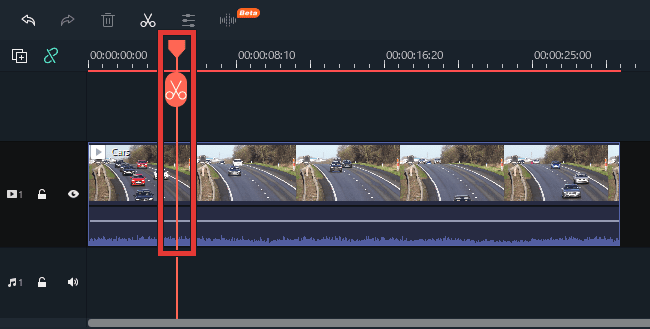
録音を開始したい位置に再生ヘッドを合わせます。
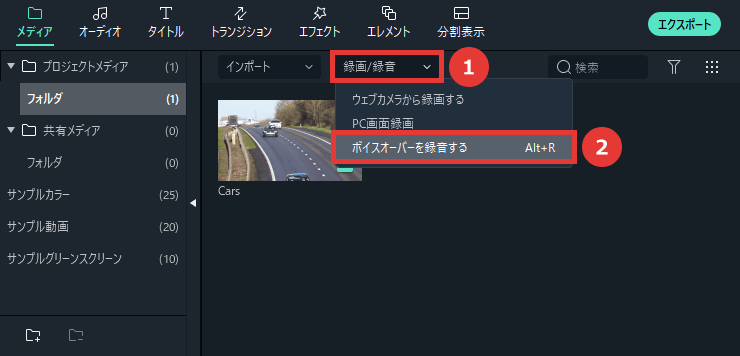
「録画/録音」→「ボイスオーバーを録音する」をクリックします。
Alt + R = ボイスオーバーを録音する
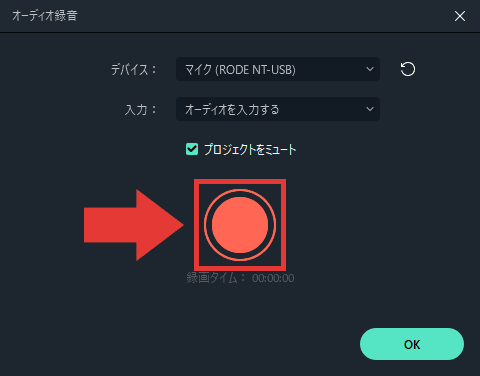
こちらをクリックすると、3秒後に録音が開始されます。
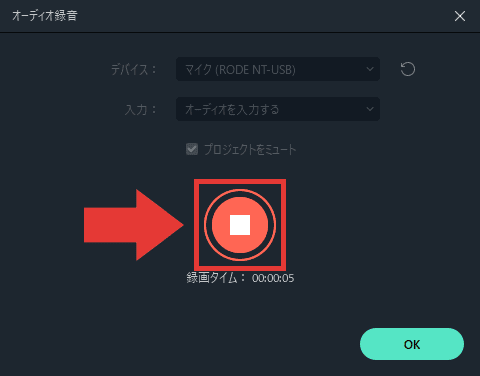
録音中に、もう一度クリックすると録音が終了されます。
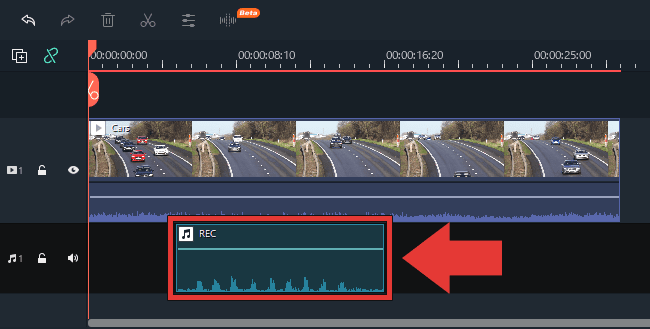
録音した音声がタイムラインに追加されます。
デフォルトでは、編集中の動画の音声はミュートになっています。
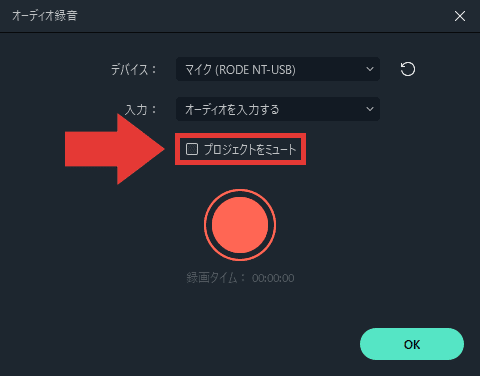
「プロジェクトをミュート」のチェックを外せば、編集中の動画の音声を聞きながら録音できます。
録音した音声ファイルは「ドキュメント」→「Wondershare」→「Wondershare Filmora」→「Voiceover」のフォルダ内に保存されています。

「Filmora Xで音声を録音する方法」はこれで以上です。
お読みいただき、ありがとうございました。



