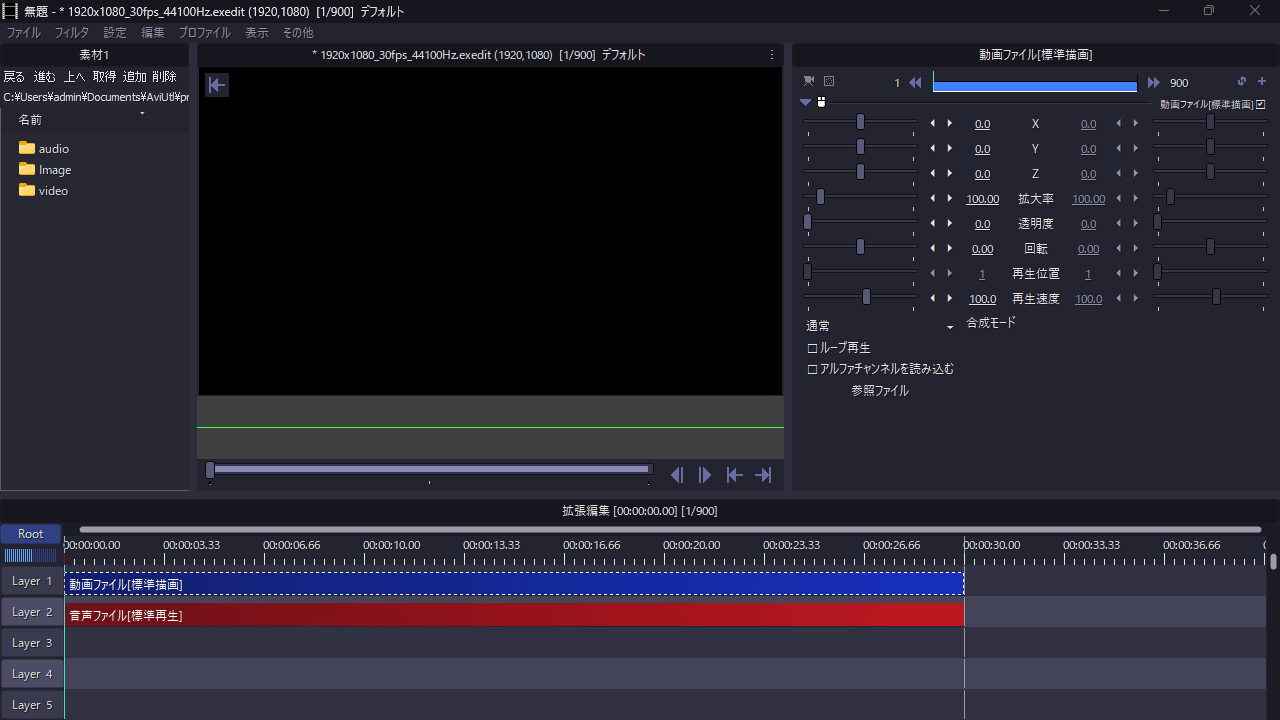無料で多機能な動画編集ソフト「AviUtl」
この記事では、アルティメットプラグインの「ダークモード化」の使い方を解説します。

アルティメットプラグイン ダークモード化の使い方
Windowsをダークモードにしても、AviUtlの見た目は変わりません。
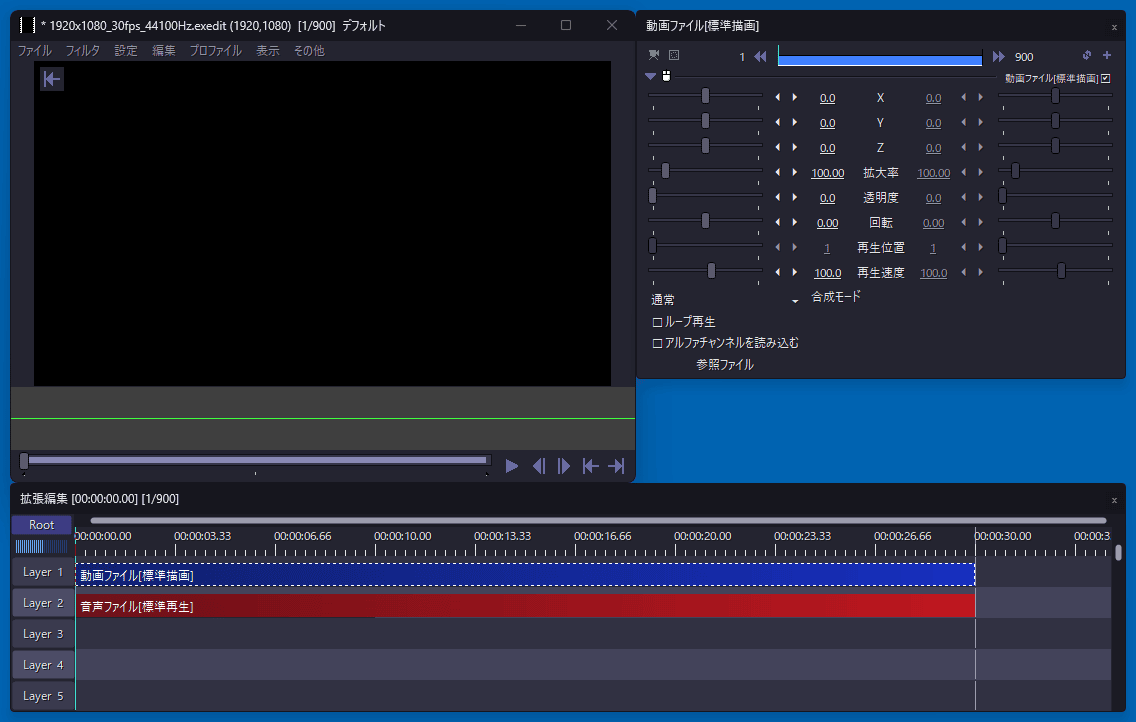
アルティメットプラグインの「ダークモード化」を使えば、AviUtlの見た目をダークモードに変更できます。

では「ダークモード化の使い方」を解説していきます。
よろしくお願いします。
ダークモード化の設定方法
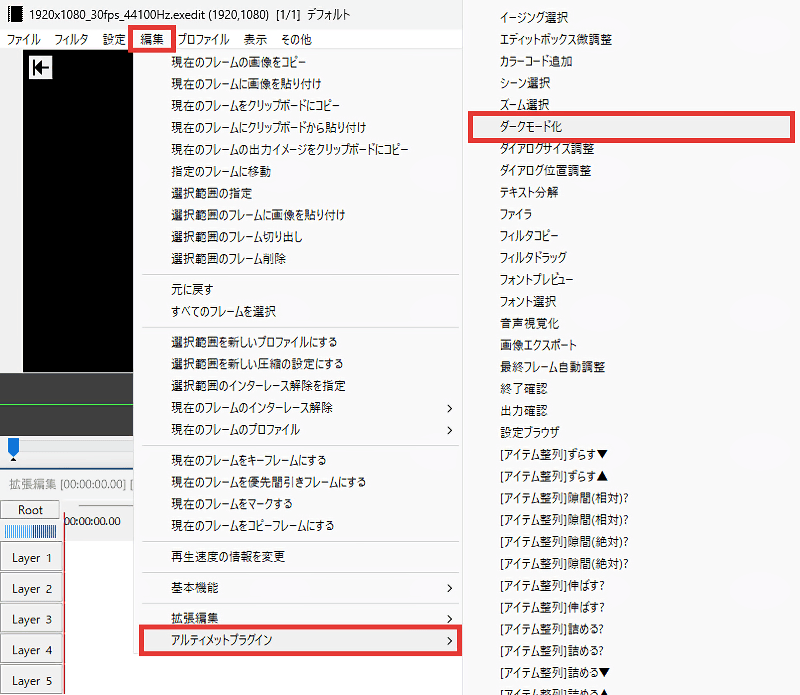
プロジェクトを作成して、「編集」→「アルティメットプラグイン」→「ダークモード化」をクリックすると、設定ウィンドウが開きます。
「設定」→「アルティメットプラグインの設定」→「ダークモード化」をダブルクリックして開くこともできます。
スキン・スキーム
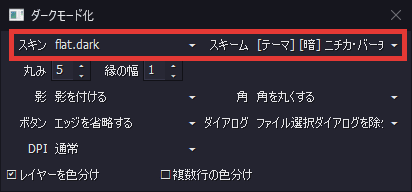
「スキン・スキーム」を指定することで、AviUtlの色を設定できます。
丸み・縁の幅
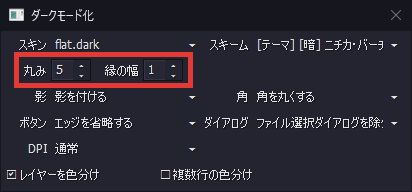
「丸み・縁の幅」は、ボタンの丸みや、縁取りの幅を設定できます。
丸み5(デフォルト)
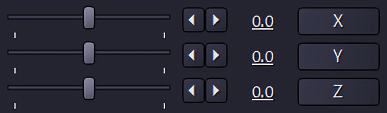
丸み10
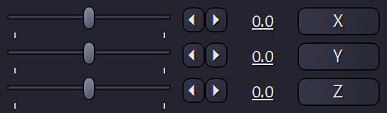
縁の幅1(デフォルト)
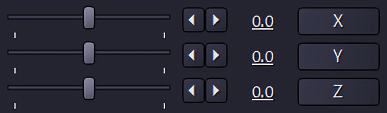
縁の幅3
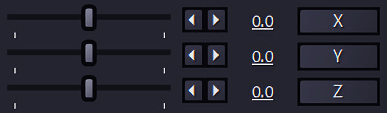
影
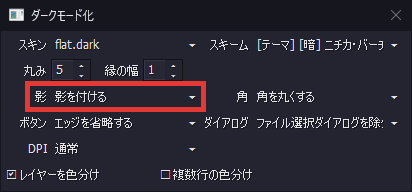
「影」は、文字やアイコンに影をつけるかどうかを設定できます。
影を付ける(デフォルト)
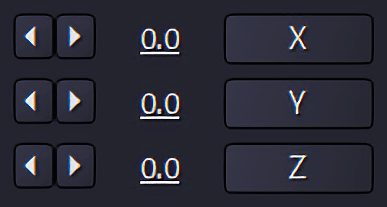
影を省略する
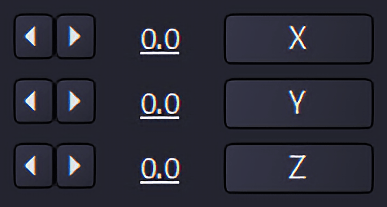
角
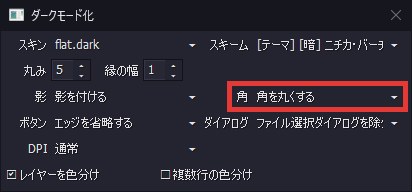
「角」は、ボタンを丸くするかどうかを設定できます。
角を丸くする(デフォルト)
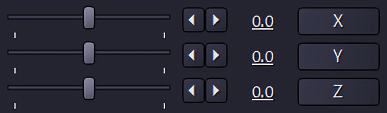
丸角を省略する
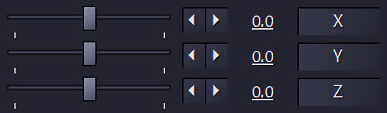
ボタン
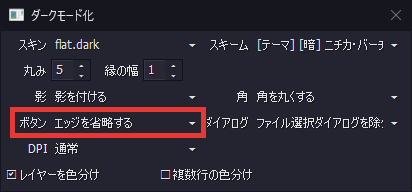
「ボタン」は、ボタンの周りにエッジを付けるかどうかを設定できます。
通常
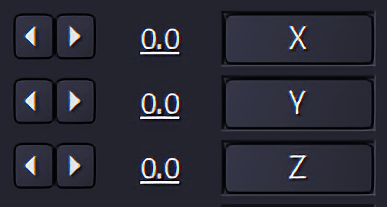
エッジを省略する(デフォルト)
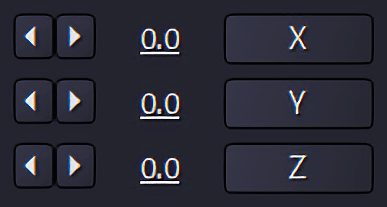
ダイアログ
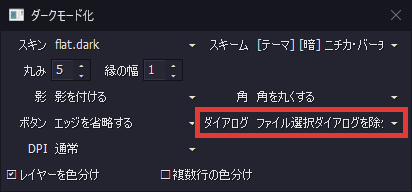
「ダイアログ」は、「参照ファイル」を押したときのファイル選択ダイアログをダークモード化するかどうかを設定できます。
- 通常 = ダークモード化する
- ファイル選択ダイアログを除外する = ダークモード化しない
レイヤーを色分け
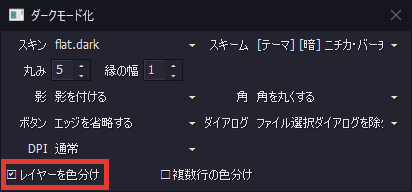
「レイヤーを色分け」にチェックを入れると、レイヤーの背景色を変更できます。
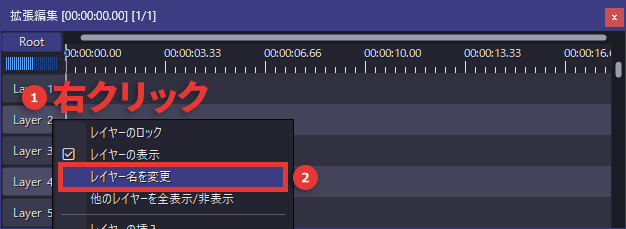
背景色を変更したいレイヤーを右クリック →「レイヤー名を変更」をクリックします。
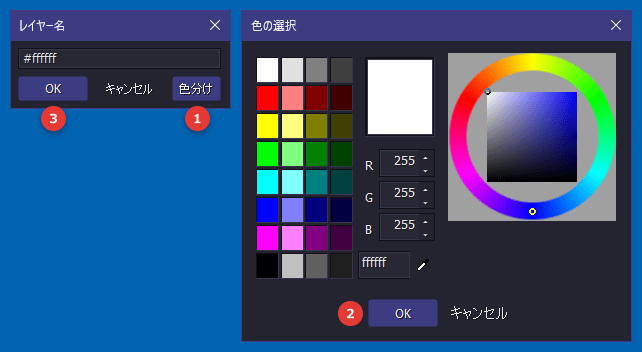
「色分け」→「色を選択してOK」→「OK」をクリックします。
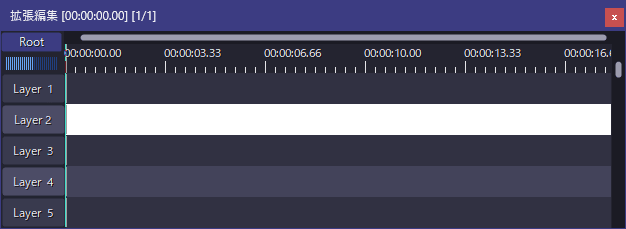
このように、レイヤーの背景色を変更できます。
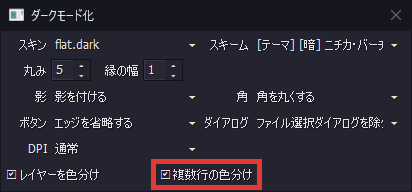
「複数行の色分け」にチェックを入れると、背景色を指定したレイヤーの下にあるすべてのレイヤーの色が変更されます。
ダークモード化を無効にする方法
「ダークモード化」が必要ない場合は、機能をOFFにすることもできます。
AviUtlを起動している場合は終了してください。
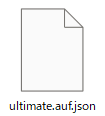
「plugins → ultimate → config → ultimate.auf.json」を、メモ帳などのテキストエディタで開きます。
※メモ帳にドラッグ&ドロップすれば開けます。
「ultimate.auf.json」がない場合は、AviUtlを起動 → 終了すると自動生成されます。
※自動生成されない場合は「config → default」のフォルダ内からコピーしてください。
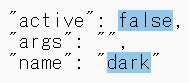
「dark」を探して「true → false」に書き換えます。
※ Ctrl + F で検索できます。
書き換えたら、ファイルを上書き保存してください。

「ダークモード化の使い方」は以上です。
ありがとうございました。