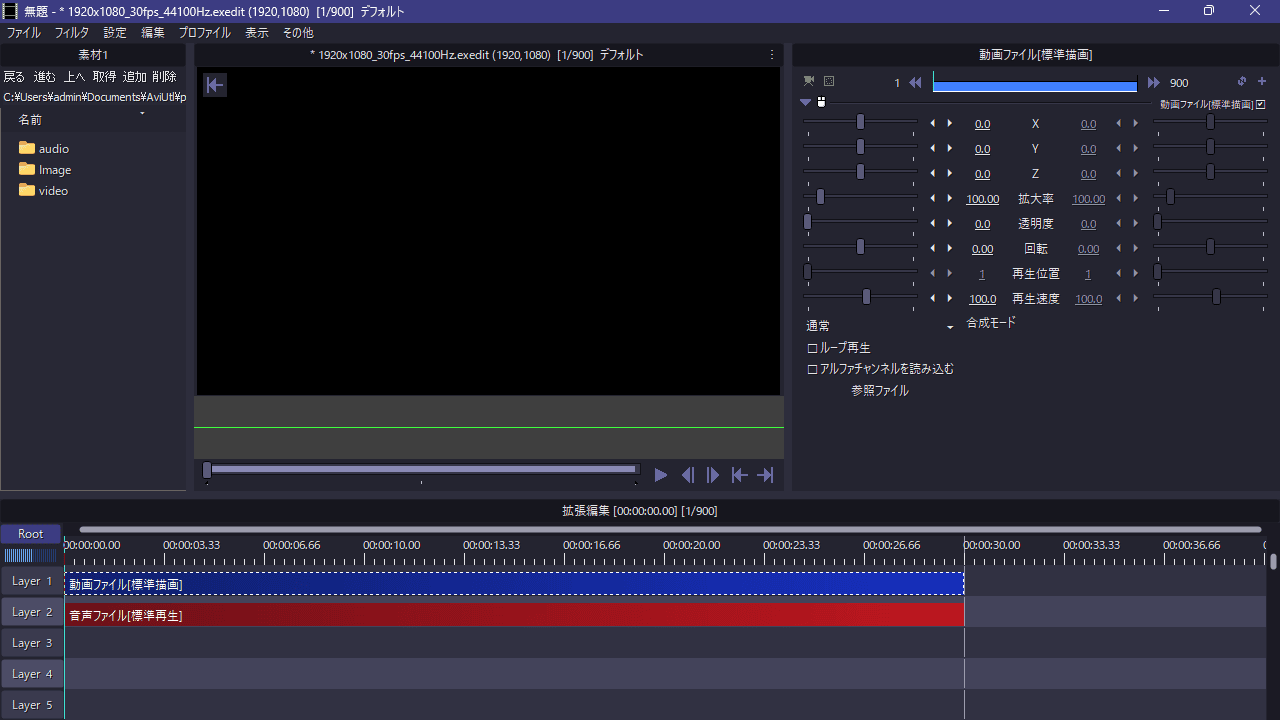無料で多機能な動画編集ソフト「AviUtl」
この記事では、アルティメットプラグインの「ワークスペース化」の使い方を解説します。

アルティメットプラグイン ワークスペース化の使い方
AviUtlはプラグインを導入することで、さまざまな機能を追加できて便利です。しかしプラグインの種類が多くなるほど、ウィンドウがとっ散らかって作業しにくくなってしまいます。
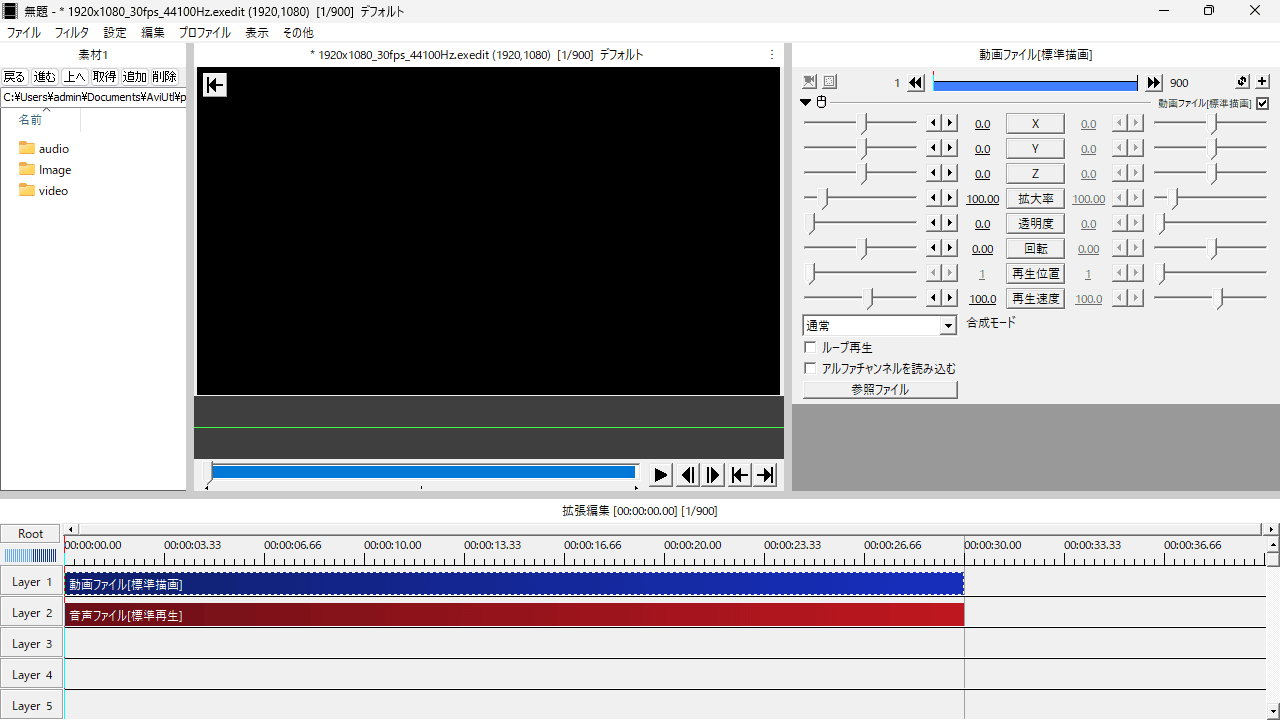
アルティメットプラグインの「ワークスペース化」を使えば、AviUtlの各ウィンドウをまとめてシングルウィンドウにできます。レイアウトも自由に変更でき、他の編集ソフトで言うところの「ワークスペース」を作ることができます。

では「ワークスペース化の使い方」を解説していきます。
よろしくお願いします。
レイアウトを作成
区画を分割
アルティメットプラグインの初回起動時は、灰色のウィンドウが表示されます。こちらの区画を分割して、レイアウトを作成しましょう。
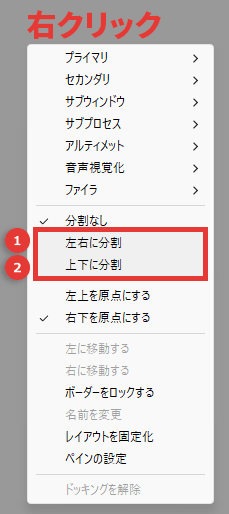
- 右クリック →「左右に分割」で、縦のボーダーが挿入されます。
- 右クリック →「上下に分割」で、横のボーダーが挿入されます。
※ボーダーをドラッグして、区画のサイズを調整できます。
左右に分割したあと、左のスペースで再び左右に分割すると、右のボーダーをドラッグした際、左のボーダーも同時に動きます。
上下に分割したあと、上のスペースで再び上下に分割すると、下のボーダーをドラッグした際、上のボーダーも同時に動きます。
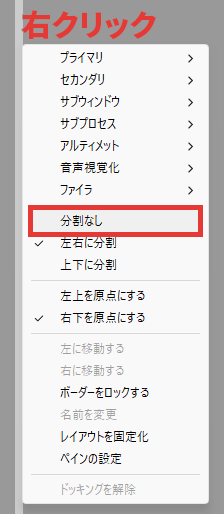
ボーダーを右クリック →「分割なし」で、ボーダーを削除できます。
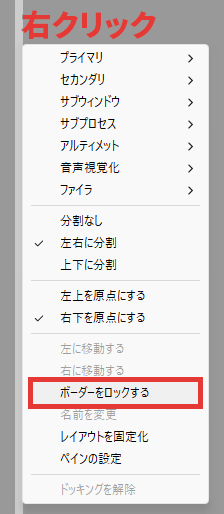
ボーダーを右クリック →「ボーダーをロック」で、ボーダーを固定できます。
区画にウィンドウをドッキング
ある程度レイアウトが決まったら、区画にウィンドウをドッキング(結合)しましょう。
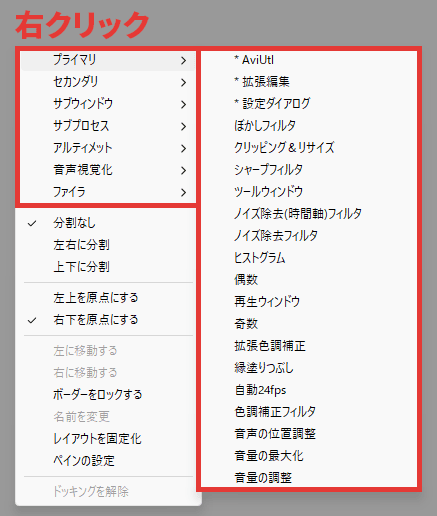
区画を右クリックして、ドッキングしたいウィンドウを選択します。まずは「プライマリ」から、AviUtl(メインウィンドウ)・拡張編集(タイムライン)・設定ダイアログをドッキングさせるといいと思います。
- プライマリ = AviUtlと拡張編集のウィンドウ
- セカンダリ = AviUtlプラグインのウィンドウ
- サブウィンドウ = ユーザーが作成したサブウィンドウ
- サブプロセス = config/workspace.aua.json で設定されているサブプロセスのウィンドウ
- アルティメット = アルティメットプラグイン関連のウィンドウ
- 音声視覚化 = 音声に関するウィンドウ
- ファイラ = 素材を追加するためのウィンドウ
複数のウィンドウをドッキング
区画の見出しを右クリックしてウィンドウを選択すると、1つの区画に複数のウィンドウをドッキングできます。
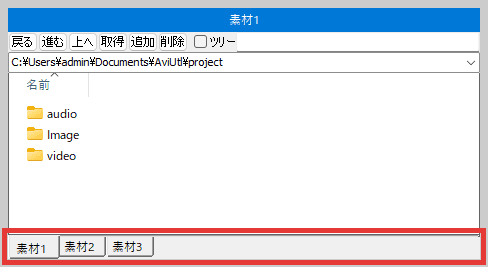
デフォルトでは、区画下のタブで切り替えられます。
タブにカーソルを合わせて、マウスホイールで切り替えることもできます。
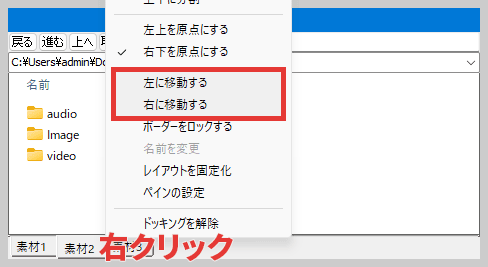
タブを右クリック →「左・右に移動する」で、タブを移動できます。
ドッキングを解除
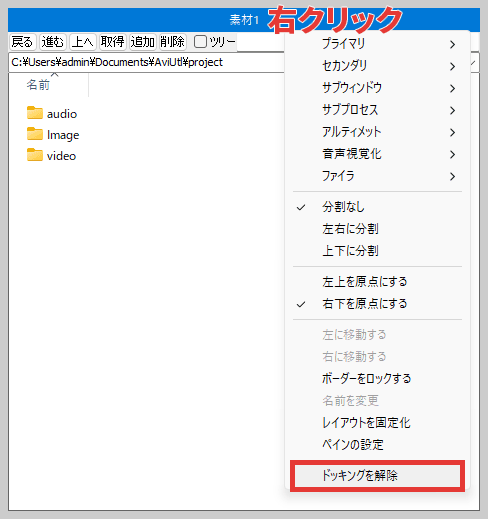
区画の見出しを右クリック →「ドッキングを解除」で、区画からウィンドウを分離できます。
1つの区画に複数ドッキングさせている場合、見出しを右クリック →「分割なし」で、ドッキングさせているウィンドウをすべて分離できます。
サブウィンドウ
新規作成
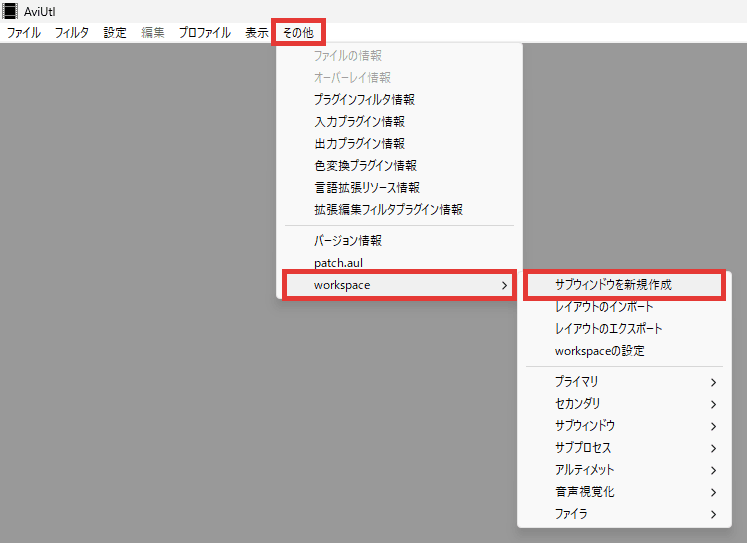
「その他」→「workspace」→「サブウィンドウを新規作成」をクリックすると、レイアウト可能なウィンドウがもう1つ表示されます。
マルチディスプレイの場合に、両方のディスプレイでワークスペースを作成できます。
サブウィンドウを区画にドッキングすることも可能です。
名前を変更
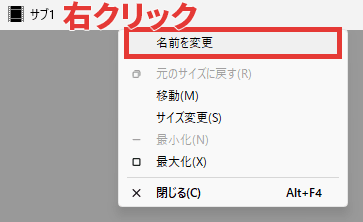
サブウィンドウ上部で右クリック →「名前を変更」をクリックします。
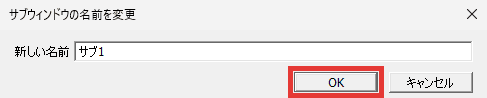
新しい名前を入力して「OK」をクリックすると、サブウィンドウの名前を変更できます。
※他のウィンドウと同じ名前は使用できません。
表示・削除
表示
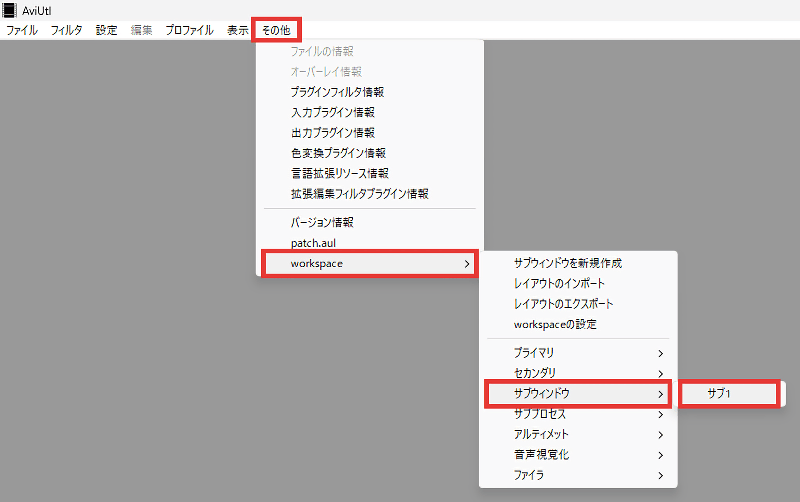
サブウィンドウがどこにあるかわからなくなった場合は、「その他」→「workspace」→「サブウィンドウ」から表示できます。
削除
サブウィンドウを削除したい場合は Shift を押しながら、サブウィンドウ右上の✕をクリックします。
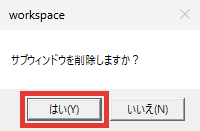
「はい」をクリックすると、サブウィンドウを削除できます。
レイアウトを保存
レイアウトを保存することもできます。
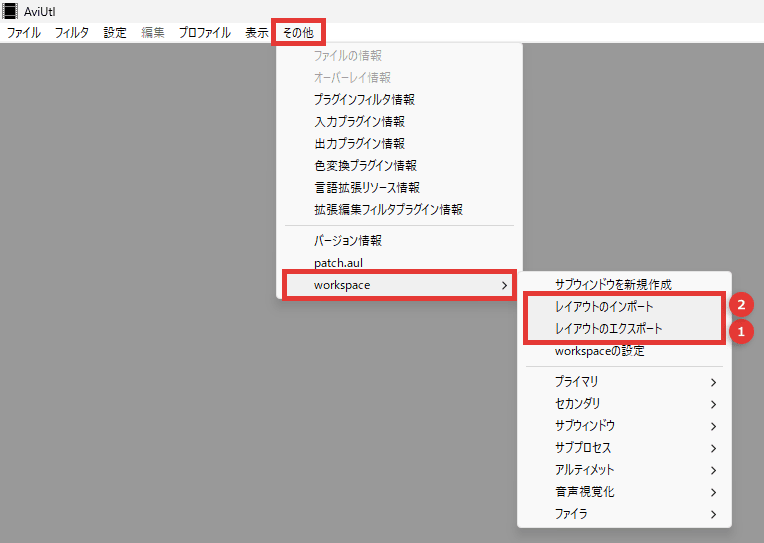
「その他」→「workspace」→
- 「レイアウトのエクスポート」で保存
- 「レイアウトのインポート」で読み込み
区画のレイアウトだけでなく、以下の情報なども保存されます。
- ウィンドウの位置・サイズ
- ドッキングしているタブ
- 開いているタブ
レイアウトリスト
「レイアウトのエクスポート」で、保存先を「plugins → ultimate → config → workspace → layout」にすると、ワンクリックでレイアウトの変更が可能になります。
メニューバーの「その他」→「workspace」→「workspaceの設定」から設定画面を開きます。
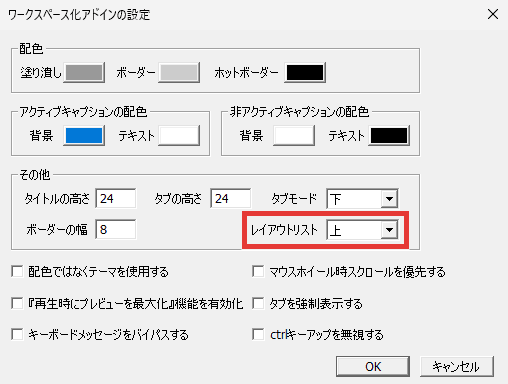
「レイアウトリスト」を「上 or 下」に変更して、「OK」をクリックします。
このように、「layoutフォルダ」に保存されているレイアウトが、ウィンドウの上か下にリスト表示され、ワンクリックでレイアウトを変更できるようになります。
ワークスペース化の設定
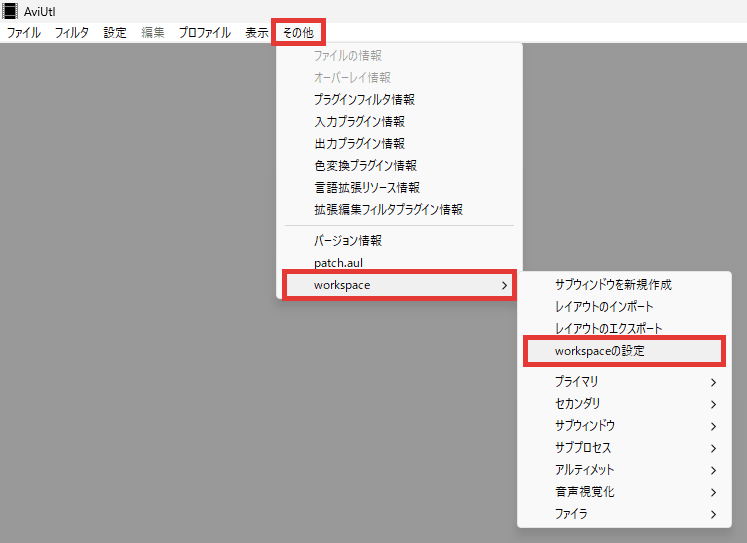
「その他」→「workspace」→「workspaceの設定」で、ワークスペース化の設定画面が開きます。
配色
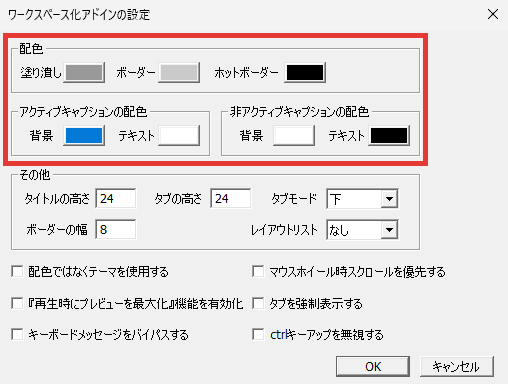
「配色」から、背景やボーダーの色などを変更できます。
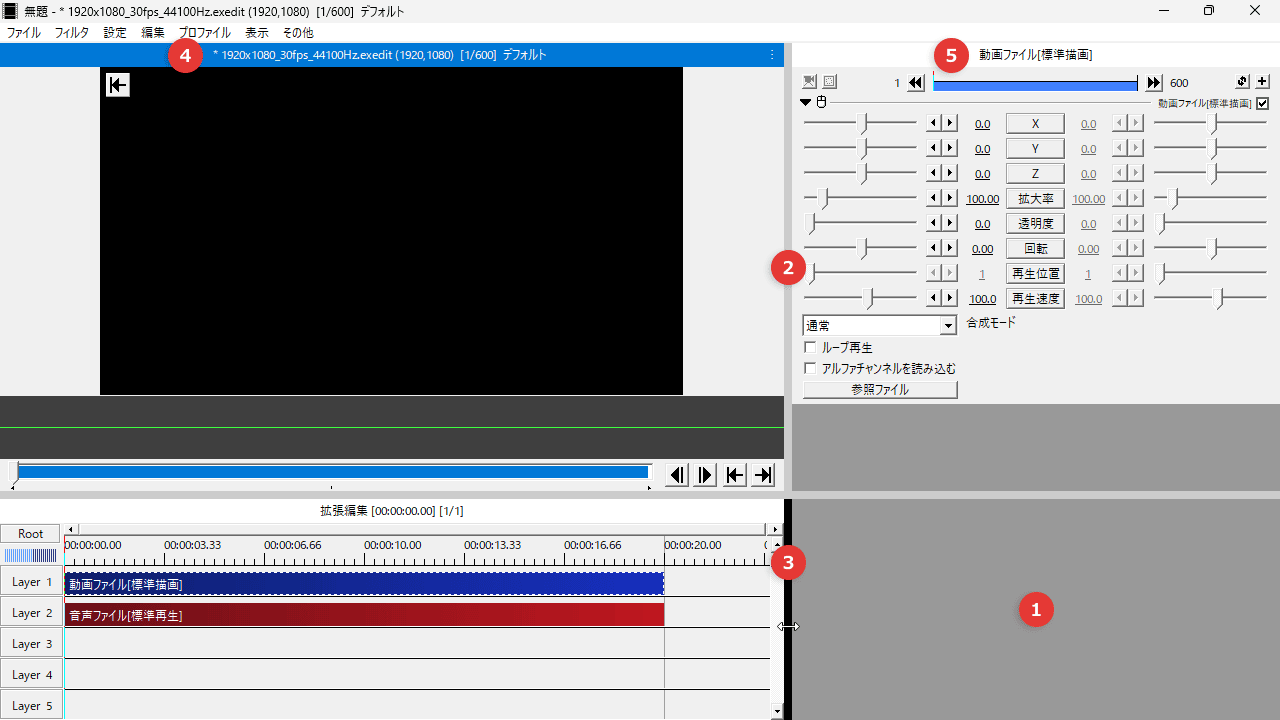
- 塗り潰し = ウィンドウが配置されていないところの色
- ボーダー = 線の色
- ホットボーダー = ボーダーにマウスカーソルを合わせたときの色
- アクティブキャプションの配色 = 選択している見出しの背景とテキストの色
- 非アクティブキャプションの配色 = 選択していない見出しの背景とテキストの色
配色ではなくテーマを使用する
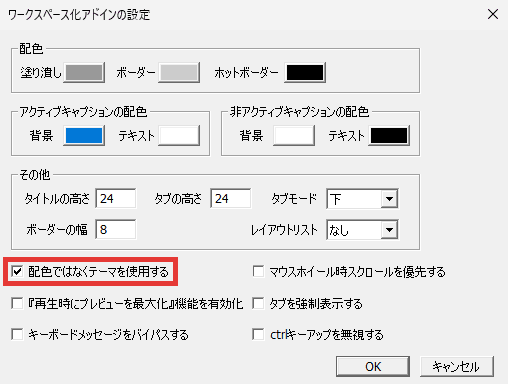
アルティメットプラグインの「ダークモード化」を有効にしている場合、「配色ではなくテーマを使用する」にチェックを入れると、ワークスペース化の配色は無視されて、ダークモード化の配色が反映されます。
その他(タイトルの高さ・ボーダーの幅・タブモード)
タイトルの高さ・ボーダーの幅
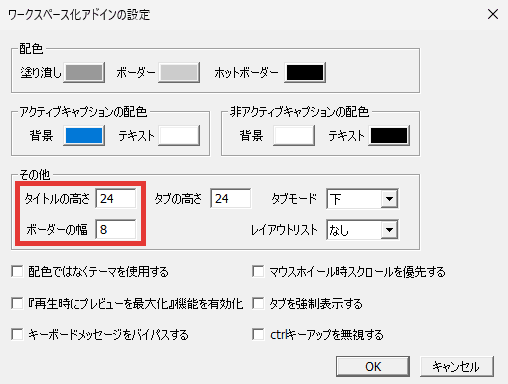
「タイトルの高さ」「ボーダーの幅」を変更できます。
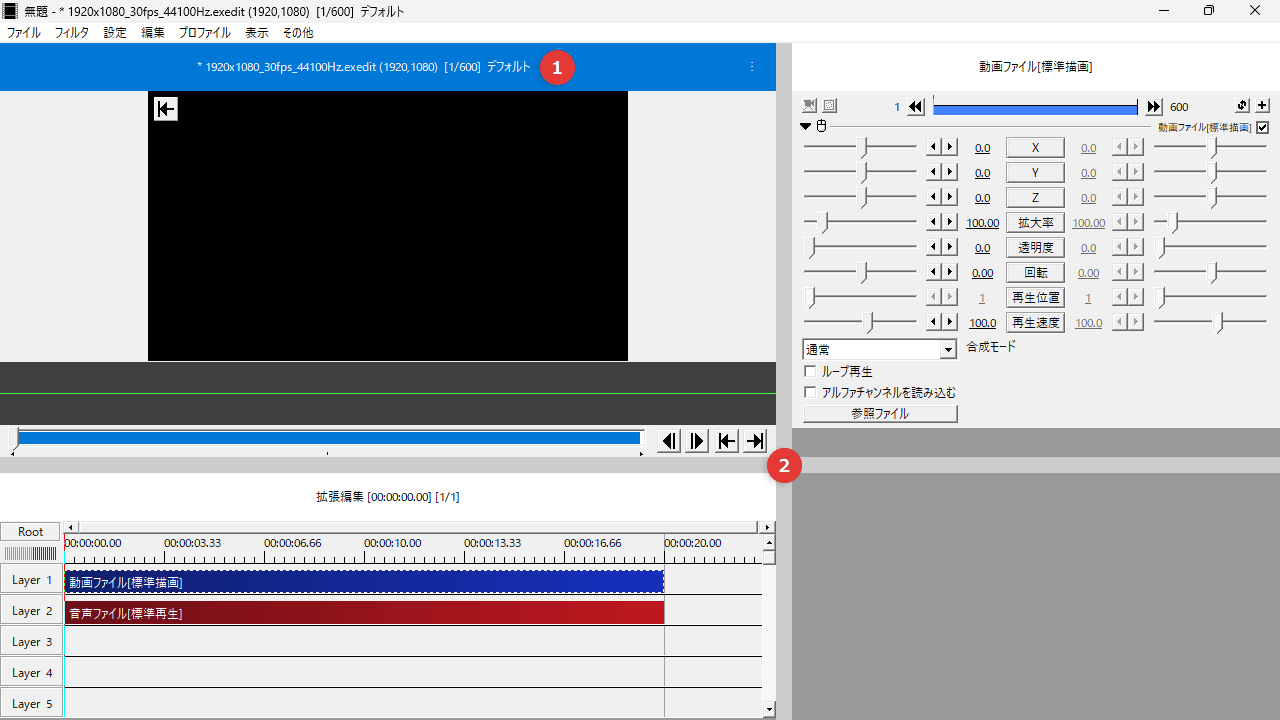
- タイトルの高さ
- ボーダーの幅
タブモード(タブの表示位置)
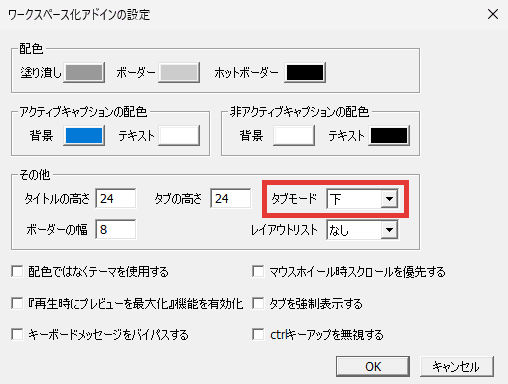
「タブモード」から、タブの表示位置を変更できます。
マウスホイール時スクロールを優先する
デフォルトでは、コンボボックス上でマウスホイールを回転させると項目が変更されます。
便利な機能ですが、スクロールしたいときに間違えて項目を変更してしまうこともあります。
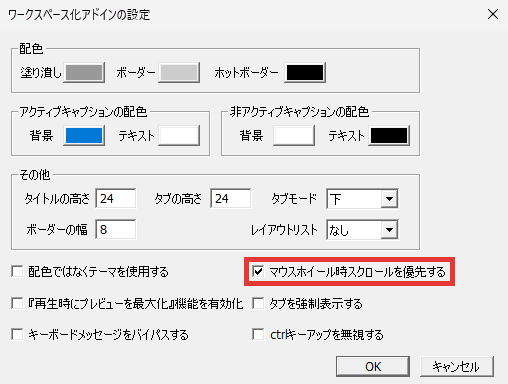
「マウスホイール時スクロールを優先する」にチェックをいれると、コンボボックス上でマウスホイールを回転させても項目が変更されなくなります。
再生時にプレビューを最大化
編集中の動画を再生したとき、プレビュー画面を最大化する機能もあります。
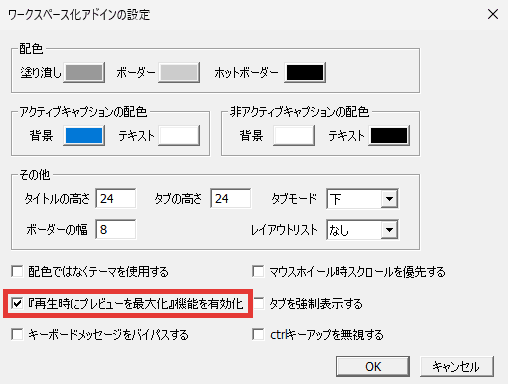
「『再生時にプレビューを最大化』機能を有効化」にチェックを入れて、「OK」をクリックします。
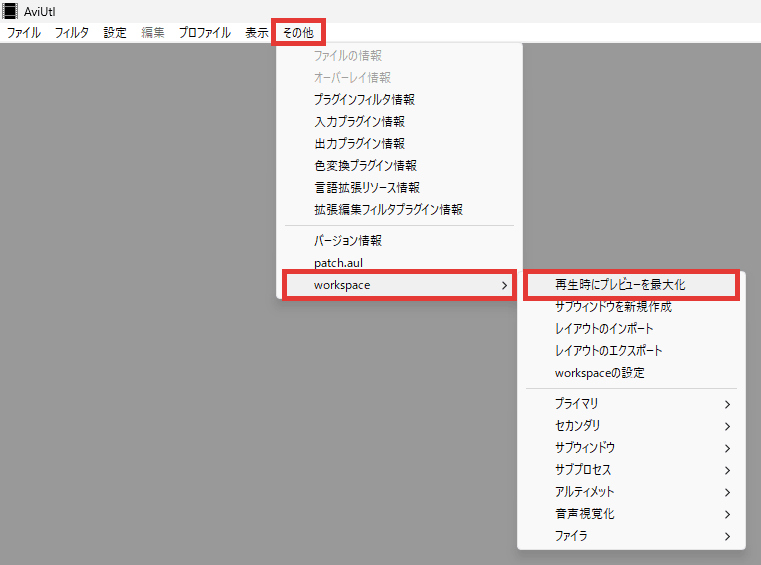
「その他」→「workspace」→「再生時にプレビューを最大化」をクリックして有効にすると、再生時にプレビュー画面が最大化するようになります。
見出しかタブをダブルクリックして、その区画を最大化することもできます。
※ Shift + Win + Z で見出しを非表示にすることもできます。
ワークスペース化を無効にする方法
「ワークスペース化」が必要ない場合は、機能をOFFにすることもできます。
AviUtlを起動している場合は終了してください。
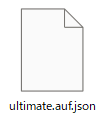
「plugins → ultimate → config → ultimate.auf.json」を、メモ帳などのテキストエディタで開きます。
※メモ帳にドラッグ&ドロップすれば開けます。
「ultimate.auf.json」がない場合は、AviUtlを起動 → 終了すると自動生成されます。
※自動生成されない場合は「config → default」のフォルダ内からコピーしてください。
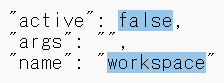
「workspace」を探して「true → false」に書き換えます。
※ Ctrl + F で検索できます。
書き換えたら、ファイルを上書き保存してください。

「ワークスペース化の使い方」は以上です。
ありがとうございました。