無料動画編集ソフト「AviUtl」の、エフェクトの使い方を解説します。
※この動画は「CeVIO さとうささら」を使用しています。
【AviUtl】エフェクト(フィルタ効果)の使い方
エフェクトを使うと、動画・画像・テキストにさまざまな効果を加えることができます。
AviUtlには、無料ソフトとは思えないほどたくさんのエフェクトが内蔵されています。「フェード」や「モザイク」などの便利なエフェクトを、簡単な操作で加えることができます。
AviUtlでは、「エフェクト」のことを「フィルタ効果」と表記されています。
ただ「エフェクト」という言い方のほうが一般的だと思いますので、当サイトでは「エフェクト」と表記させていただきます。

では「AviUtlのエフェクトの使い方」を解説していきます。
よろしくお願いします。
エフェクトを追加する方法
エフェクトを追加する方法は、
- 設定ダイアログの + から追加
- メディアオブジェクトの追加
- フィルタオブジェクトの追加
の3パターンあり、効果が適用される範囲に違いがあります。
設定ダイアログの + = オブジェクト全体
メディアオブジェクトの追加 = 1つ上のオブジェクト
フィルタオブジェクトの追加 = 上にあるすべてのオブジェクト
設定ダイアログの + から追加(オブジェクト全体)
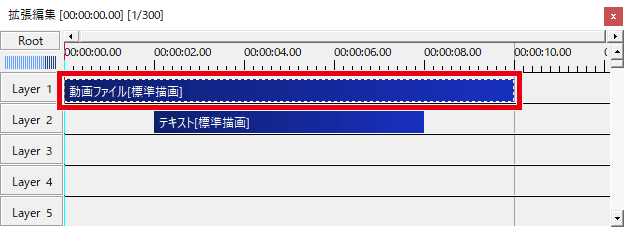
エフェクトをかけたいオブジェクトを選択しましょう。
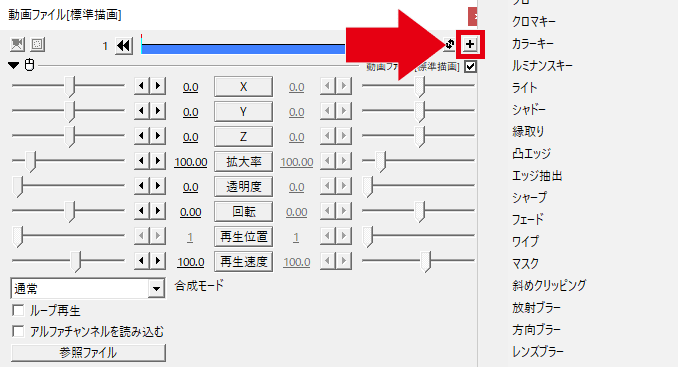
設定ダイアログ右上の + をクリックして、追加したいエフェクトを選択します。
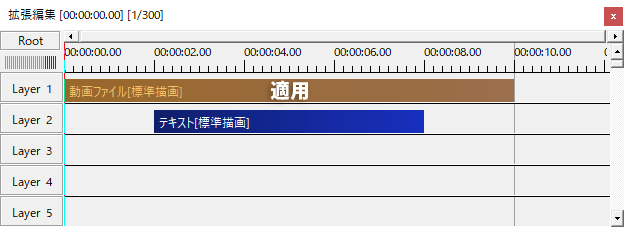
オブジェクト全体に効果が適用されます。
同じ手順で、1つのオブジェクトに複数のエフェクトを追加することもできます。
メディアオブジェクトの追加(1つ上のオブジェクト)
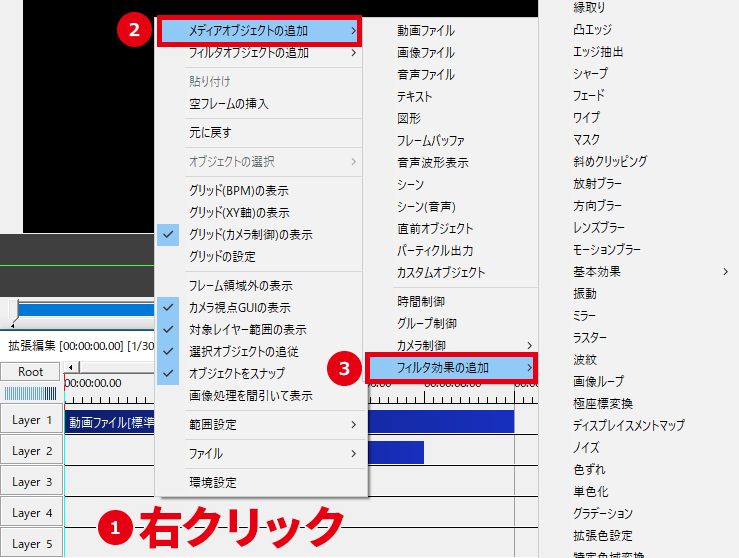
タイムライン上で右クリック→「メディアオブジェクトの追加」→「フィルタ効果の追加」から、追加したいエフェクトを選択します。
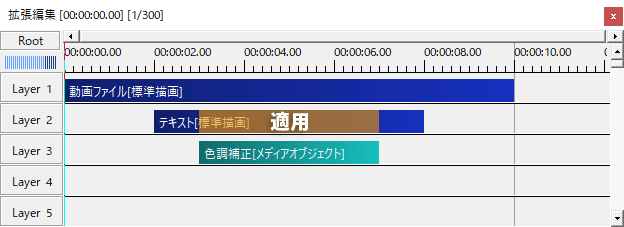
メディアオブジェクトの1つ上にあるオブジェクトに効果が適用されます。
上にあるオブジェクトが「音声オブジェクト」「空のレイヤー」の場合は、もう1つ上のオブジェクトに効果が適用されます。
メディアオブジェクトに、複数のエフェクトを追加することもできます。
※メディアオブジェクトを選択して、設定ダイアログの + から追加できます。
フィルタオブジェクトの追加(上にあるすべてのオブジェクト)
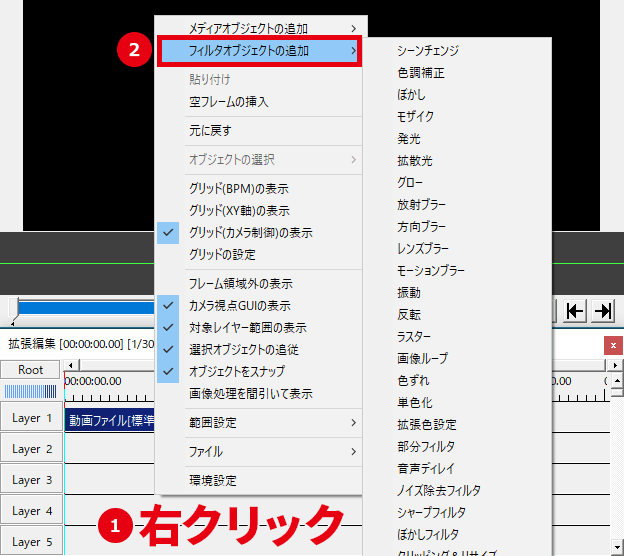
タイムライン上で右クリック→「フィルタオブジェクトの追加」から、追加したいエフェクトを選択します。
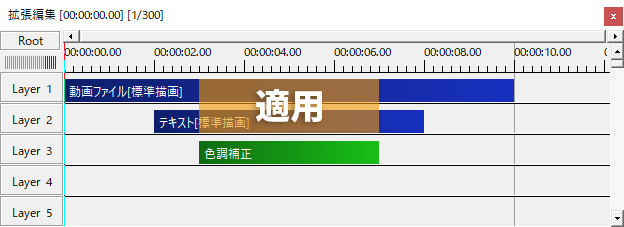
フィルタオブジェクトの上にあるすべてのオブジェクトに効果が適用されます。
フィルタオブジェクトに、複数のエフェクトを追加することもできます。
※フィルタオブジェクトを選択して、設定ダイアログの + から追加できます。
エフェクトを編集・削除・移動
エフェクトを編集
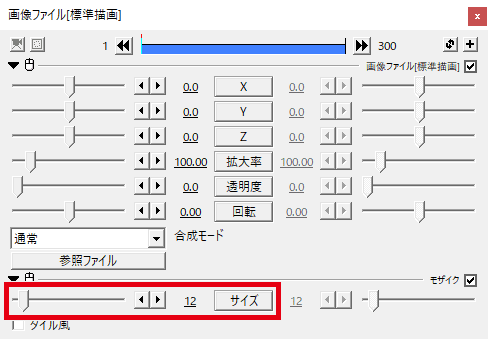
設定ダイアログの数値を変更して、効果のかかり方を調整できます。
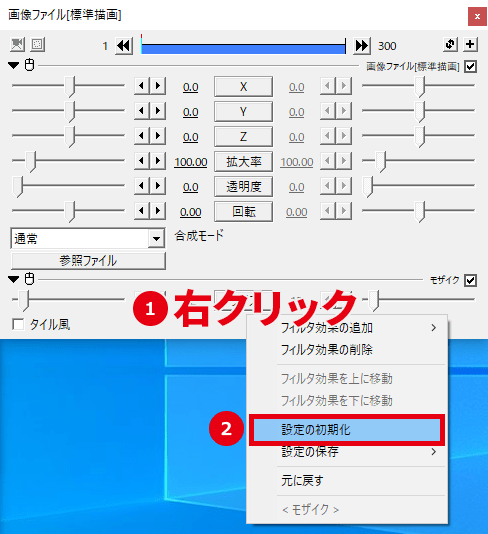
エフェクト上で右クリック→「設定の初期化」をクリックすると、デフォルトの数値に戻ります。
エフェクトを削除
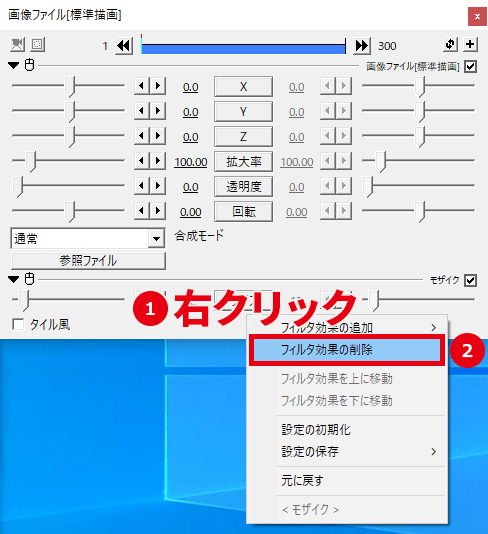
エフェクト上で右クリック→「フィルタ効果の削除」をクリックすると、エフェクトが削除されます。
エフェクトを移動
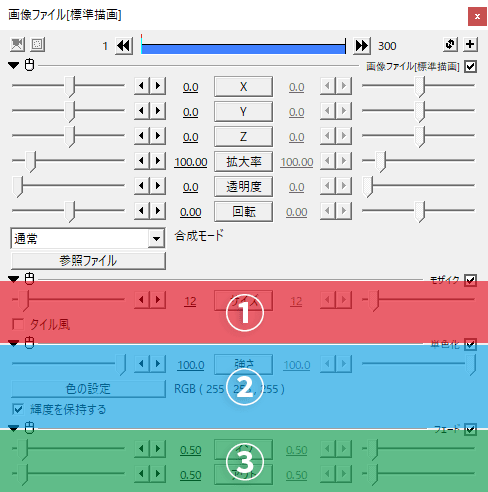
エフェクトは、上にあるものから順番に適用されます。
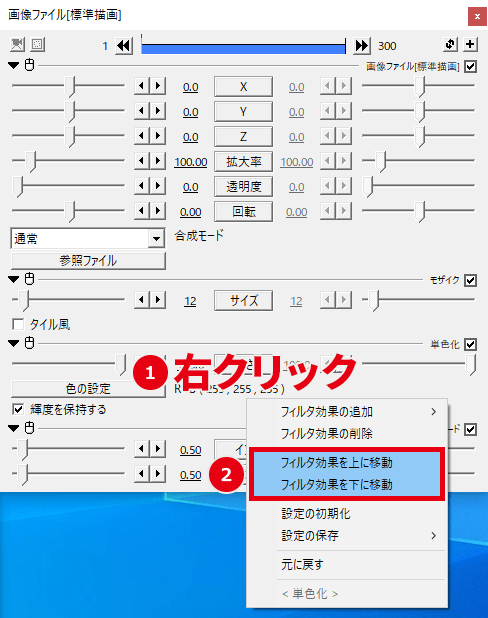
エフェクト上で右クリック→「フィルタ効果を上に移動・下に移動」をクリックすると、エフェクトを移動できます。
自分の思うようにエフェクトがかからない場合は、順番を変更してみると解決するかもしれません。
項目を折りたたむ・効果を無効化する
項目を折りたたむ
1つのオブジェクトに複数のエフェクトを追加すると、お使いのディスプレイによっては、項目が画面の外にはみ出してしまうことがあるかもしれません。
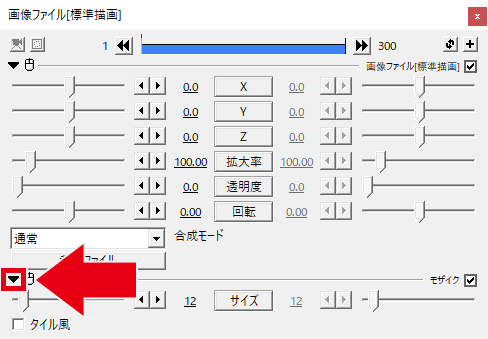
設定ダイアログ左側の「▼」をクリックすると、項目を折りたたむことができます。
効果を無効化する
エフェクトを追加しすぎると、AviUtlの動作が重たくなることがあります。(特に光系のエフェクト)
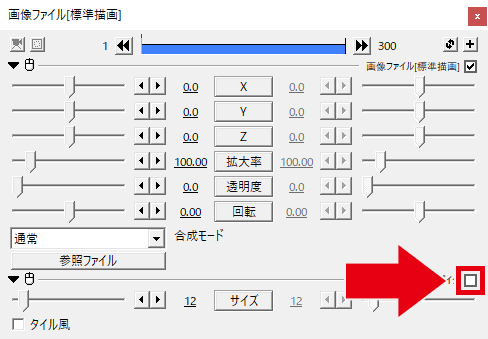
設定ダイアログ右側のチェックを外すと、一時的にエフェクトの効果を無効化できます。
※そうすることでAviUtlの動作を軽くできます。
無効化したままエンコードすると、エフェクトがかかっていない状態で出力されてしまいます。
エンコードする前に、チェックを入れて有効化しておきましょう。
画面の一部分にエフェクトをかける方法
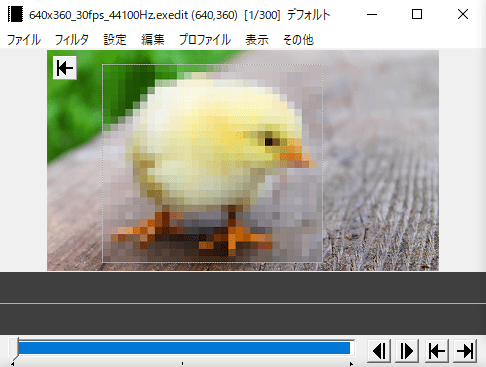
「部分フィルタ」を使えば、画面の一部分にエフェクトを適用できます。
よく使うエフェクト
よく使いそうなエフェクトをいくつか紹介します。
色調補正
「色調補正」を使うと、素材の色を調整できます。
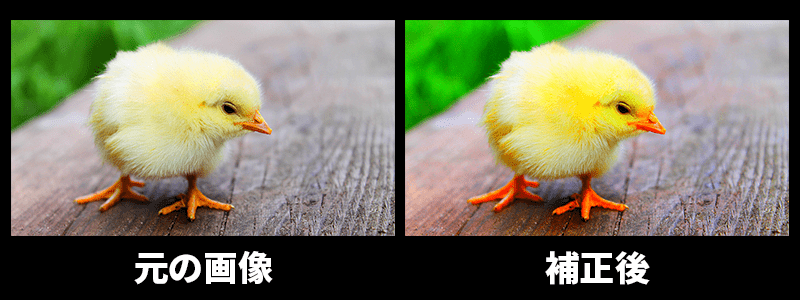
ぼかし・モザイク
「ぼかし・モザイク」を使うと、素材を隠すことができます。

ぼかし
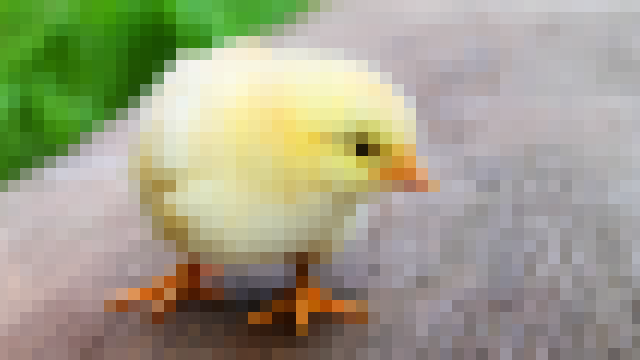
モザイク
シャドー・縁取り
「シャドー・縁取り」を使うと、素材に影や縁を付けることができます。
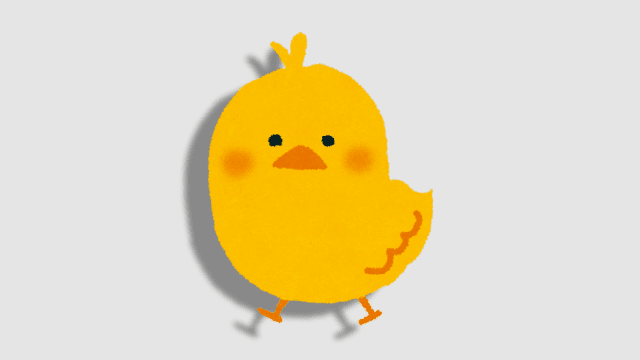
シャドー
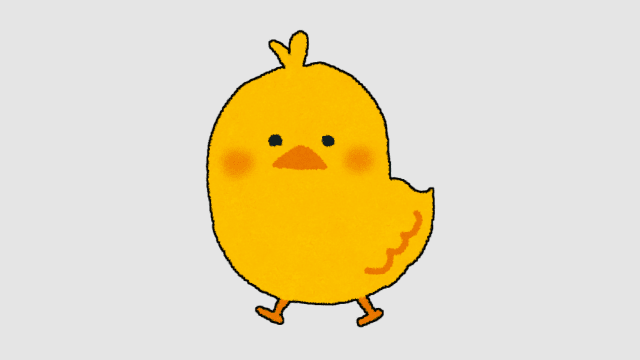
縁取り
フェード
「フェード」を使うと、素材をフェードイン・フェードアウトできます。
アニメーション効果
「アニメーション効果」を使うと、素材にさまざまな動きを加えることができます。
震える
弾む

「AviUtlのエフェクトの使い方」は以上です。
ありがとうございました。





コメント