この記事では、Filmora14有料版の購入方法を解説します。

「無料体験版の導入方法」は下の記事で解説しています。
無料版と有料版の違い
- 無料版も有料版も機能は同じです。
- 無料版でも使用期限はありません。
- 無料版は出力した動画に、Filmoraの透かし(ウォーターマーク・ロゴ)が入ります。
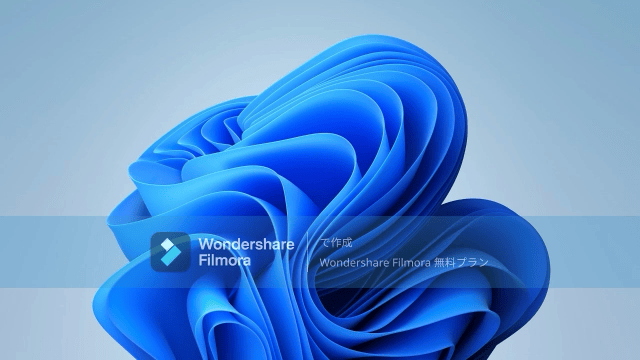
個人で楽しみたいだけなら無料版でも構わないと思いますが、だれかに見てもらうことを目的とするなら、有料版を購入することをおすすめします。
Filmora14の購入方法
公式サイトの購入ページにアクセスしましょう。
※Macをお使いの方はこちら
購入時に決めること(ライセンス・プラン・OS)
①ライセンス
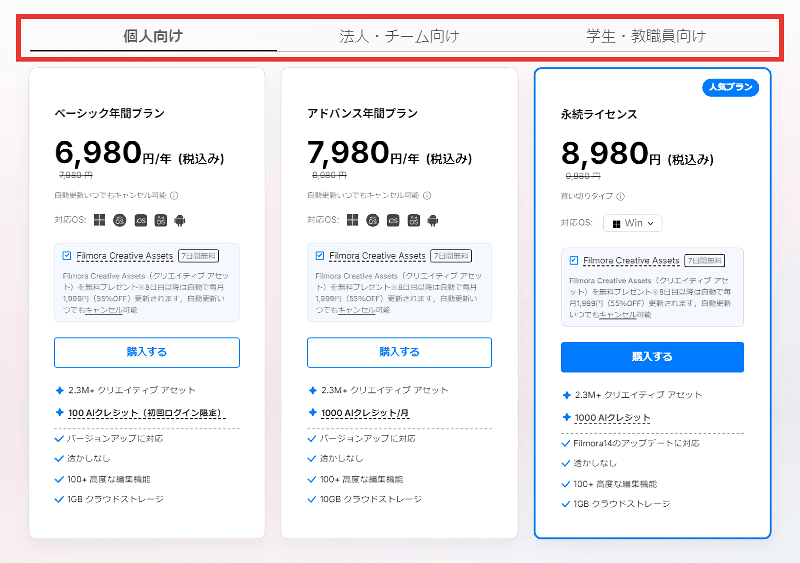
Filmoraには「個人向け」「法人・チーム向け」「学生・教職員向け」があります。
個人向け = 一個人が趣味で使用する場合
法人・チーム向け = 企業やチームが仕事で使用する場合
学生・教職員向け = 学生・教職員の方は少しお得に購入できます
以前は「YouTubeで収益を得る場合、事務所に所属せず企業案件なども受けないのであれば『個人向け』でも問題ない」という記載があったのですが、現在はそういったことは明記されていないようです。
これからは、個人で商用利用する場合でも「法人・チーム向け」を購入したほうが無難かもしれません。
②プラン
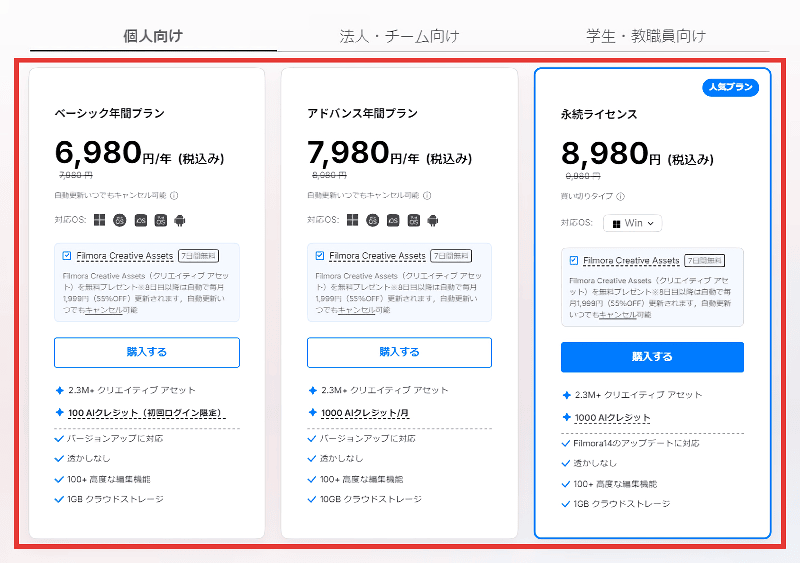
Filmoraには「年間プラン」「永続ライセンス」があります。
年間プラン = 1年ごとに支払いが必要・メジャーアップデートも無料
永続ライセンス = 1度購入すればずっと使える・メジャーアップデートは有料
※「メジャーアップデート」とはFilmora14からFilmora15のように、ナンバリングが変わる大型アップデートのことです。
常に最新版を使用したい場合は1年間プラン、現在のバージョンを長く使用したい場合は永続ライセンスを購入することをおすすめします。
③OS(Windows・Mac)
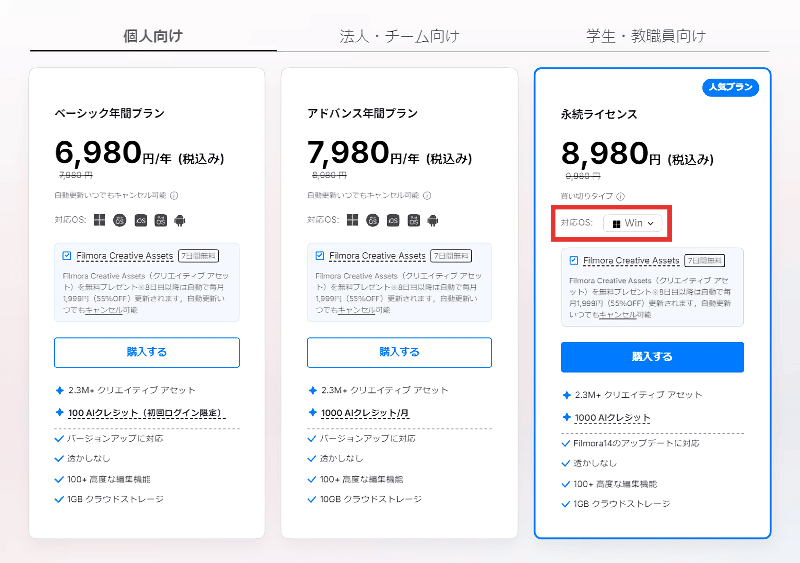
「個人向けの永続ライセンス」を購入する場合は、OSを選択する必要がありますので、間違えないようにしましょう。
商品の確認・支払い情報の入力
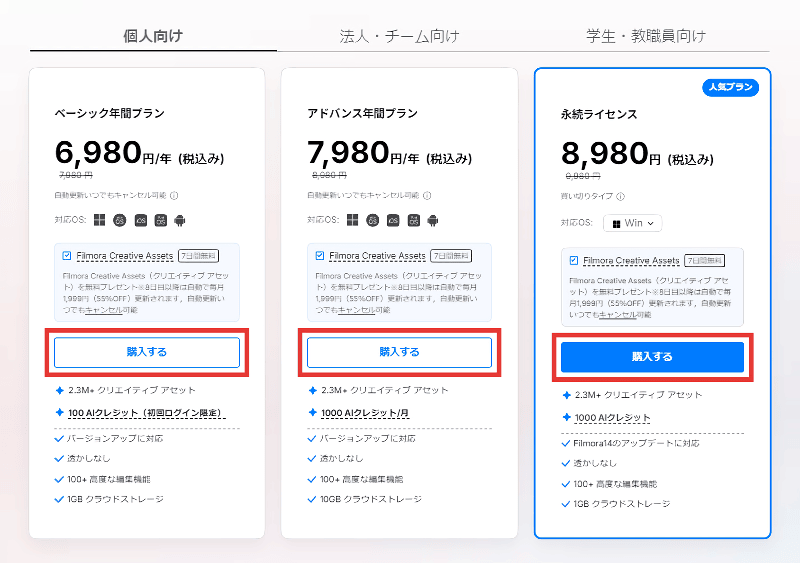
ご希望のプランの「購入する」をクリックします。
商品の確認(Wondershareダウンロード保証サービス)
画面左側の「ご注文商品」に間違いがないかを確認しましょう。
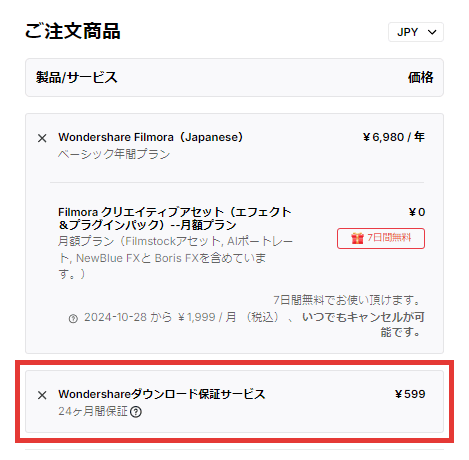
自動的に「Wondershareダウンロード保証サービス」というものが追加されていると思います。
パソコンの故障や初期化などでアプリケーション・登録情報を紛失した場合でも、ご購入頂いたバージョンのプログラムの再ダウンロードを24ヶ月間保証させて頂くサービスです。
上の引用文のような説明がされていますが、私の環境ではパソコンを初期化しても、問題なくFilmoraを再ダウンロードして、有料版として使えています。
不要だと思う場合は、左の × をクリックして削除しましょう。
支払い情報の入力
画面右側に必要事項を入力して、有料版を購入しましょう。
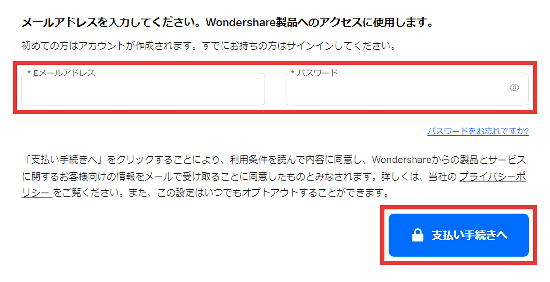
Wondershare IDを作成したときの、メールアドレスとパスワードを入力して「支払い手続きへ」をクリックします。
※すでにログインしている場合は表示されません。
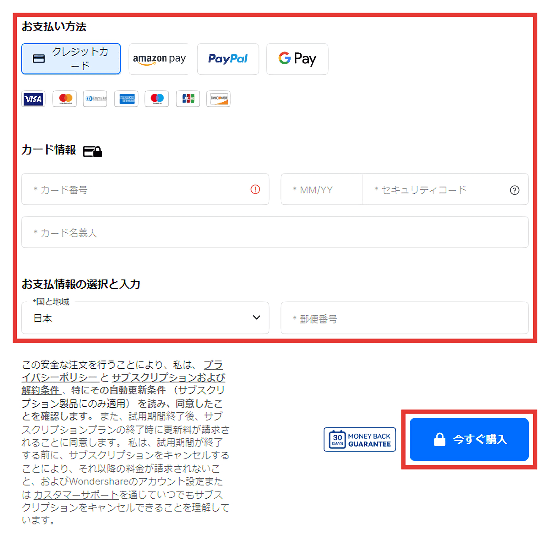
支払い方法を選択して、必要な情報を入力して、「今すぐ購入」をクリックします。
購入したのにプランが変更されない場合
支払いが完了すると、Filmoraを有料版として使用できます。プランが変更されない場合は、以下の方法でアカウント情報を更新してください。
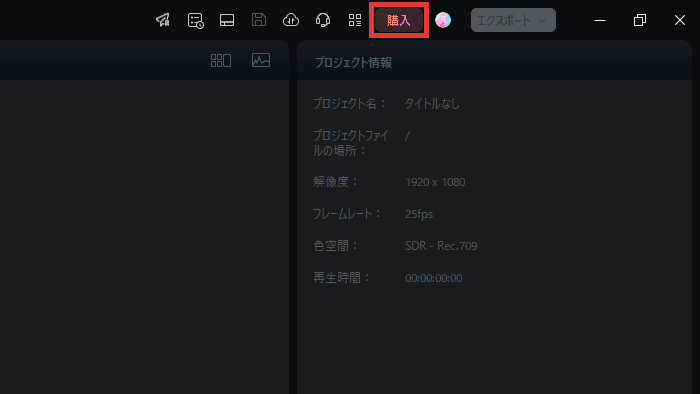
Filmoraにログインした状態で、画面右上の「購入」をクリックします。
※「購入」が表示されていない場合は有料版に更新されています。
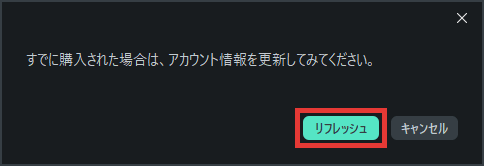
「リフレッシュ」をクリックすると、アカウント情報が更新されます。

「Filmora14有料版の購入方法」は以上です。
ありがとうございました。


