動画編集ソフト「Filmora X」で、再生速度を変更する方法を解説します。
【Filmora】再生速度を変更する方法
Filmoraを使えば、簡単な操作で動画や音声の再生速度を変更することができます。
- 感動的なシーンで「スローモーション」
- 疾走感のあるシーンで「倍速」
- 注目のシーンで「一時停止」
- コミカルなシーンで「逆再生」
など、再生速度を変えることでさまざまな演出ができます。
プレビュー再生の速度を変更する機能はありません。

では「Filmora Xで再生速度を変更する方法」を解説していきます。
よろしくお願いします。
スロー・倍速・通常(元に戻す)
この動画の再生速度を変更してみます。
スロー(再生速度を落とす)
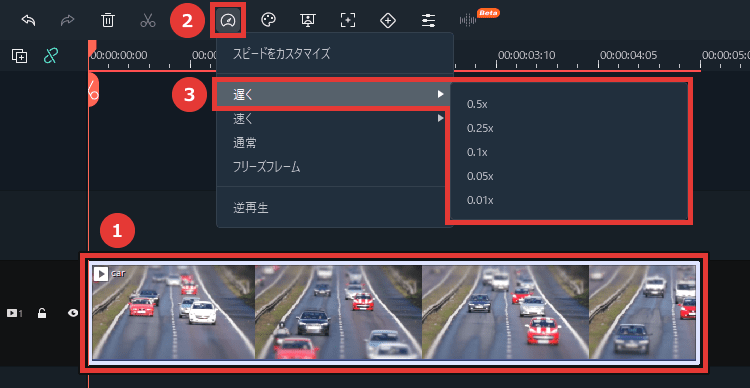
- クリップを選択します。
- スピードメーターのアイコンをクリックします。
- 「遅く」から再生速度を落とすことができます。
このように、動画をスローモーションにできます。
倍速(再生速度を上げる)
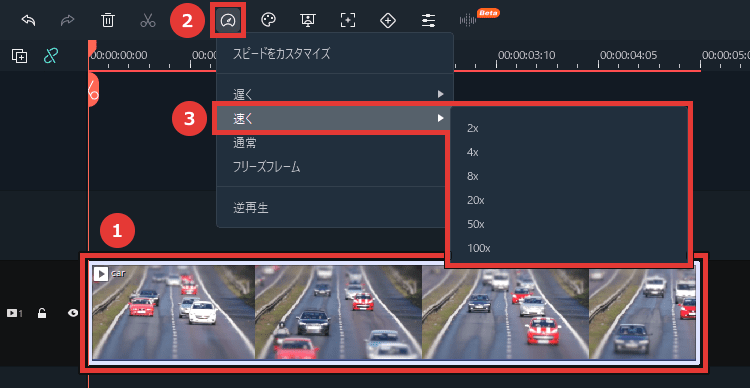
- クリップを選択します。
- スピードメーターのアイコンをクリックします。
- 「速く」から再生速度を上げることができます。
このように、動画を倍速にできます。
通常(再生速度を元に戻す)
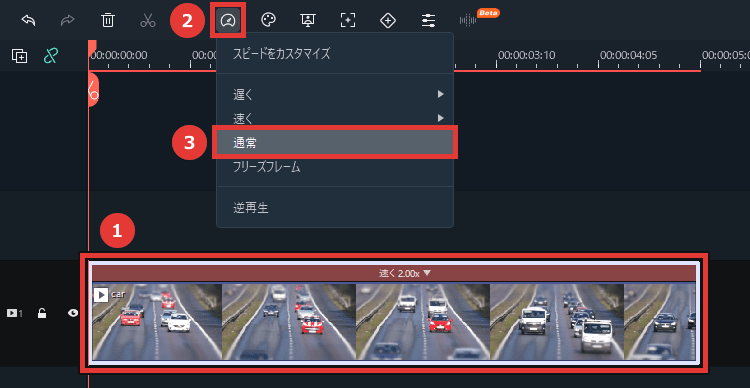
- クリップを選択します。
- スピードメーターのアイコンをクリックします。
- 「通常」をクリックすると再生速度が元に戻ります。
再生速度を変更した状態でクリップの上部をドラッグすると、クリップの長さに応じて自動的に再生速度が変更されます。
スピードをカスタマイズ(速度・再生時間を設定)
スピードや再生時間を指定して、再生速度を変更することもできます。
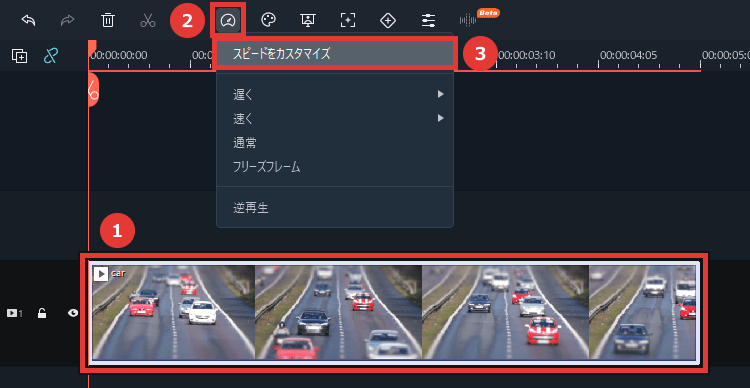
- クリップを選択します。
- スピードメーターのアイコンをクリックします。
- 「スピードをカスタマイズ」をクリックします。
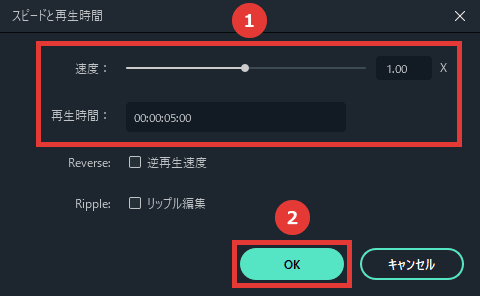
- 速度、もしくは変更後の再生時間を入力します。
※再生時間の単位は左から「時:分:秒:フレーム数」です。 - 「OK」をクリックすると、再生速度が変更されます。
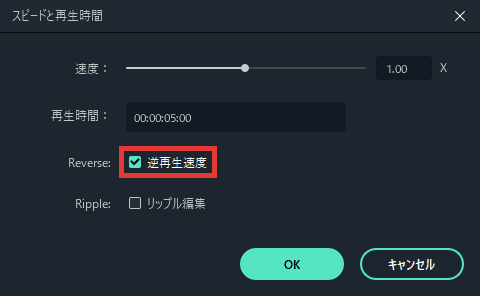
逆再生にしたい場合は「逆再生速度」にチェックを入れてください。
リップル編集(隙間を埋める・後に押し出す)
再生速度を変更するとクリップの長さが変わるので、他にもクリップを配置している場合は以下のようなことが起こりえます。
- 再生速度を上げたらクリップの後ろに隙間ができた
- 再生速度を落としたのに、後ろのクリップにぶつかって指定したとおりに変更されなかった
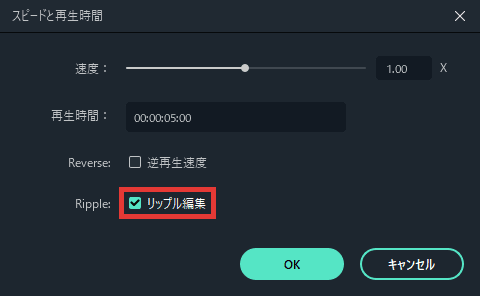
「リップル編集」にチェックを入れると、自動的にクリップの隙間を埋めたり、クリップを後ろに押し出したりしてくれます。
フリーズフレーム(一時停止)
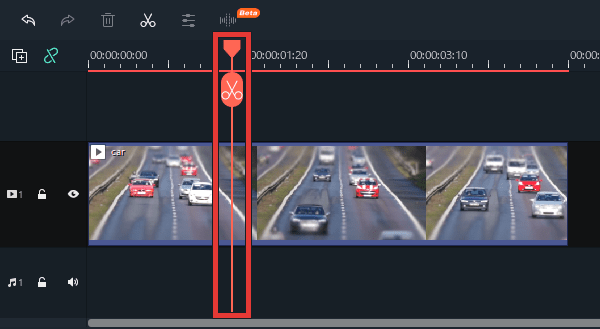
「ここで一時停止させたい」という位置に再生ヘッドを合わせます。
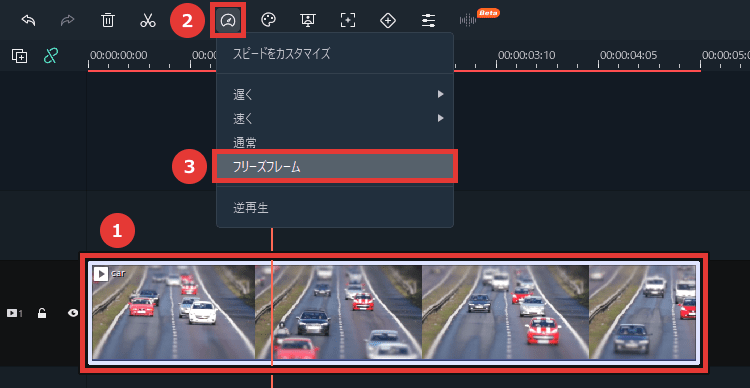
- クリップを選択します。
- スピードメーターのアイコンをクリックします。
- 「フリーズフレーム」をクリックします。
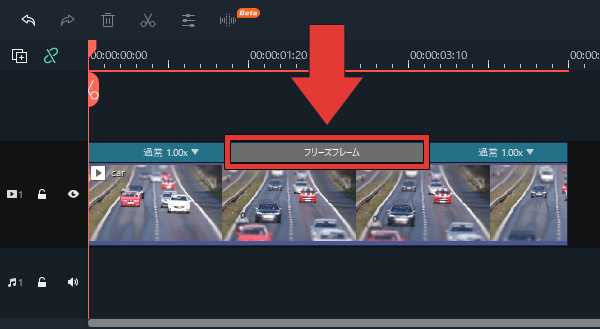
「フリーズフレーム」の区間が一時停止になります。
このように、動画を一時停止できます。
フリーズフレームの長さを変更
フリーズフレームの右端をドラッグして、長さを変更できます。
数値を指定してフリーズフレームの長さを変更
以下の手順で、フリーズフレームの長さを指定できます。
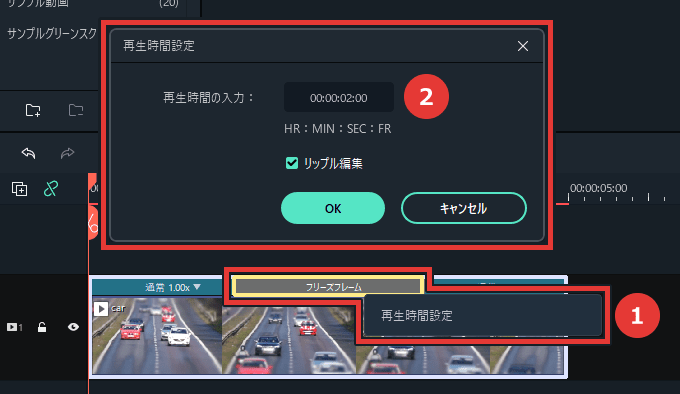
- 「フリーズフレーム」→「再生時間設定」をクリックします。
- 再生時間を入力して「OK」をクリックします。
※単位は左から「時:分:秒:フレーム数」です。
逆再生
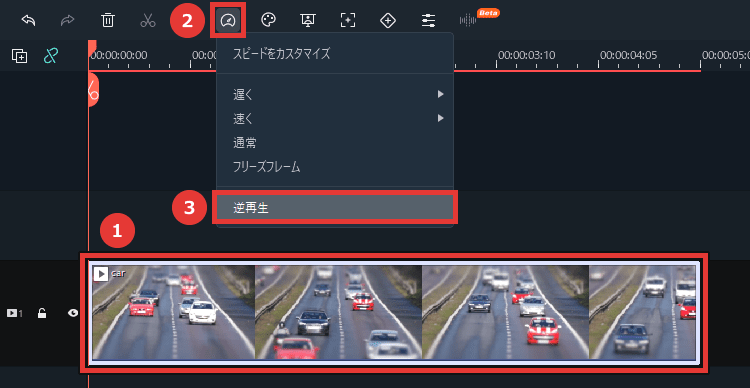
- クリップを選択します。
- スピードメーターのアイコンをクリックします。
- 「逆再生」をクリックします。
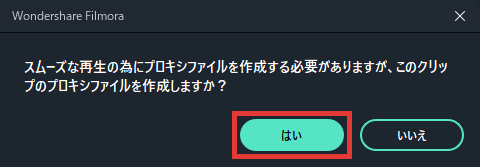
このようなダイアログが表示された場合は「はい」をクリックします。
このように、動画を逆再生にできます。
- 同じ手順でもう一度「逆再生」をクリックすると、通常再生に戻ります。
- 逆再生した状態で、再生速度を変更することもできます。

「Filmora Xで再生速度を変更する方法」はこれで以上です。
お読みいただき、ありがとうございました。



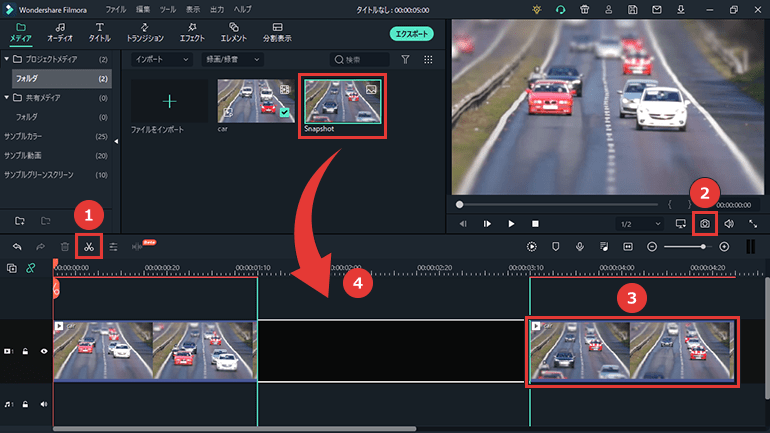

コメント