動画編集ソフト「Filmora X」の、プレビューウィンドウの使い方を解説します。
【Filmora】プレビューウィンドウの使い方
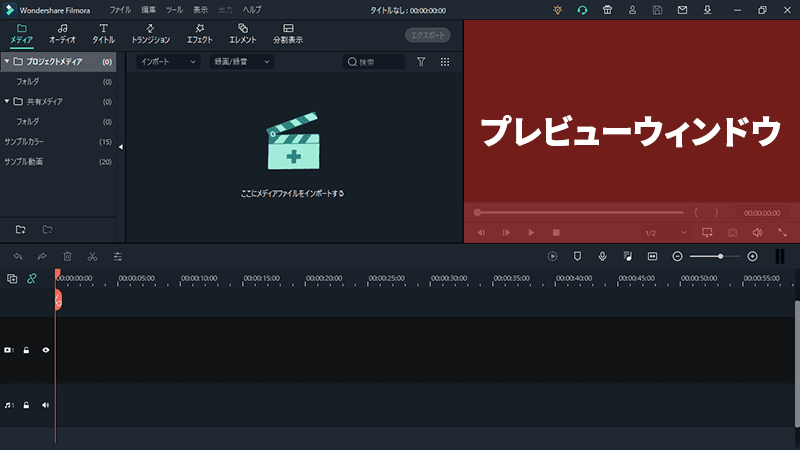
こちらがプレビューウィンドウです。
編集中の動画を再生させるのが、プレビューウィンドウの主な役割です。

では「Filmora Xのプレビューウィンドウの使い方」を解説していきます。
よろしくお願いします。
プレビューウィンドウの基本操作
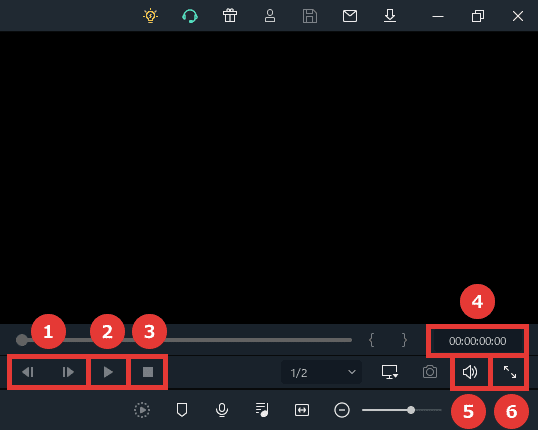
- 1フレームずつ移動
- 再生・一時停止
- 停止
- 時間
※単位は左から「時:分:秒:フレーム数」です。 - 音量
※こちらはFilmoraから聞こえる音量ですので、出力した動画には影響しません。 - フルスクリーン表示
← → = 1フレームずつ移動
スペース = 再生・一時停止
Ctrl + / = 停止
Alt + Enter = フルスクリーン表示
時間(フレーム)を移動する方法
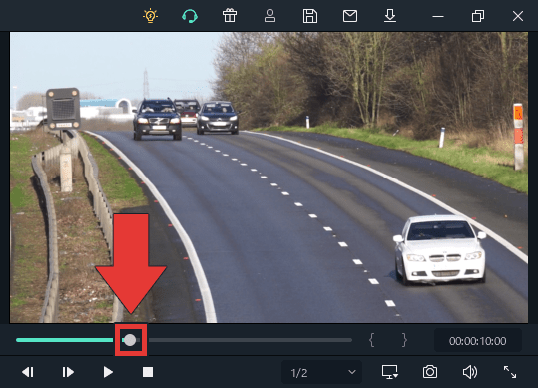
こちらを左右にドラッグして、フレームを移動できます。
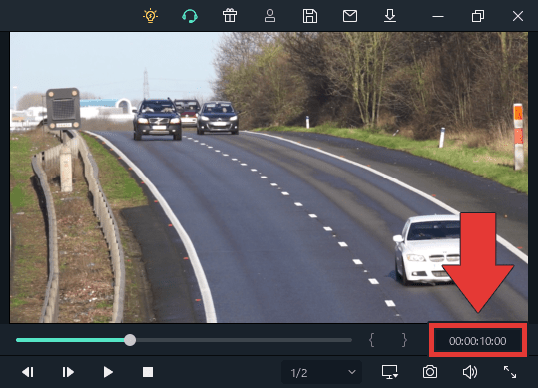
時間の上で左右にドラッグするか、数値を入力して指定のフレームに移動することもできます。
数値を入力する場合「:」は省略、または「.」に置き換えても構いません。
15 = 15フレームに移動
100 = 1秒に移動
5.15 = 5秒15フレームに移動
1.30.15 = 1分30秒15フレームに移動
再生品質(プレビューをスムーズにする)
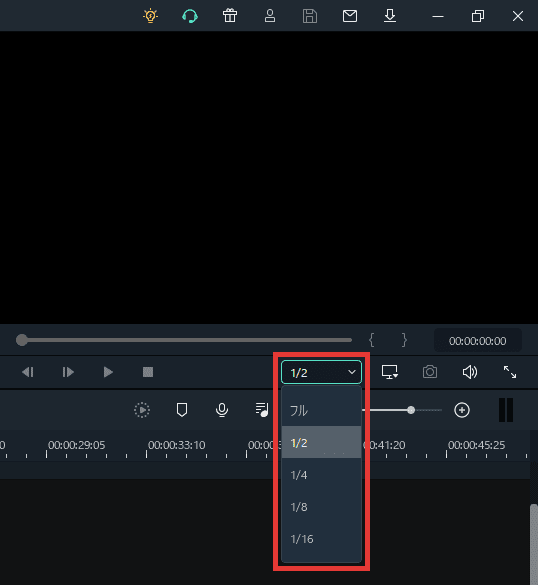
こちらから、動画をプレビューするときの品質を設定できます。
※こちらはFilmoraでプレビューするときの品質ですので、出力した動画には影響しません。
フル = 元の動画と同じ解像度
1/2 = 元の動画の1/2の解像度
1/4 = 元の動画の1/4の解像度
1/8 = 元の動画の1/8の解像度
1/16 = 元の動画の1/16の解像度
プレビューがカクつくときなどは、解像度を下げることでFilmoraの動作を軽くできます。
セーフゾーンを表示
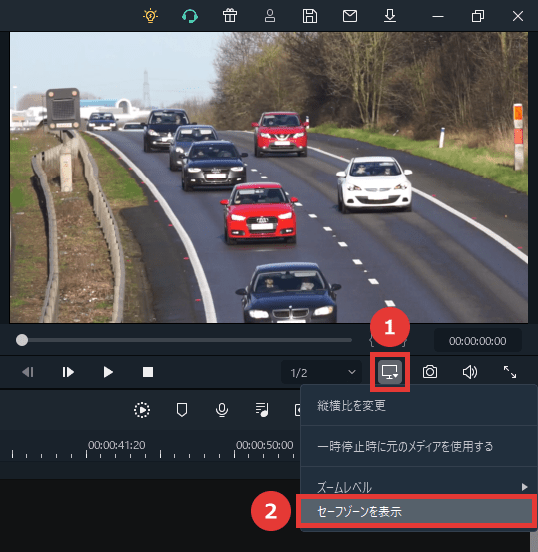
パソコンアイコンをクリックして「セーフゾーンを表示」をクリックします。
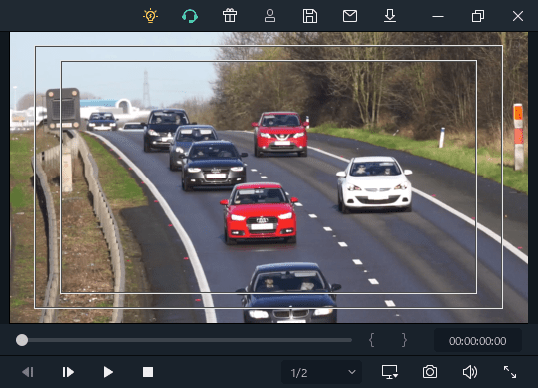
プレビューウィンドウにセーフゾーンが表示されるようになります。
※出力した動画には表示されません。
完成した動画をテレビやプロジェクターを使って再生した場合、画面の外側が切り取られてしまうことがあります。
ですので「重要な動きは外枠より内側」「字幕は内枠より内側」に収める必要があります。
パソコンやスマートフォンで見てもらうことを想定している場合は、そこまで意識する必要はありません。
スナップショット(スクリーンショット)
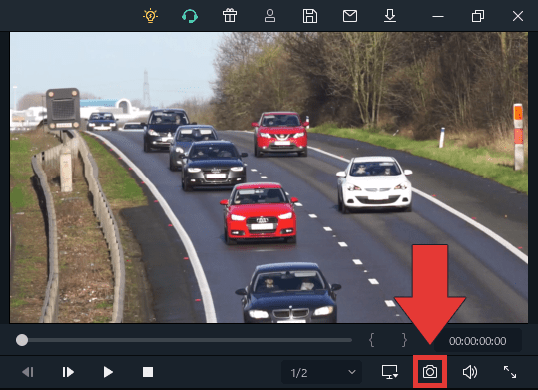
カメラアイコンをクリックすると、現在のフレームを画像ファイルとして保存できます。
Ctrl + Alt + S = スナップショット
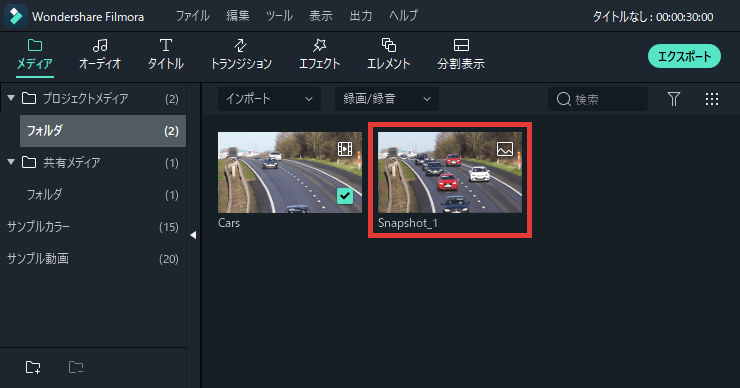
スナップショットを撮影すると、自動的にメディアライブラリに追加されます。
撮影した画像ファイルは「ドキュメント」→「Wondershare」→「Wondershare Filmora」→「Snapshot」のフォルダ内に保存されています。
マークイン・マークアウト(選択したシーンだけを追加)
動画の一部分だけが必要な場合、
「タイムラインで不要な部分をカットする」という方法もありますが、
「プレビューウィンドウで必要な部分を選択する」という方法もあります。
関連 カット編集
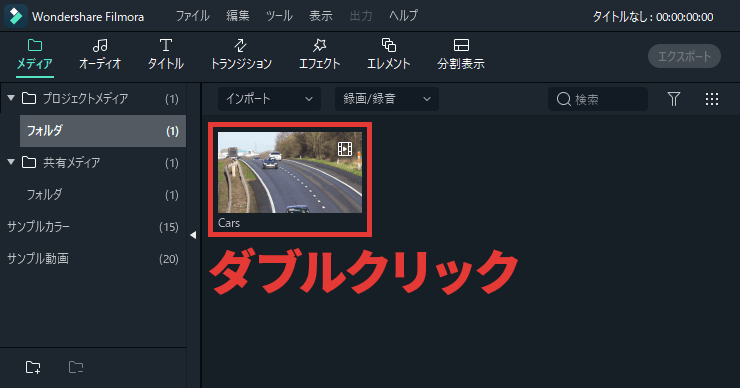
メディアライブラリにインポートした素材をダブルクリックすると、プレビューウィンドウでマークイン・マークアウトを行えます。
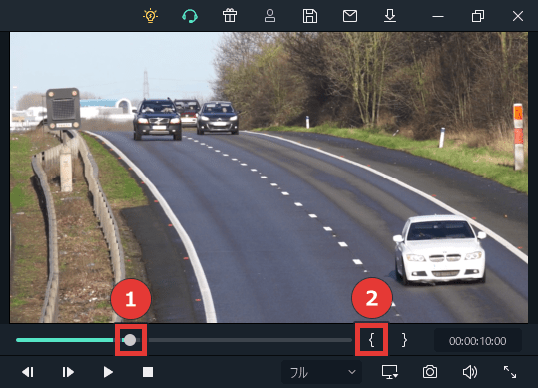
「ここから必要」という位置にフレームを合わせて { をクリックします。
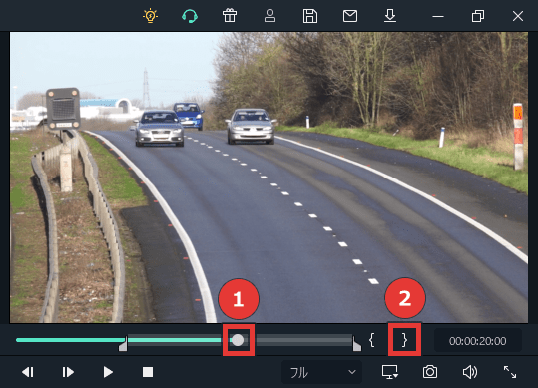
「ここまで必要」という位置にフレームを合わせて } をクリックします。
I = マークイン
O = マークアウト
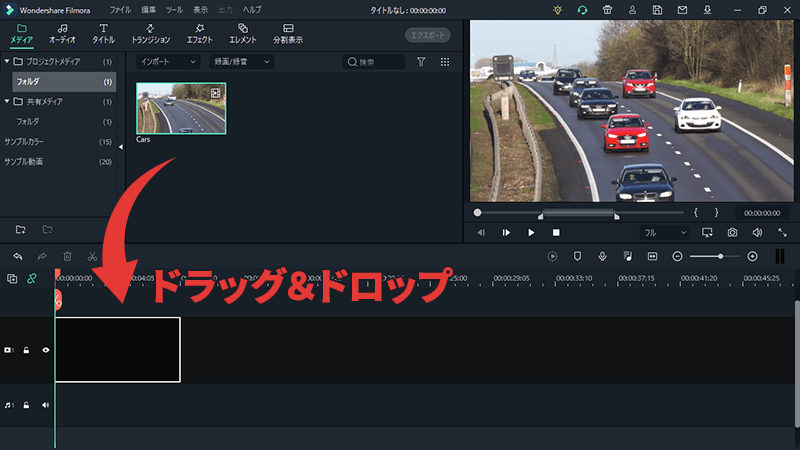
この状態でタイムラインに追加すると、選択した部分だけが追加されます。
音声素材も同じようにマークイン・マークアウトできます。

「Filmora Xのプレビューウィンドウの使い方」はこれで以上です。
お読みいただき、ありがとうございました。




コメント