動画編集ソフト「Filmora X」で、完成した動画を出力する方法を解説します。
【Filmora】動画を出力する方法(エクスポート)
Filmoraで編集している動画は「wfp」という形式で保存されています。wfpファイルはFilmoraでしか開くことができません。
ですので、動画プレーヤーで再生したりYouTubeに投稿したりするには、Filmoraから出力して動画ファイルとして保存する必要があります。アプリケーション内からファイルを出力することを「エクスポート」といいます。
Filmoraは高画質・低用量のMP4や、アニメーション画像のGIFなど、さまざまな形式で出力することができます。

では「Filmora Xで動画を出力する方法」を解説していきます。
よろしくお願いします。
Filmoraにログイン
動画を出力するには、Filmoraにログインする必要があります。
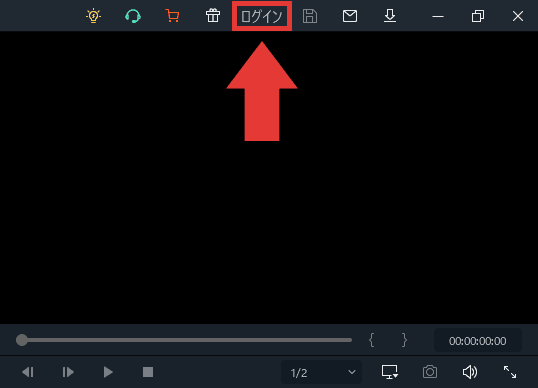
画面右上の「ログイン」をクリックします。
Wondershare IDを持っている場合
Wondershare IDを持っている場合は、以下の手順でログインしてください。
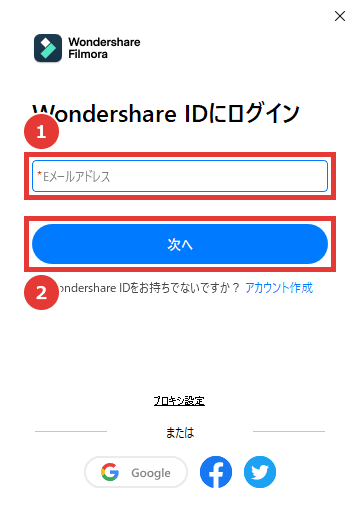
メールアドレスを入力して「次へ」をクリックします。
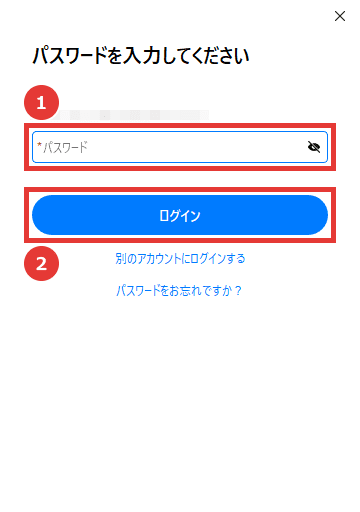
パスワードを入力して「ログイン」をクリックします。
Wondershare IDを持っていない場合
Wondershare IDを持っていない場合は、以下の手順で作成してください。
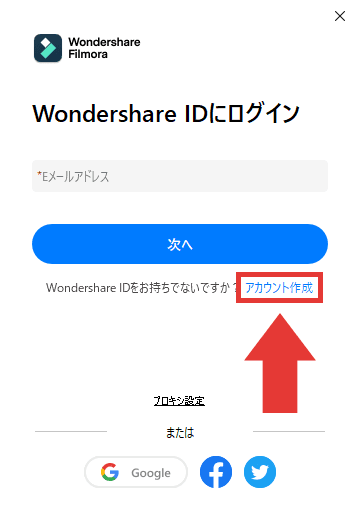
「アカウント作成」をクリックします。
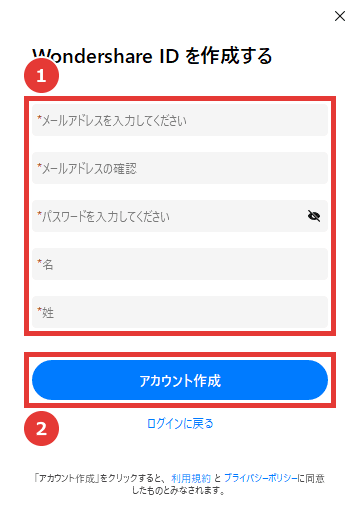
メールアドレス・パスワード・名前を入力して「アカウント作成」をクリックすると、IDが作成されて自動的にログインされます。
動画を出力(エクスポート)
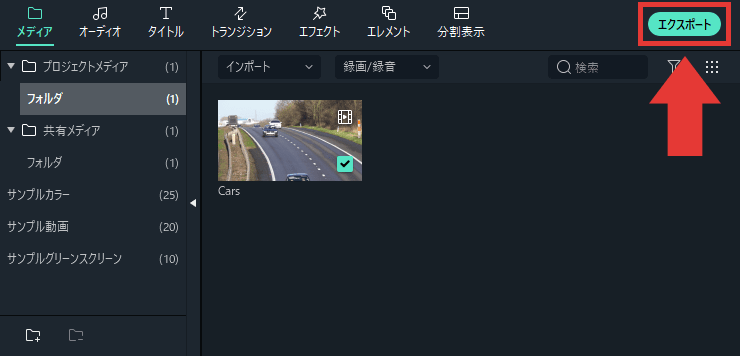
メディアライブラリの「エクスポート」をクリックします。
出力の設定
まず出力の設定をしましょう。
フォーマット・ファイル名・保存場所を設定
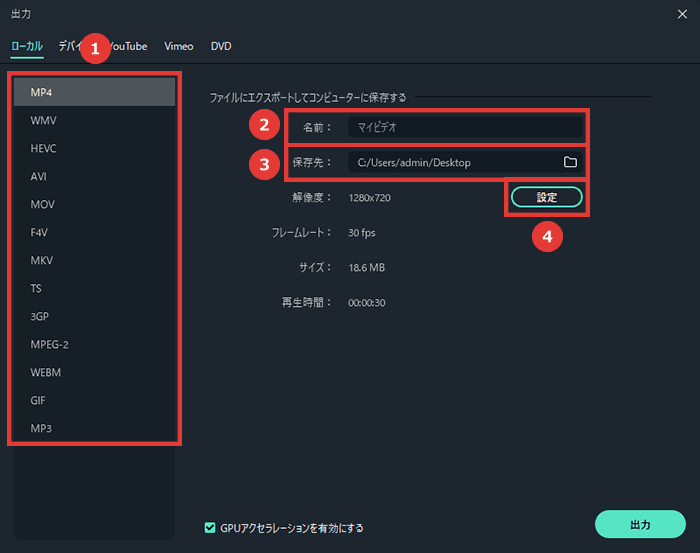
- フォーマット(ファイルの形式)
※わからない場合は「MP4」を選択することをオススメします。 - ファイル名
- 保存場所
- 設定
※品質・解像度・フレームレートなどを変更したい場合。
品質・解像度・フレームレートを設定
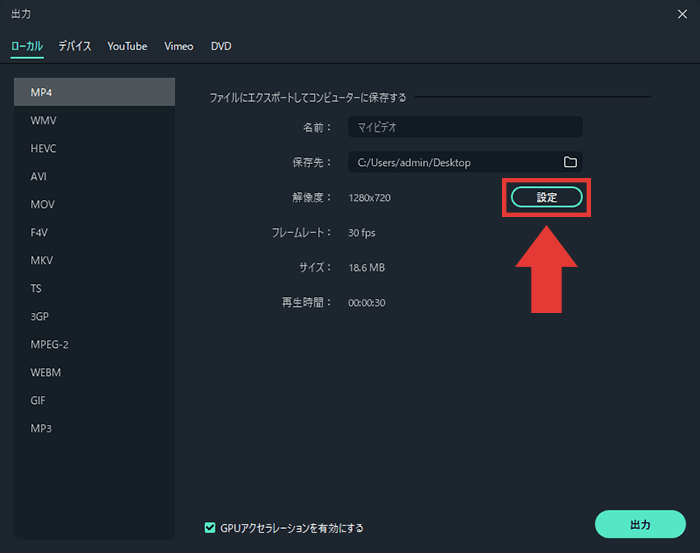
「設定」をクリックします。
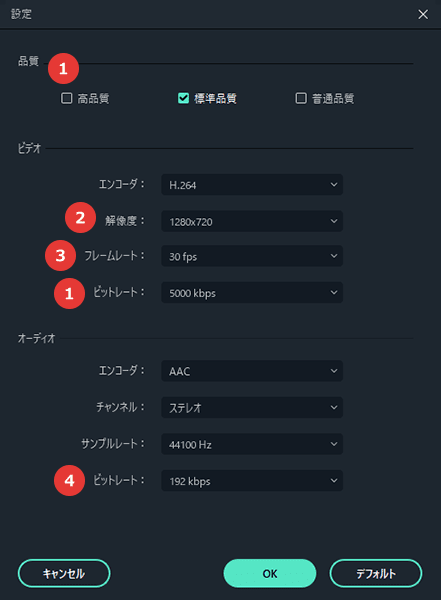
- ビデオのビットレート(動画の品質)
- 動画の解像度(動画の幅と高さのサイズ)
参考 YouTubeが推奨している解像度 - フレームレート(1秒間に使われているコマ数)
- オーディオのビットレート(音声の品質)
ビットレートが高いほど、高画質・高音質になりますが、ファイルの容量は大きくなります。
「OK」をクリックすると設定が反映されます。
出力を開始
設定が完了したら、動画を出力しましょう。
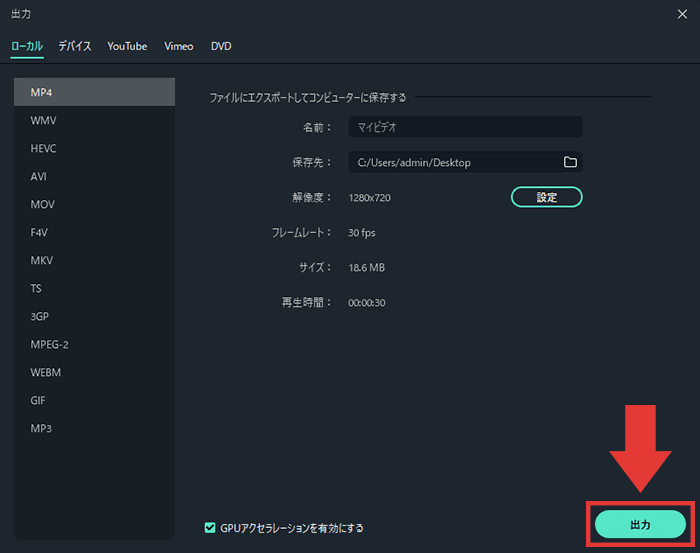
「出力」をクリックします。
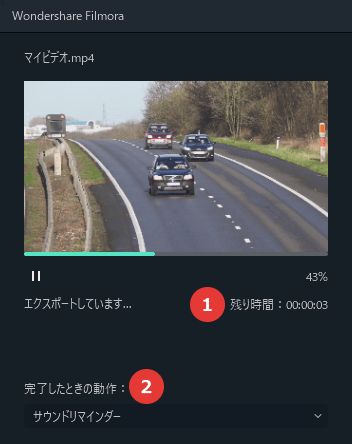
- 出力完了までの残り時間が表示されます。
- 出力完了時の動作を設定できます。
※音を鳴らしたり、PCをシャットダウンしたりできます。
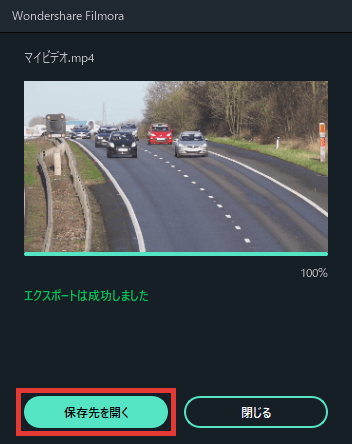
「保存先を開く」をクリックすると、出力したファイルの保存場所が開きます。
透かし(ウォーターマーク・ロゴ)を消す方法
Filmoraの無料お試し版をお使いの場合は、出力した動画に下画像のような透かしが表示されます。
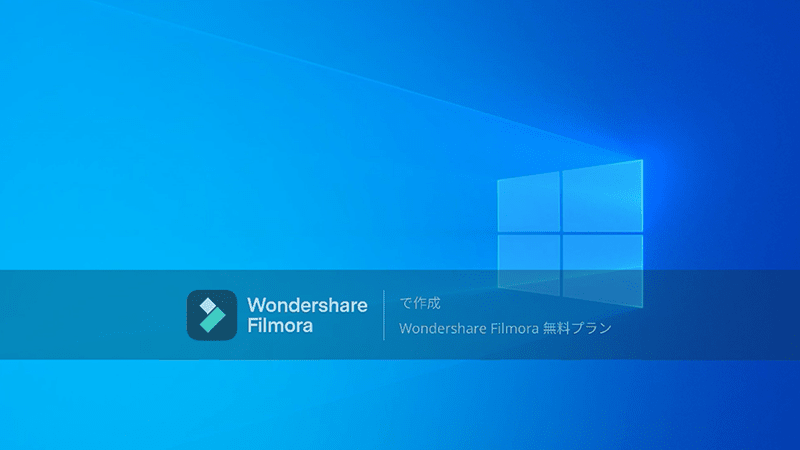
個人で楽しみたいだけなら無料版でも構わないと思いますが、だれかに見てもらうことを目的とするなら、製品版を購入することをオススメします。
関連 製品版の購入方法

「Filmora Xで動画を出力する方法」はこれで以上です。
お読みいただき、ありがとうございました。



