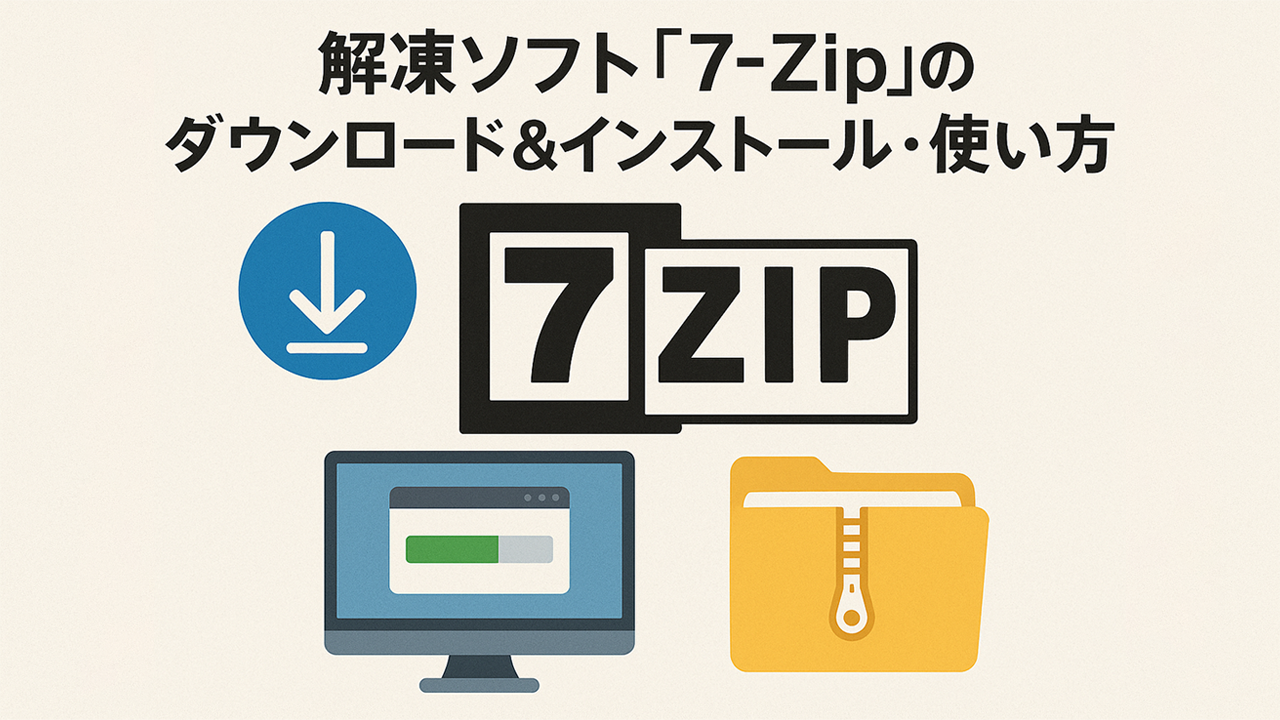さまざまな形式のファイルを展開できる「7-Zip」の導入方法と使い方を解説します。
解凍ソフト「7-Zip」のダウンロード&インストール・使い方
「解凍ソフト」とは、圧縮されたファイル(ZIP・7z・LHAなど)を元に戻して、使える状態にするためのソフトです。
「ZIPファイル」の場合はWindowsの標準機能で展開(解凍)できますが、そのほかの圧縮ファイルの場合は、解凍ソフトを使う必要があります。
「展開」と「解凍」はどちらも同じ意味です。
現在、Windowsでは「展開」という表記になっていますが、それ以前は「解凍」という言い方のほうが一般的でした。
そういった理由で、ネット上では「展開」と「解凍」が混在している状態になっています。

では「7-Zipの導入方法と使い方」を解説していきます。
よろしくお願いします。
[toc]
ダウンロード&インストール
ダウンロード
公式サイトにアクセスしましょう。
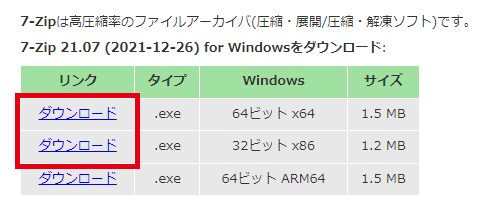
64ビットのパソコンをお使いの場合は、上の「ダウンロード」をクリックします。
32ビットのパソコンをお使いの場合は、真ん中の「ダウンロード」をクリックします。
お使いのパソコンが64ビットか32ビットかわからない場合は、以下の手順で確認してください。
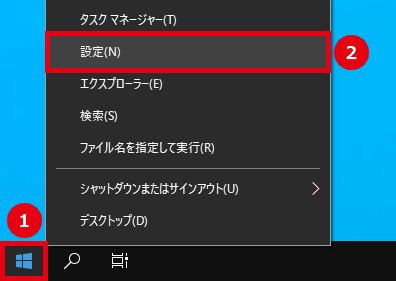
画面左下のWindowsマークを右クリック→「設定」をクリックします。
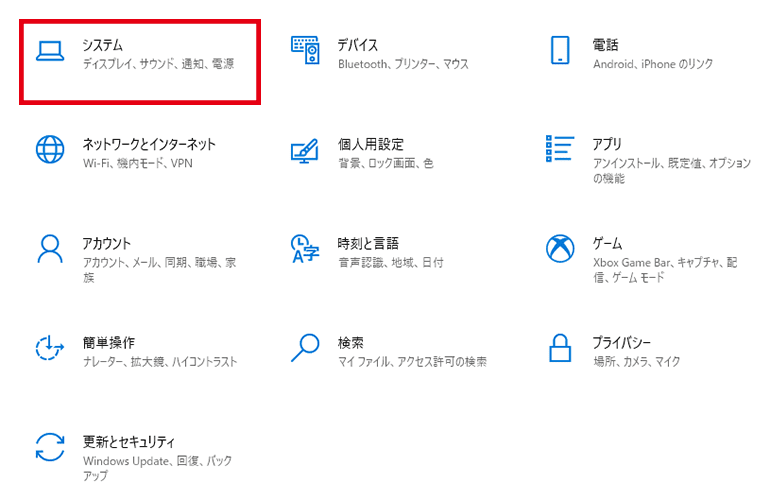
「システム」をクリックします。
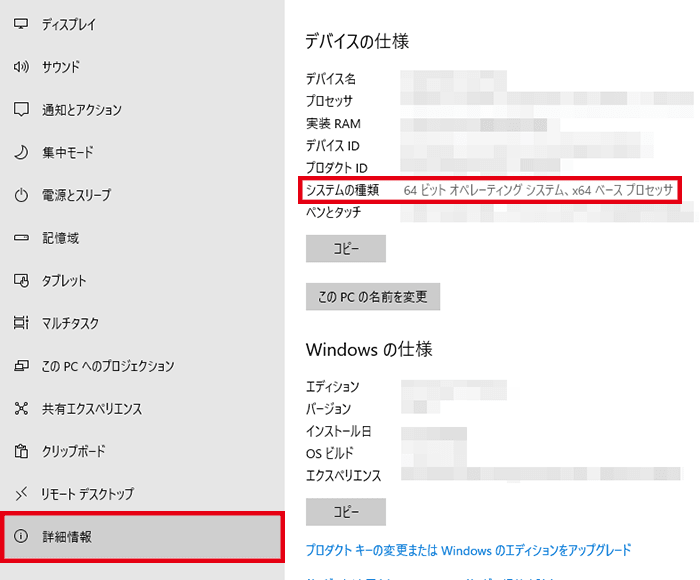
「詳細情報」を選択して、「システムの種類」から確認できます。
インストール
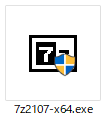
ダウンロードしたファイルをダブルクリックして、インストーラーを起動させます。
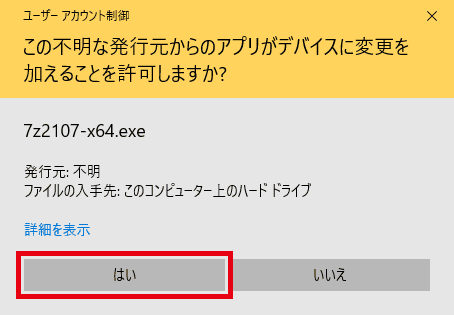
ユーザーアカウント制御のダイアログが表示された場合は、「はい」をクリックしてください。
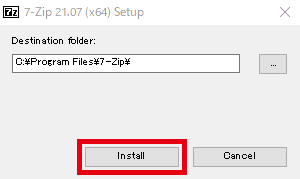
「Install」をクリックします。
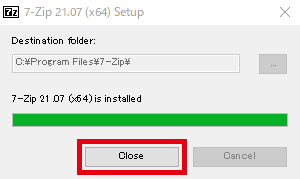
「Close」をクリックします。

これで「7-Zip」の導入は完了です。
7-Zipの使い方
圧縮ファイルを展開する方法
圧縮ファイルを展開しましょう。
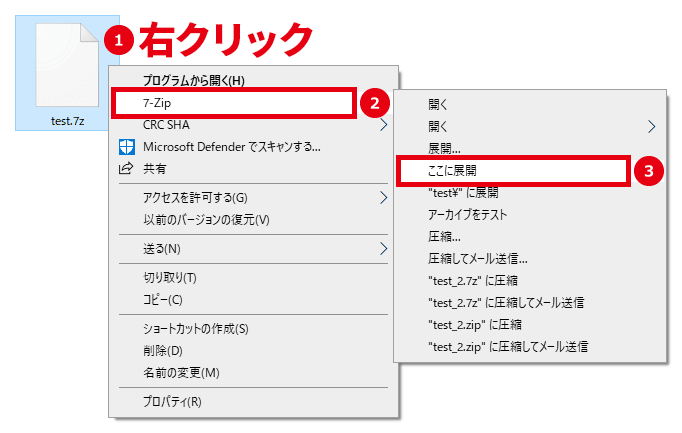
圧縮ファイルを右クリック→「7-Zip」→「ここに展開」をクリックします。
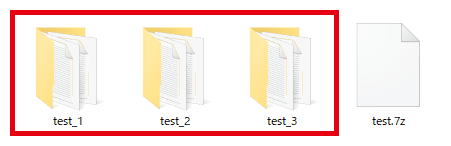
圧縮ファイルが展開されました。
※展開後も圧縮ファイルは残ります。
ファイルやフォルダを圧縮する方法
ファイルやフォルダを圧縮して、サイズを小さくすることもできます。
メールに添付するときなどは、圧縮させたほうが転送速度が上がります。
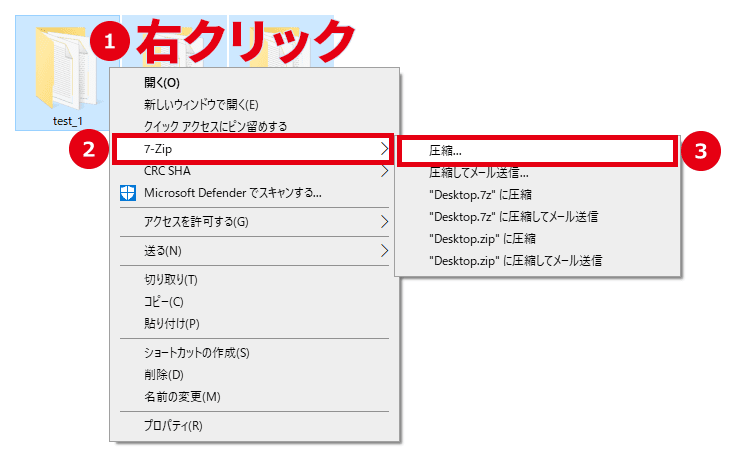
圧縮させたいファイルやフォルダを右クリック→「7-Zip」→「圧縮」をクリックします。
※ Ctrl + クリックで複数のファイルを選択できます。
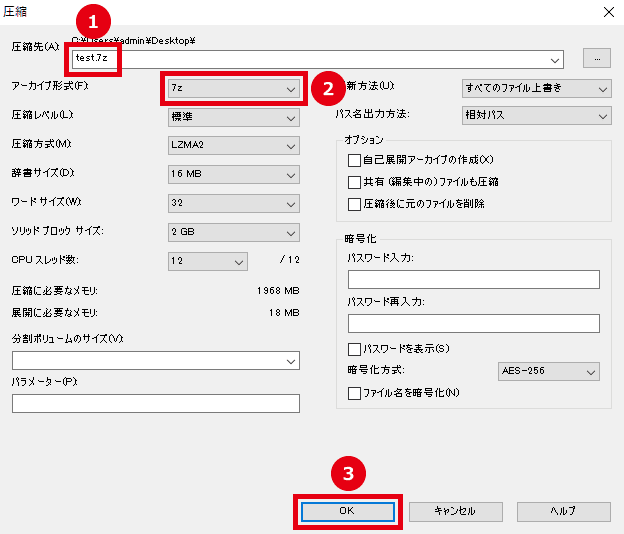
- ファイル名を入力します。
- ファイルの形式を選択します。
※わからない場合は「7z」のままで問題ありません。 - 「OK」をクリックします。
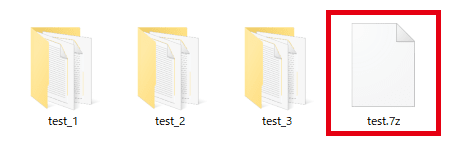
圧縮ファイルが作成されました。
※圧縮後も元のファイル・フォルダは残ります。

「7-Zipの導入方法と使い方」は以上です。
ありがとうございました。