無料で多機能な動画編集ソフト「AviUtl」
この記事では、AviUtl本体・プラグイン・スクリプトを自動インストールする方法を解説します。
※この動画は「VOICEPEAK 商用可能 6ナレーターセット」を使用しています。
AviUtl Package Manager:GitHub Pages
ニコニコ 開発者さんの解説動画
AviUtl 本体・プラグイン・スクリプトを自動インストールする方法
通常、AviUtlをインストールするには、
- AviUtl本体・プラグイン・スクリプトを保存するフォルダを作る
- 複数のサイトから必要なファイルをダウンロードする
- ダウンロードしたファイルを決められたフォルダにインストールする
という手順を踏む必要があり、パソコン初心者の方には少し面倒で難しく感じるかもしれません。
apm (AviUtl Package Manager) という補助ソフトを使えば、AviUtl本体・プラグイン・スクリプトを自動インストールできるようになります。

では「AviUtlを自動インストールする方法」を解説していきます。
よろしくお願いします。
apm (AviUtl Package Manager) の導入方法
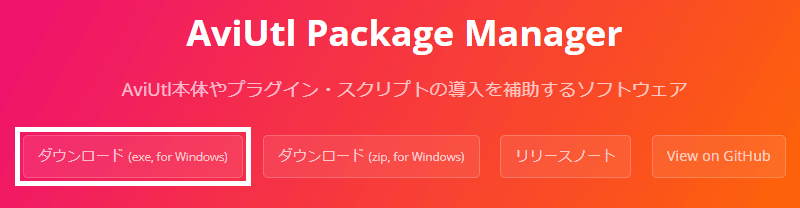
GitHub Pagesにアクセスして、「ダウンロード (exe, for Windows)」をクリックしてインストーラーを保存します。
関連 ダウンロードのやり方
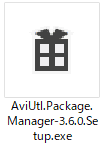
保存したインストーラーをダブルクリックすると、apmがインストールされます。
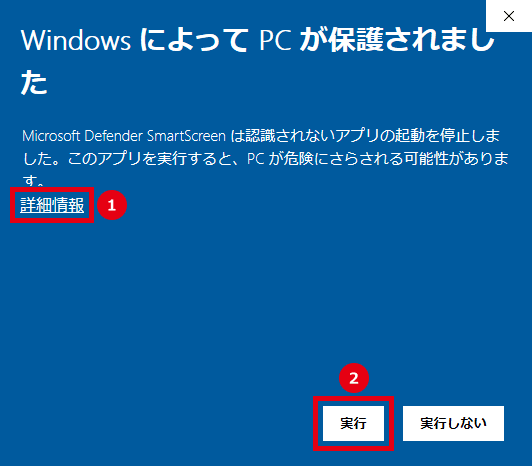
「WindowsによってPCが保護されました」というダイアログが表示された場合は、「詳細情報」→「実行」をクリックしてください。
apm (AviUtl Package Manager) の使い方
自動インストール
おすすめインストール
まだAviUtlを導入されていない場合は「おすすめインストール」しましょう
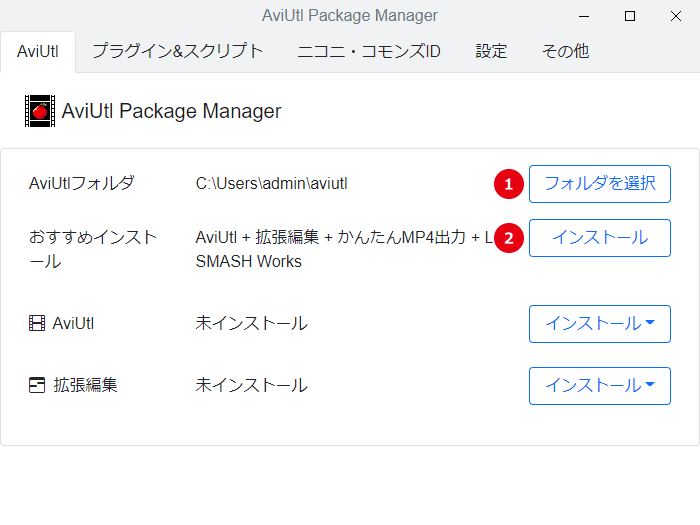
- AviUtlを保存するフォルダを選択します。
※デフォルトではユーザーフォルダ直下に「avitul」というフォルダが作られます。 - 「インストール」をクリックすると、AviUtlで動画編集するのに最低限必要なものが一括でインストールされます。
すでにAviUtlを導入済みの場合や複数のAviUtlを管理したい場合は、1で既存のAviUtlフォルダを選択すれば、導入済みのプラグインやスクリプトをある程度は認識してくれます。
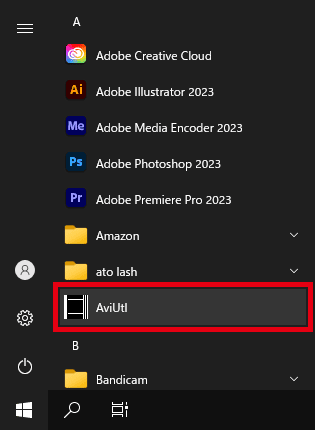
インストールが完了すると、スタートメニューにAviUtlが追加されます。
プラグイン・スクリプトをインストール
「プラグイン&スクリプト」から、AviUtlの機能を拡張させるためのプラグインやスクリプトをインストールできます。
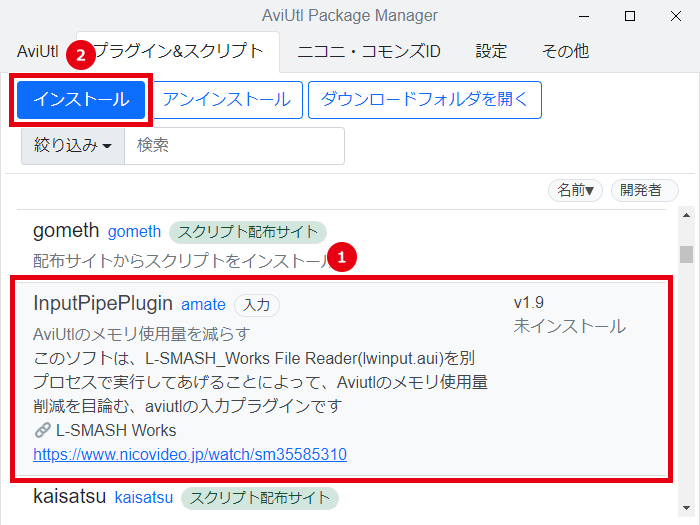
- 導入したいプラグイン・スクリプトを選択します。
- 「インストール」をクリックすると、内部ブラウザで配布ページが開きます。
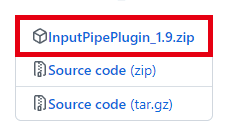
ダウンロードリンクをクリックすると、内部ブラウザが閉じて自動インストールされます。
プラグイン・スクリプトの「絞り込み・検索」も行えます。
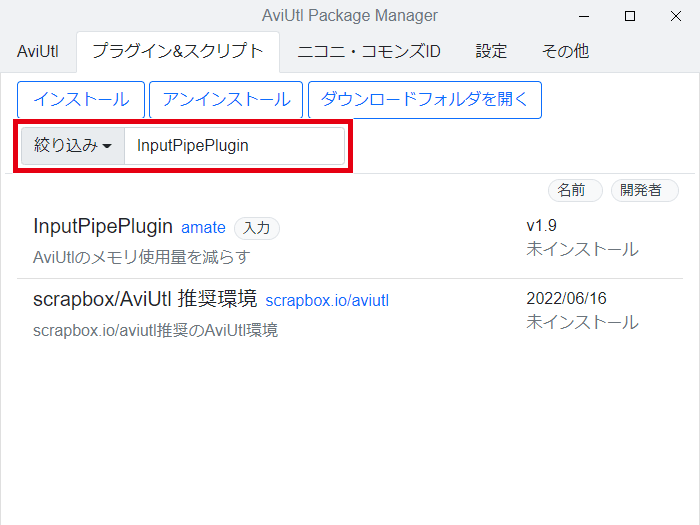
プラグイン・スクリプトの種類によっては、単体では正しく動作しないものもあります。その場合は、下画像のように「要導入」と表示されます。
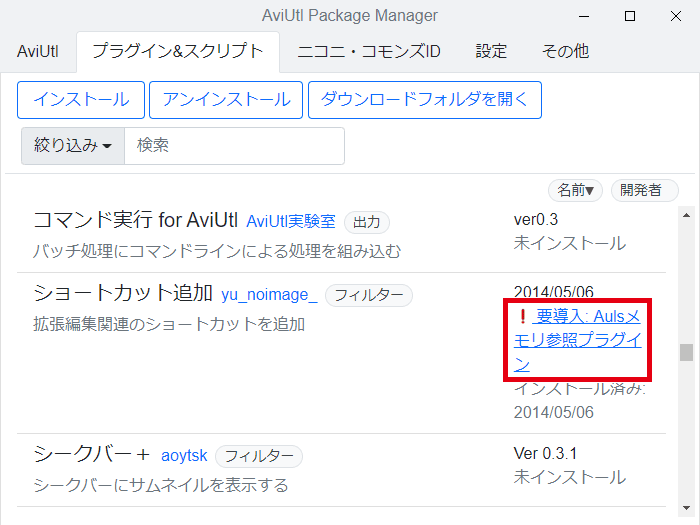
こちらをクリックすると内部ブラウザが開きますので、ダウンロードリンクをクリックしてインストールしてください。
自動アンインストール
導入したプラグイン・スクリプトを、アンインストールすることもできます。
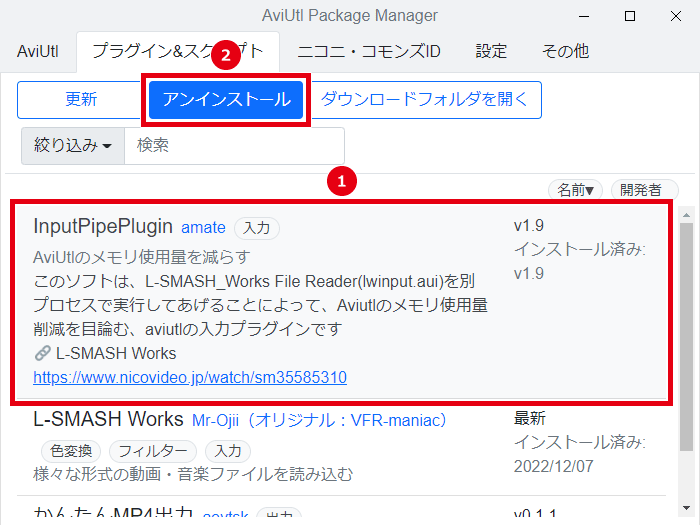
- アンインストールしたいプラグイン・スクリプトを選択します。
- 「アンインストール」をクリックすると自動アンインストールされます。
プラグイン・スクリプトの更新(上書きインストール)
導入したプラグイン・スクリプトを、新しいバージョンに更新(上書きインストール)することもできます。
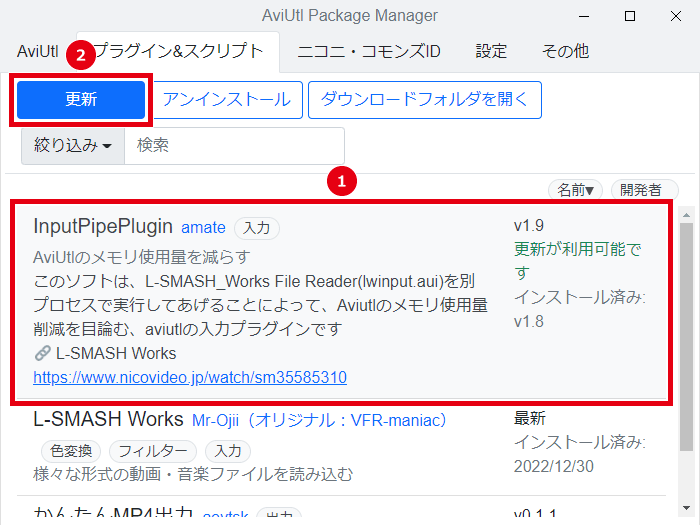
- 更新したいプラグイン・スクリプトを選択します。
- 「更新」をクリックすると、内部ブラウザで配布ページが開きます。
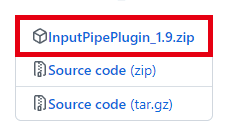
最新版のダウンロードリンクをクリックすると、内部ブラウザが閉じて上書きインストールされます。
apm (AviUtl Package Manager) の更新
apmが新しいバージョンに更新されたときは、起動時に下画像のようなダイアログが表示されます。
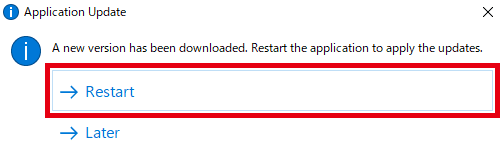
「Restart」をクリックすると、apmが再起動して更新が適用されます。
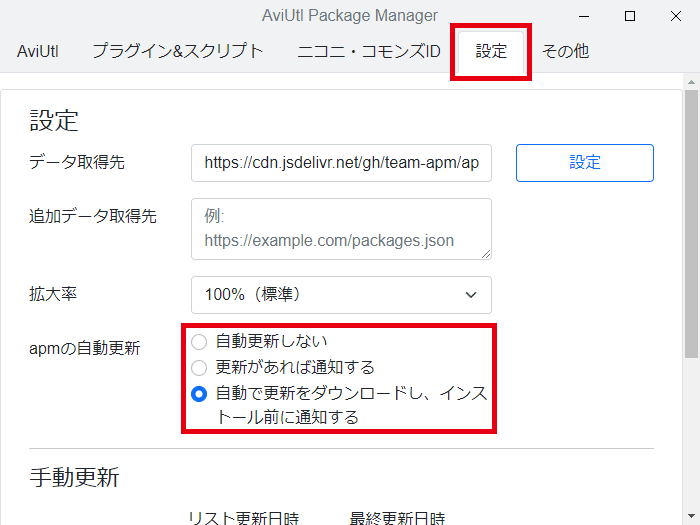
apmを自動更新したくない場合は、「設定」から変更できます。

「AviUtlを自動インストールする方法」は以上です。
ありがとうございました。



