この記事では、AviUtlの設定方法を解説します。
設定方法・おすすめの設定
AviUtlはデフォルトの設定でも問題なく編集できますが、いくつかの設定を行うことでより快適に編集できるようになります。
手っ取り早く設定したい場合は、以下のように設定することをおすすめします。
システムの設定
「ファイル」→「環境設定」→「システムの設定」から設定画面を開きます。
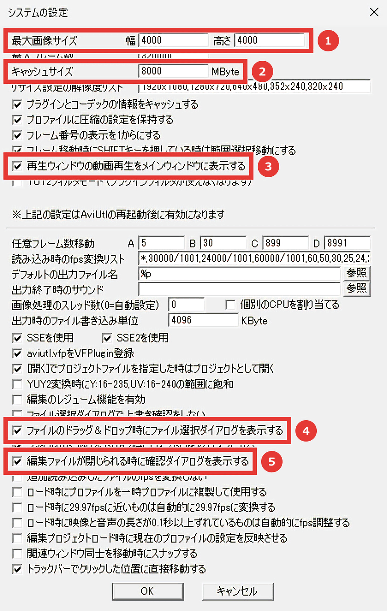
- 最大画像サイズ を「幅4000 高さ4000」にします。
- キャッシュサイズ をPCのメモリの50%~75%にします。
※たとえば、4GBの場合は2000~3000、8GBの場合は4000~6000にします。 - 再生ウィンドウの動画再生をメインウィンドウに表示する にチェックを入れます。
- ファイルのドラッグ&ドロップ時にファイル選択ダイアログを表示する にチェックを入れます。
- 編集ファイルが閉じられる時に確認ダイアログを表示する にチェックを入れます。
拡張編集の環境設定
タイムライン上で右クリック →「環境設定」から設定画面が開きます。
※タイムラインは「設定」→「拡張編集の設定」から表示できます。
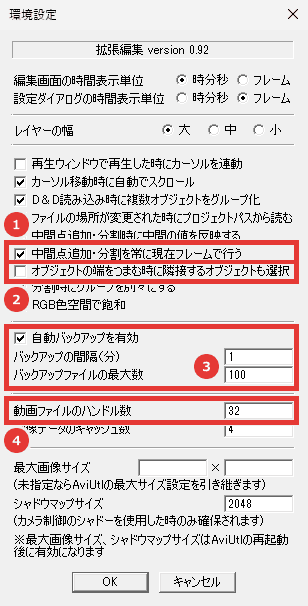
- 中間点追加・分割を常に現在フレームで行う にチェックを入れます。
- オブジェクトの端をつまむ時に隣接するオブジェクトも選択 のチェックを外します。
- バックアップの間隔 を「1」
バックアップファイルの最大数 を「100」
にします。
※「自動バックアップを有効」にチェックが入っていることを確認してください。 - 動画ファイルのハンドル数 を「32」にします。
※変更する場合は「InputPipePlugin」を導入してください。
メインウィンドウの表示設定
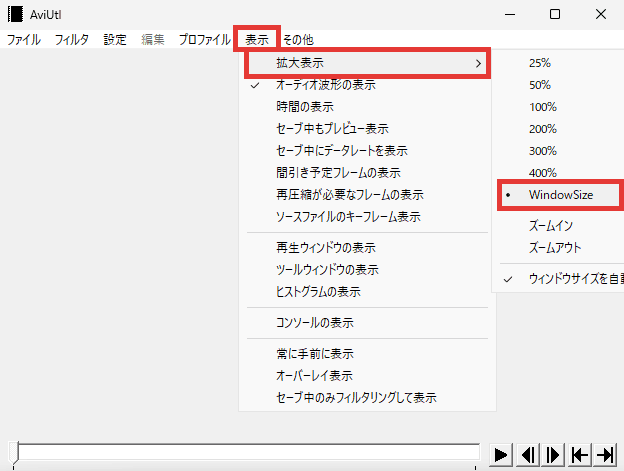
「表示」→「拡大表示」→「WindowSize」を選択します。
入力プラグインの設定
入力プラグイン「L-SMASH Works」を導入している場合は、「L-SMASH Works File Readerの設定・入力プラグイン優先度の設定」をしておくことをおすすめします。
関連 入力プラグインの設定

では「AviUtlの設定方法」を解説していきます。
よろしくお願いします。
システムの設定
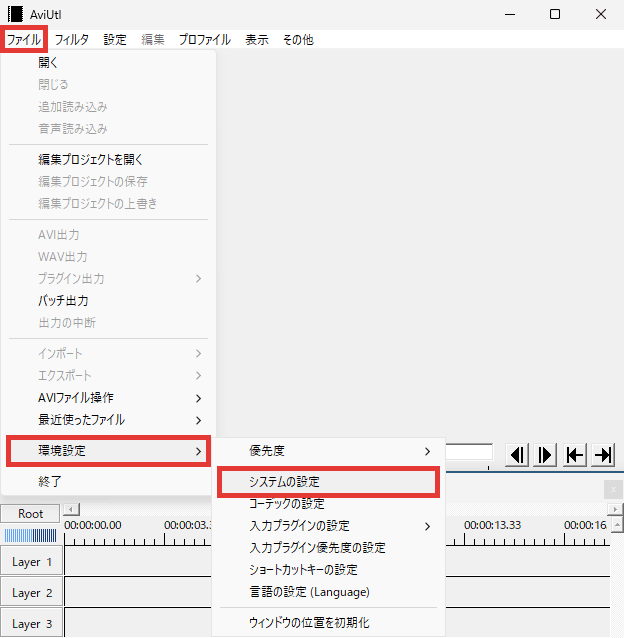
「ファイル」→「環境設定」→「システムの設定」をクリックすると設定画面が開きます。
→ おすすめの設定
設定画面の「OK」が画面の下にはみ出して押せない場合は、Enter で確定できます。
最大画像サイズ
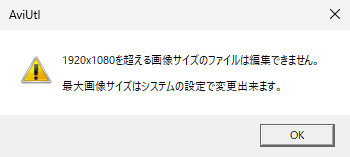
デフォルトの設定では、1920×1080より大きなサイズのファイルは編集できません。
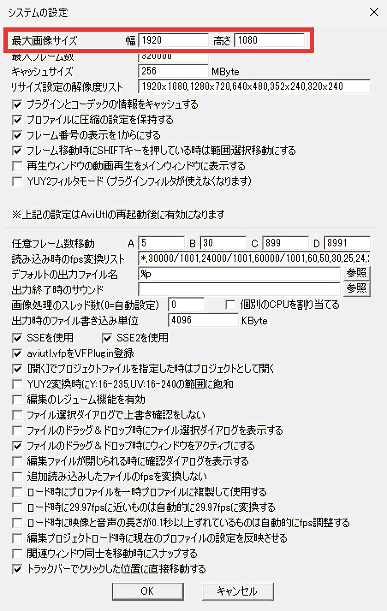
「最大画像サイズ」の幅と高さの数値を上げれば、大きいサイズのファイルも編集できるようになります。
「OK」をクリックして、AviUtlを再起動すると設定が反映されます。
最大フレーム数
デフォルトの設定では、320000フレーム以上の動画は編集できません。
30fps(フレームレート30)の場合 = 約3時間
60fps(フレームレート60)の場合 = 約1時間30分
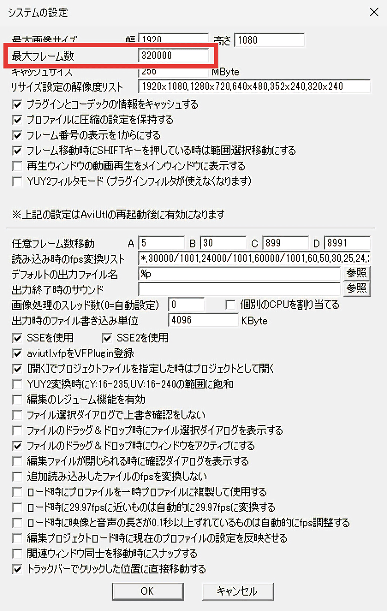
「最大フレーム数」の数値を上げれば、長時間の動画も編集できるようになります。
「OK」をクリックして、AviUtlを再起動すると設定が反映されます。
キャッシュサイズ
「キャッシュサイズ」の数値を上げると、AviUtlの動作を軽くできます。
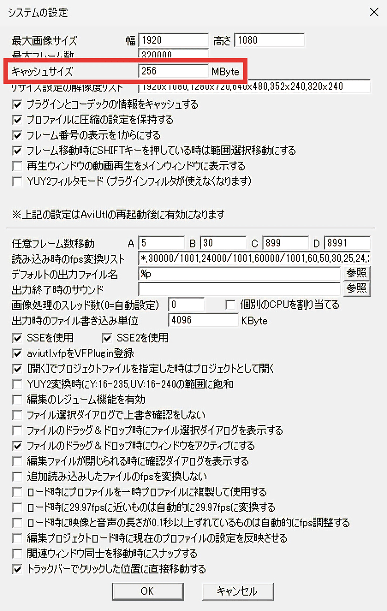
使用しているパソコンのメモリの50%~75%くらいに設定することをおすすめします。
※わからない場合は「メモリ 調べ方」などで検索してください。
4GBのメモリ = 2000~3000
8GBのメモリ = 4000~6000
16GBのメモリ = 8000~12000
「OK」をクリックして、AviUtlを再起動すると設定が反映されます。
フレーム移動時にSHIFTキーを押している時は範囲選択移動にする
デフォルトの設定では、Shift を押しながらクリックやドラッグしてフレームを移動すると、動画の開始位置・終了位置が選択されるようになっています。
「再生ウィンドウ」で動画を再生させる場合は、範囲を選択していると、その部分しか再生できなくなります。
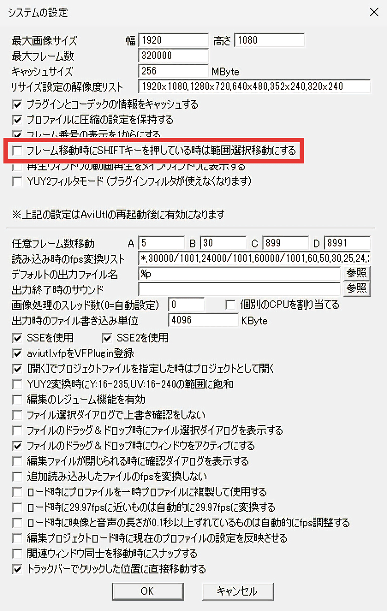
「フレーム移動時にSHIFTキーを押している時は範囲選択移動にする」のチェックを外すと、Shift を押しながらフレームを移動しても、範囲選択されなくなります。
「OK」をクリックして、AviUtlを再起動すると設定が反映されます。
再生ウィンドウの動画再生をメインウィンドウに表示する
デフォルトの設定では、編集中の動画は「再生ウィンドウ」で再生されます。
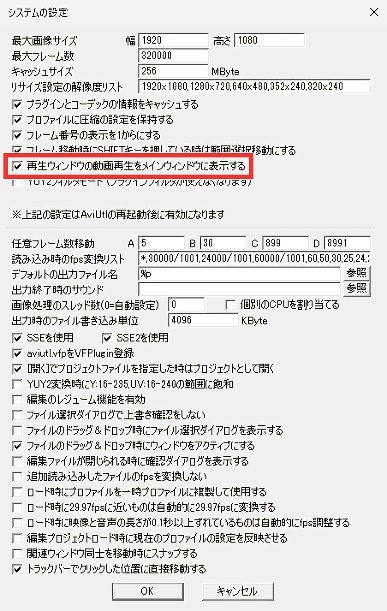
「再生ウィンドウの動画再生をメインウィンドウに表示する」にチェックを入れます。
「OK」をクリックして、AviUtlを再起動すると設定が反映されます。
このように、メインウィンドウで再生できるようになります。

この設定を有効にすると、再生ウィンドウは表示されなくなります。
※ボタンの効果は有効です。
任意フレーム数移動

デフォルトの設定では、PgUp PgDn で5フレームずつ移動できます。
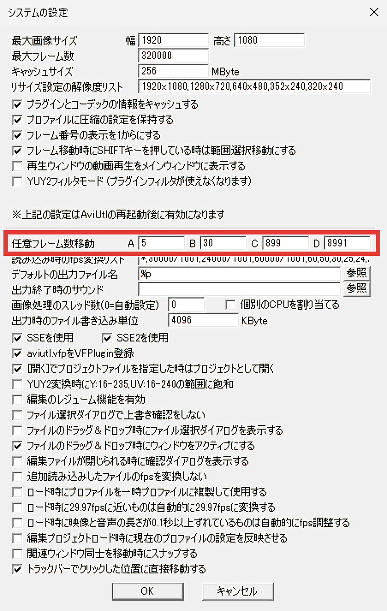
「任意フレーム数移動」から、移動するフレーム数を変更できます。
ファイルのドラッグ&ドロップ時にファイル選択ダイアログを表示する
デフォルトでは、素材を追加するときに間違えてメインウィンドウにドラッグ&ドロップしてしまうと、編集中のプロジェクトが閉じられ、ドラッグ&ドロップしたファイルが開かれます。
※ Ctrl + Z で戻すこともできません。
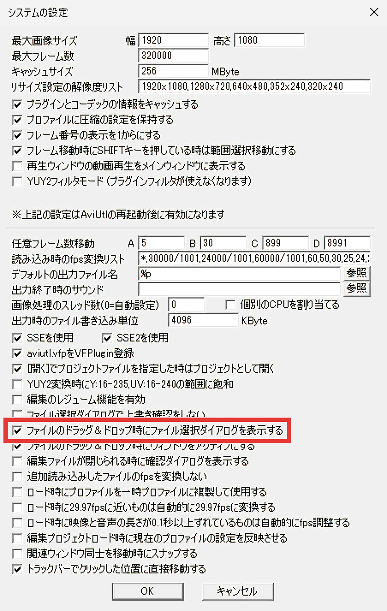
「ファイルのドラッグ&ドロップ時にファイル選択ダイアログを表示する」にチェックを入れます。
メインウィンドウにファイルをドラッグ&ドロップすると、ファイル選択ダイアログが表示されるようになります。
※「キャンセル」を選択して編集に戻ることができます。
編集ファイルが閉じられる時に確認ダイアログを表示する
デフォルトの設定では、編集プロジェクトを閉じるときに確認などは表示されません。
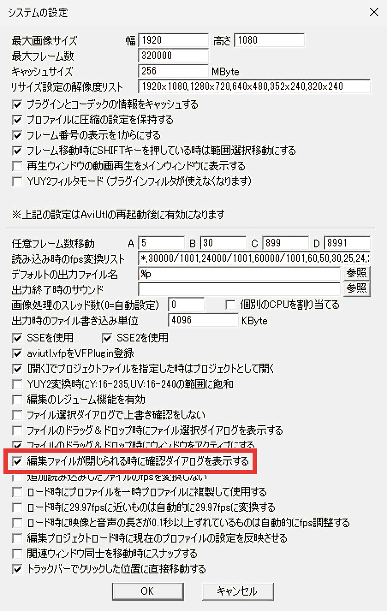
「編集ファイルが閉じられる時に確認ダイアログを表示する」にチェックを入れます。
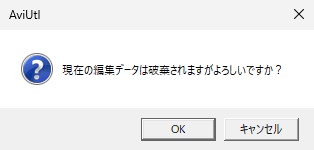
編集プロジェクトを閉じるときに、「現在の編集データは破棄されますがよろしいですか?」という確認が表示されるようになります。
※この確認はファイルを保存した直後でも表示されます。
未保存のデータがある場合にのみ確認を表示してくれる「アルティメットプラグイン・改変版Auls終了確認」というプラグインもあります。
関連ウィンドウ同士を移動時にスナップする
デフォルトの設定では「メインウィンドウ・タイムライン・設定ダイアログ」は、個別に動くようになっています。
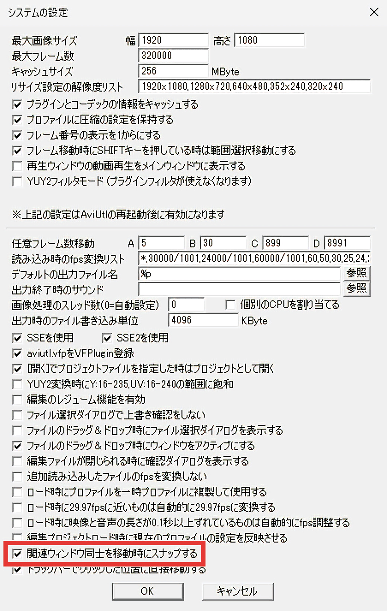
「関連ウィンドウ同士を移動時にスナップする」にチェックを入れます。
このように、3つのウィンドウを同時に動かせるようになります。
※タイムラインと設定ダイアログは個別に動かせます。
AviUtlをシングルウィンドウにできる「アルティメットプラグイン・SplitWindow」というプラグインもあります。
拡張編集の環境設定
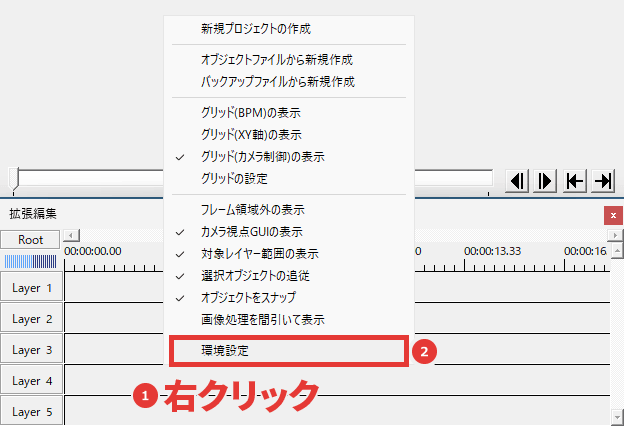
タイムライン上で右クリック →「環境設定」をクリックすると設定画面が開きます。
→ おすすめの設定
レイヤーの幅
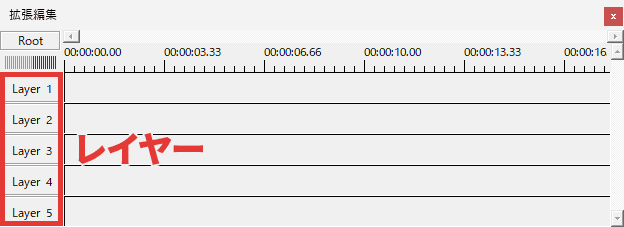
デフォルトの設定では、レイヤーの幅は大きく設定されています。
関連 レイヤーとは
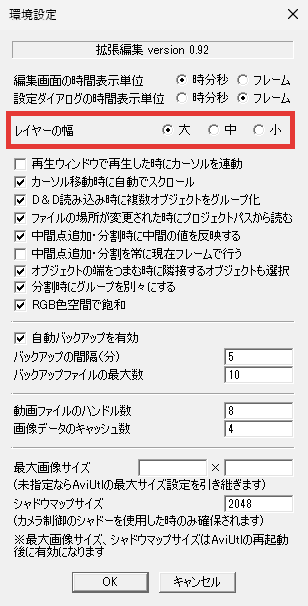
「レイヤーの幅」から変更できます。
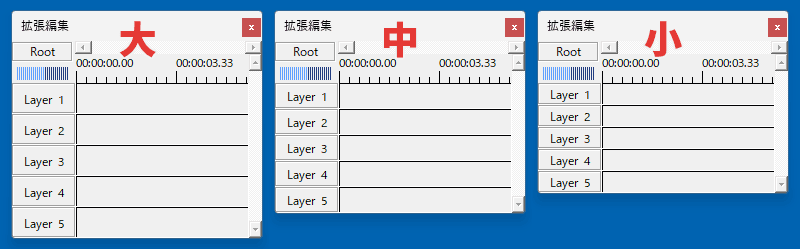
オブジェクトをたくさん配置する場合や、小さいディスプレイをお使いの場合は、「小」にしておくと編集しやすいかもしれません。
レイヤーの幅を自由に調整できる「可変幅レイヤー」というプラグインもあります。
再生ウィンドウで再生した時にカーソルを連動
デフォルトの設定では スペースキー で動画を再生・停止したとき、再生位置にカーソルが戻るようになっています。
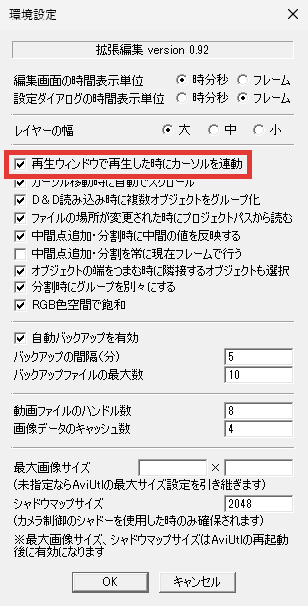
「再生ウィンドウで再生した時にカーソルを連動」にチェックを入れます。
このように、動画を停止した位置にカーソルが移動するようになります。
中間点追加・分割を常に現在フレームで行う
デフォルトの設定では、右クリックした位置で「中間点を追加・分割」されるようになっています。
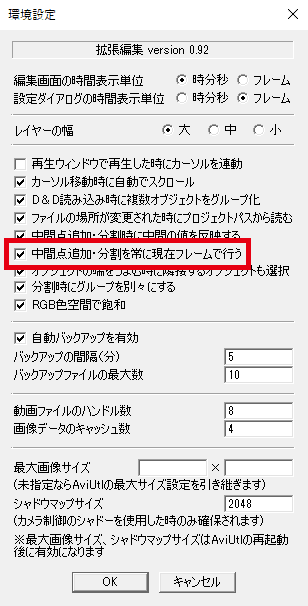
「中間点追加・分割を常に現在フレームで行う」にチェックを入れます。
このように、フレームの位置で「中間点を追加・分割」されるようになります。
関連 カット編集のやり方
関連 中間点の使い方
オブジェクトの端をつまむ時に隣接するオブジェクトも選択
デフォルトの設定では、オブジェクトの端をドラッグして長さを変更すると、隣のオブジェクトも同時に変更されます。
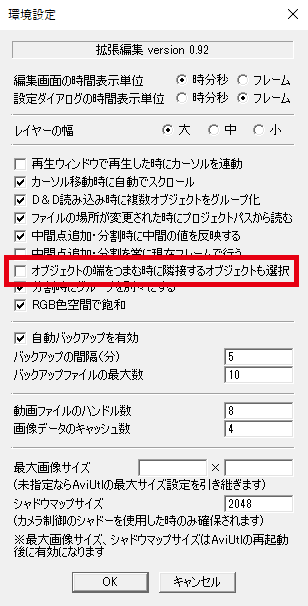
「オブジェクトの端をつまむ時に隣接するオブジェクトも選択」のチェックを外します。
このように、選択したオブジェクトだけが変更されるようになります。
バックアップ
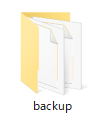
動画編集を始めると、AviUtlフォルダの中に「backup」というフォルダが自動的に作られます。
backupフォルダの中に入っているファイルを、タイムラインにドラッグ&ドロップすれば、編集プロジェクトを復元できます。
デフォルトの設定では、5分間に1回バックアップファイルが作成され、最大10個のファイルが保存されます。
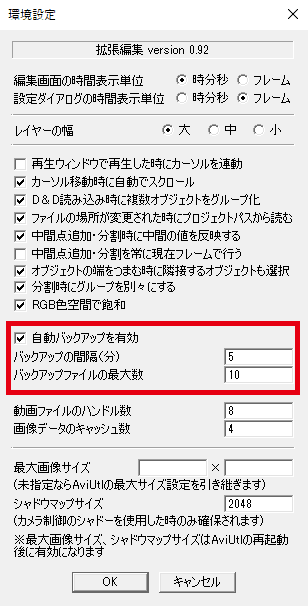
こちらから、バックアップを取る間隔、保存するバックアップファイルの最大数を変更できます。
※「自動バックアップを有効」のチェックを外すと、バックアップファイルは作成されなくなります。
動画ファイルのハンドル数
「動画ファイルのハンドル数」を上げると、AviUtlの動作を軽くできます。
この設定を行う場合は、AviUtlのメモリ使用量を減らせる「InputPipePlugin」を導入してください。
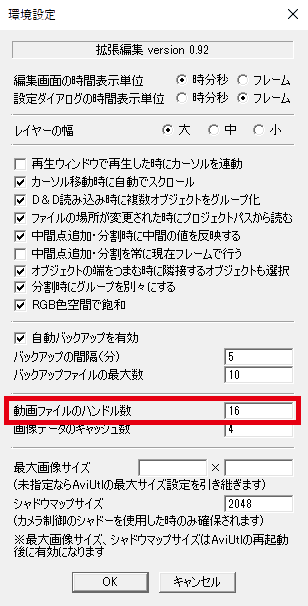
とりあえず「32」にして、メモリ不足になるようなら下げることをおすすめします。
メインウィンドウの表示設定
表示をウィンドウサイズに
デフォルトの設定では、プロジェクトを作成したとき、メインウィンドウがプロジェクトのサイズに変更されます。
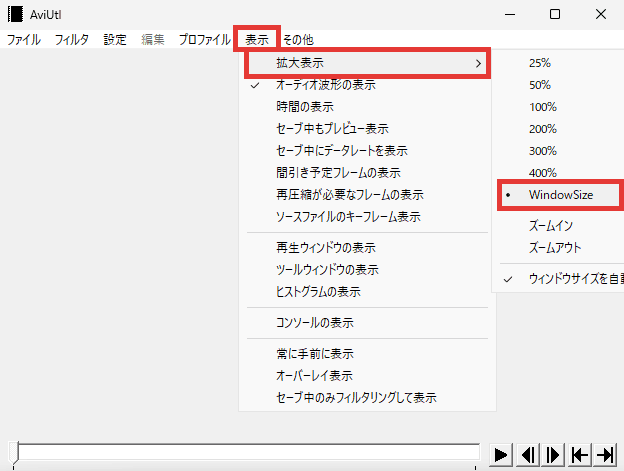
「表示」→「拡大表示」→「WindowSize」を選択します。
プロジェクトのサイズに関係なく、メインウィンドウのサイズに合わせて表示されるようになります。
オーディオ波形を非表示に
デフォルトの設定では、メインウィンドウにオーディオ波形が表示されています。ですが、AviUtlは音を頼りに編集するのには向いていません。
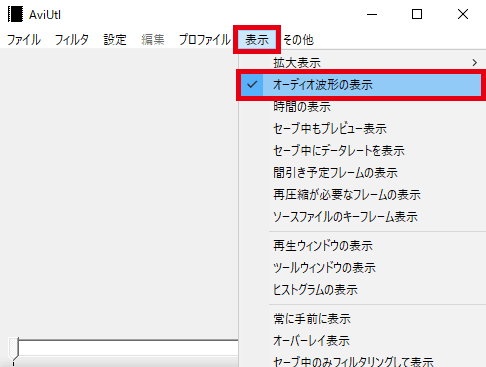
「表示」→「オーディオ波形の表示」をクリックすると、オーディオ波形を非表示にできます。
オーディオ波形を非表示にするときの注意点
システムの設定で「再生ウィンドウの動画再生をメインウィンドウに表示する」にチェックを入れている場合は、(動画再生時に)メインウィンドウに音量調整の目盛りが表示されます。
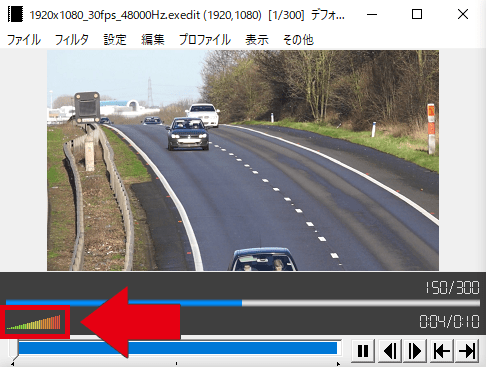
オーディオ波形を非表示にすると、こちらの目盛りも非表示になります。
オーディオ波形を非表示にする場合は、あらかじめ音量を調整しておくことをおすすめします。
音量調整のウィンドウを表示できる「プレビュー音量操作」というプラグインもあります。

「AviUtlの設定方法」は以上です。
ありがとうございました。




コメント
メインWindowのメニューバーが出ないときの対処法を教えて下さーい
再生ウインドウで再生する時ループ再生できる機能欲しいですね…今のままでも十分便利ですが
出力しようとするとファイル名が見つかりません。確認して再実行してくださいと出るのですがどうすれば良いですか?
・出力先を変更する(クラウド・外部ストレージ・Program Files以外の場所)
・別の出力プラグインを使う
などで解決するかもしれません。
すみません!なんかAviutlで編集を行っている途中や動画を入れたときにiwinputのアプリから、{warning}:Detected CT5 duplication at frame 5666と出るのですが原因を教えてください!どうかお願いします!
「ファイル」→「環境設定」→「入力プラグインの設定」→「L-SMASH Works File Readerの設定」から、「Libav+L-SMASH」のチェックを外せば表示されなくなります。
質問です。
AviUtlに1920×1080で動画を入れると、メインウィンドウのサイズが大きくなってしまいます。どうやったら直せますか?
語彙力なくてすみません。
AviUtl起動→表示→拡大表示→50%などを選択
これで解決すると思います!