無料で多機能な動画編集ソフト「AviUtl」
導入しておくと便利な「プラグイン」について解説します。
拡張編集RAMプレビュー
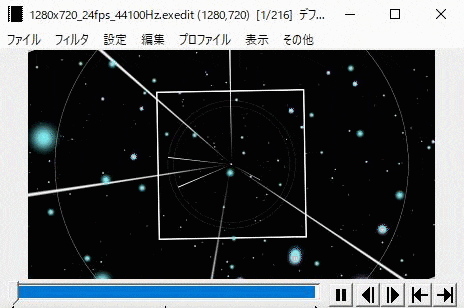
AviUtlで編集中の動画を再生させると、カクカクした動きになります。
※編集を加えれば加えるほど、動作は重くなります。
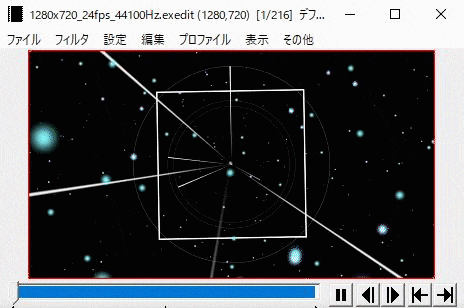
「拡張編集RAMプレビュー」というプラグインを導入すると、スムーズに再生できるようになります。
他の動画編集ソフトの、「レンダリング機能」のようなものです。
VSTプラグイン
AviUtlのデフォルト機能でも音声加工はできますが、性能は良くありません。
VSTプラグインを使うと、リバーブ・ディレイ・エコーなどの高度な音声加工ができるようになります。
モーショントラッキング
モーショントラッキングとは、動画内の特定のモノに合わせて、素材やフィルタ効果を動かす機能のことです。
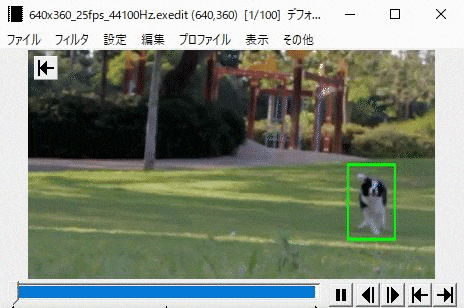
「Motion Tracking MK-Ⅱ」というプラグインを導入すると、モーショントラッキング機能が使えるようになります。
簡易録音
AviUtlにはデフォルトでは録音機能はありませんので、別のソフトで録音してからタイムラインに追加する必要があります。

「簡易録音」というプラグインを導入すると、プレビューを再生しながら録音したり、録音した音声をタイムラインに自動で追加したりできるようになります。
リサイズフィルタ
例えば、解像度が1280×720の動画を、640×480に変更したい場合、
- 「640×480」でプロジェクトを作成
- 「リサイズ」のフィルタ効果を追加して調節
という手順で変更きます。
ですが、このやり方だと、枠内にピッタリ合わせるのがけっこう面倒です。
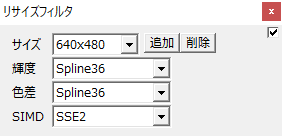
「リサイズフィルタ」というプラグインを導入すると、簡単に解像度を変更できるようになります。
ウィンドウマネージャー
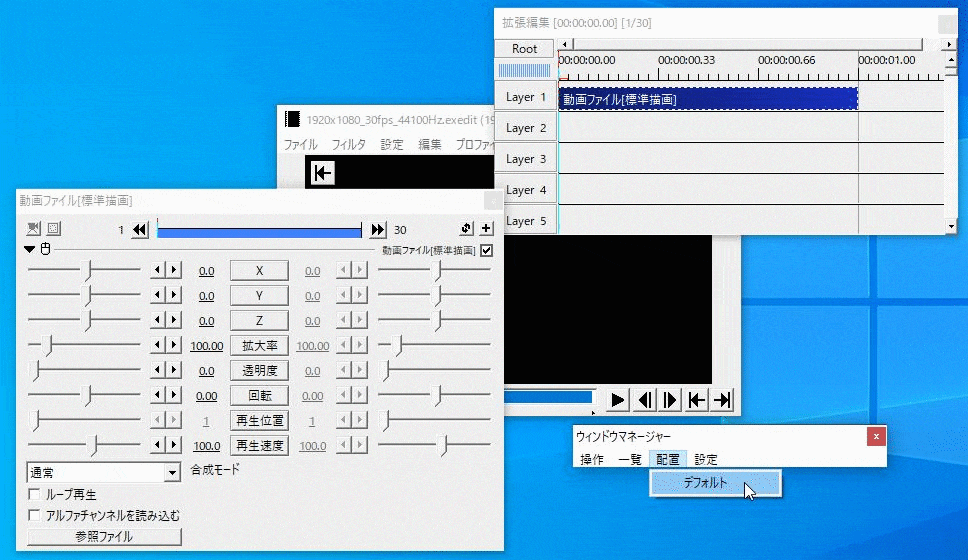
「ウィンドウマネージャー」というプラグインを導入すると、ウィンドウの位置や大きさを保存して切り替えられるようになります。
他の編集ソフトで言うところの、「ワークスペース」を作成することができます。
シークバー+
デフォルトでは、シークバーにマウスカーソルを合わせても何も表示されません。
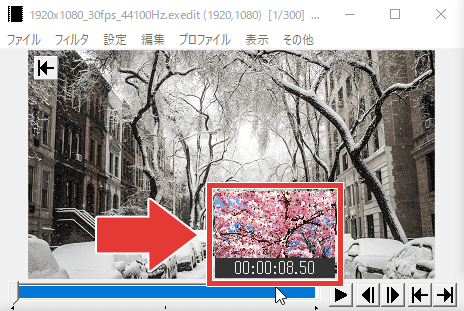
「シークバー+」というプラグインを導入すると、サムネイルが表示されるようになります。
ごちゃまぜドロップス
デフォルトでは、1つずつしかファイルを読み込めません。
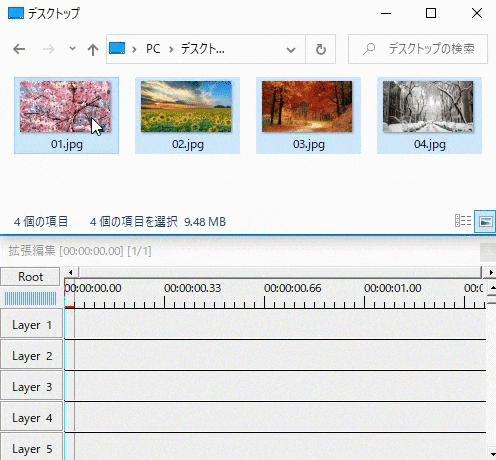
「ごちゃまぜドロップス」というプラグインを導入すると、ドラッグ&ドロップで複数のファイルを同時に読み込めるようになります。
「ブラウザの画像やテキストをドラッグ&ドロップで読み込む」という機能もあります。
ショートカット追加
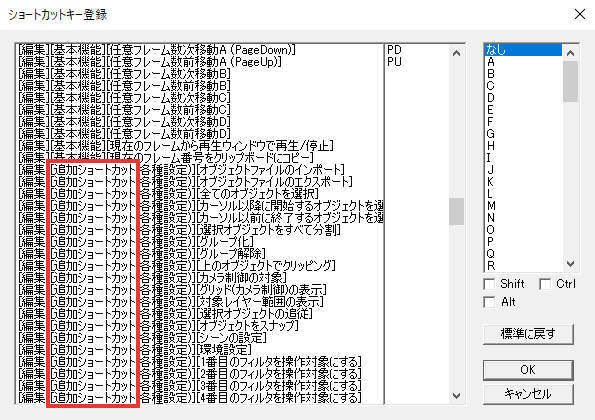
「ショートカット追加」というプラグインを導入すると、ショートカットキーを割り当てられる項目を増やすことができます。
カラーパレット
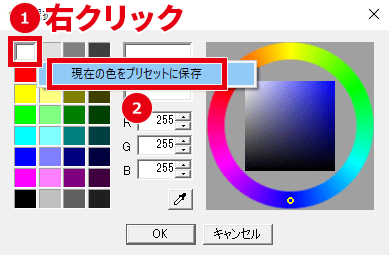
パレットの色を右クリック→「現在の色をプリセットに保存」をクリックすると、パレットの色を変更できますが、デフォルトの色を失ってしまいますし、32色までしか保存できません。
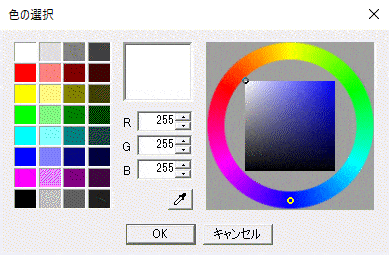
「カラーパレット」というプラグインを導入すると、パレットの種類を増やすことができ、手軽にパレットの色を変更できるようになります。
スクリプト並べ替え管理
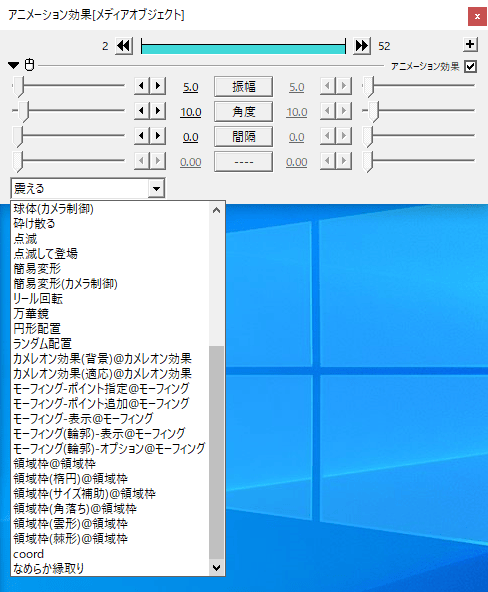
デフォルトでは、ファイル名順にスクリプトが表示されます。
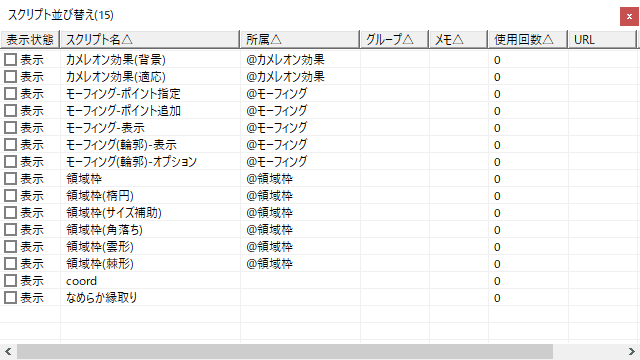
「スクリプト並べ替え管理」というプラグインを導入すると、スクリプトの並び順を変更したり、不要なスクリプトを非表示にしたりできます。
PNG画像を出力
AviUtlのデフォルト機能でPNG画像を保存する場合、
- 保存したい所にフレームを合わせる
- 「編集」→「現在のフレームの出力イメージをクリップボードにコピー」をクリック
- ペイントを起動させて「貼り付け」をクリック
- 「ファイル」→「名前を付けて保存」からPNG画像を選択
という手順で保存できます。
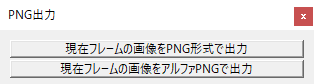
「PNG出力」というプラグインを導入すると、簡単にPNG画像を出力できるようになります。
JPEG画像を出力
AviUtlのデフォルト機能でJPEG画像を保存する場合、
- 保存したい所にフレームを合わせる
- 「編集」→「現在のフレームの出力イメージをクリップボードにコピー」をクリック
- ペイントを起動させて「貼り付け」をクリック
- 「ファイル」→「名前を付けて保存」からJPEG画像を選択
という手順で保存できます。
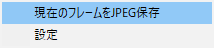
「JPEGワンクリック保存」というプラグインを導入すると、簡単にJPEG画像を出力できるようになります。
GIF画像(アニメーション画像)を出力
AviUtlはデフォルトの状態では、GIF画像を出力することはできません。
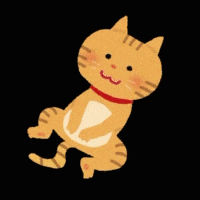
「Direct GIF Export 2」というプラグインを導入すると、GIF形式のアニメーション画像を出力できるようになります。

「AviUtlのおすすめプラグイン」は以上です。
ありがとうございました。















コメント