無料で多機能な動画編集ソフト「AviUtl」
「ショートカット追加」というプラグインを使って、ショートカットキーの項目を増やす方法を解説します。
AviUtl本体と拡張編集プラグインが以下のバージョンでないと動作しません。
- AviUtl:1.00 以上
- 拡張編集:0.92
「ショートカット追加」とは
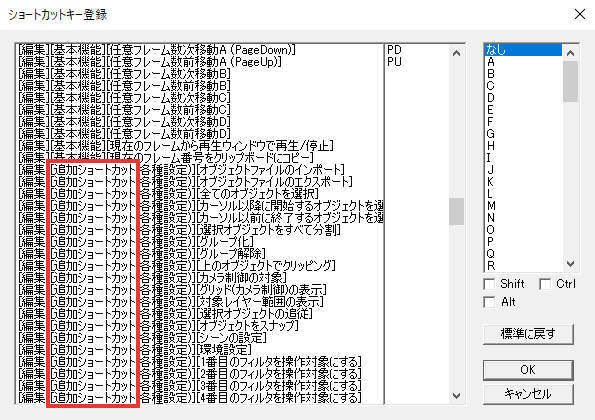
「ショートカット追加」というプラグインを導入すると、ショートカットキーを割り当てられる項目を増やすことができます。
プラグインのダウンロード&インストール
ダウンロード方法
ショートカット追加
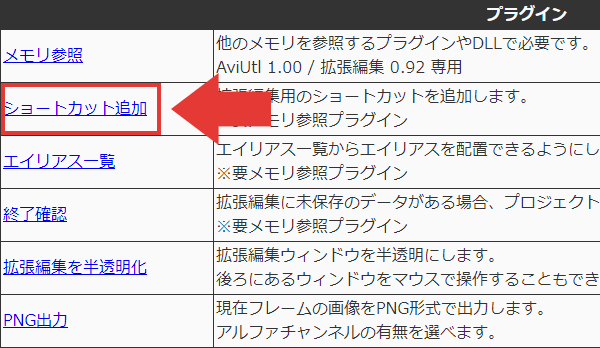
Aulsへ行き、「ショートカット追加」をクリックしてダウンロードします。
「ショートカット追加」だけでは動作しませんので、「メモリ参照」も導入しましょう。
メモリ参照
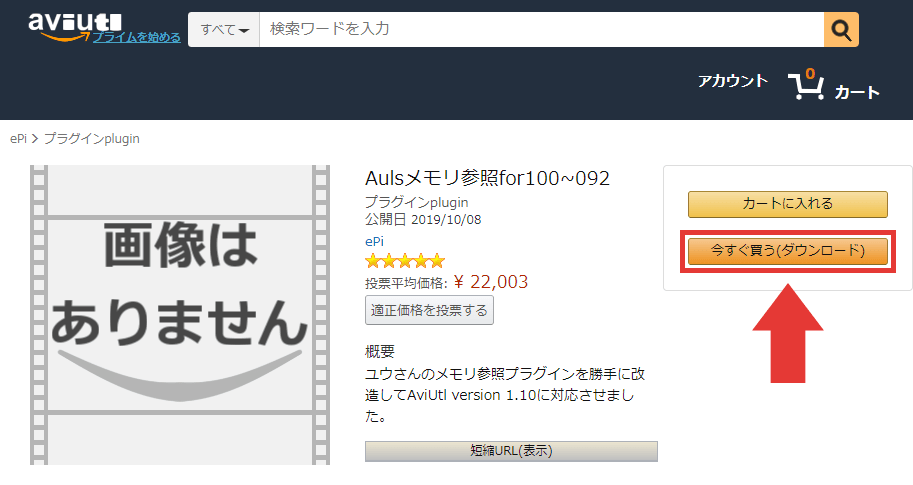
アマゾンっぽいへ行き、「今すぐ買う(ダウンロード)」をクリックしてダウンロードします。
インストール方法

ダウンロードしたフォルダ内の「auls_addshortcut.auf」「auls_memref.auf」を、Pluginsフォルダに移動、もしくはコピーします。
ショートカットキーを登録
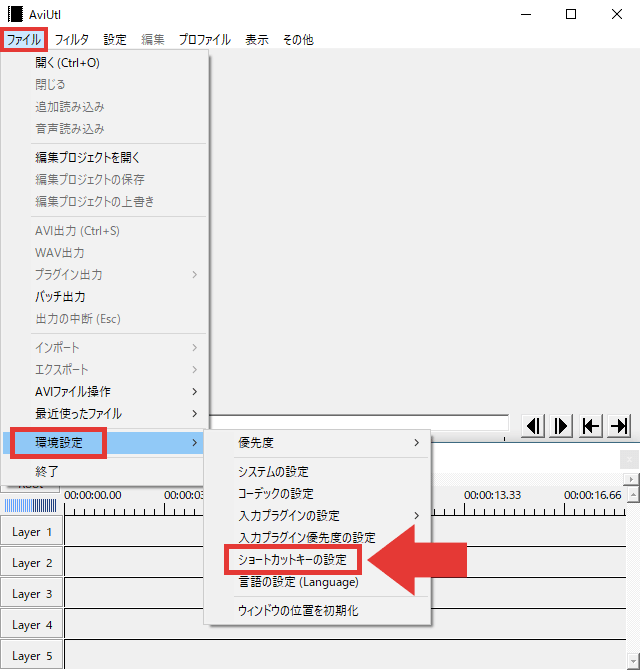
「ファイル」→「環境設定」→「ショートカットキーの設定」をクリック。
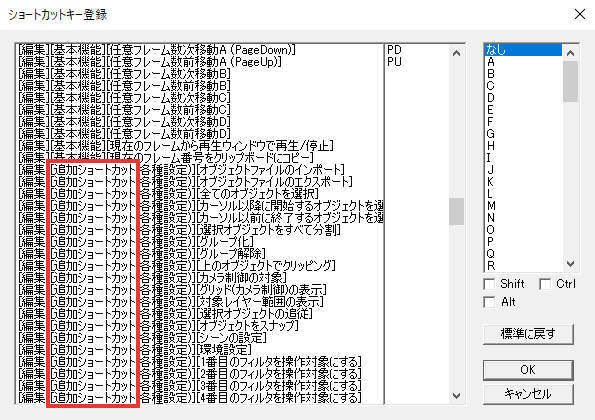
「追加ショートカット」と書かれた項目が、プラグインによって追加されたものです。
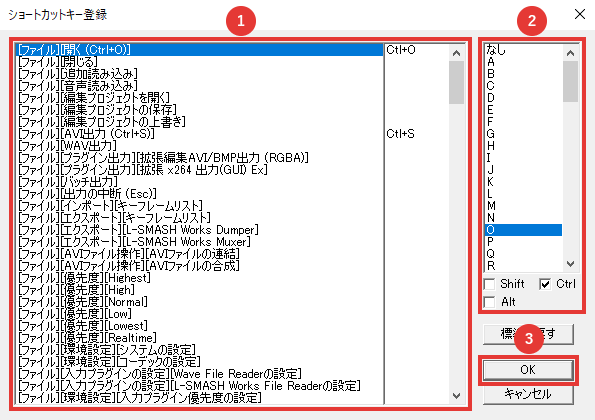
- 項目を選択
- 割り当てたいキーを選択
- 「OK」をクリック
設定しておくと便利なショートカットキー
追加された項目の中から、設定しておくと便利なショートカットキーをいくつか紹介します。
オブジェクトの選択
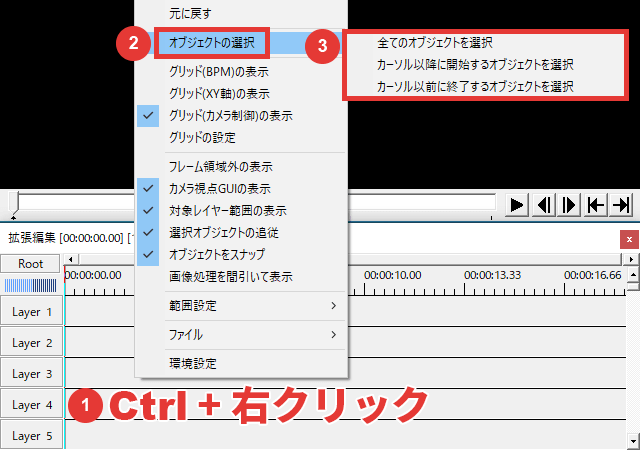
デフォルトでは、タイムライン上で「Ctrl + 右クリック」→「オブジェクトの選択」から、複数のオブジェクトを選択できます。
関連 オブジェクトの選択
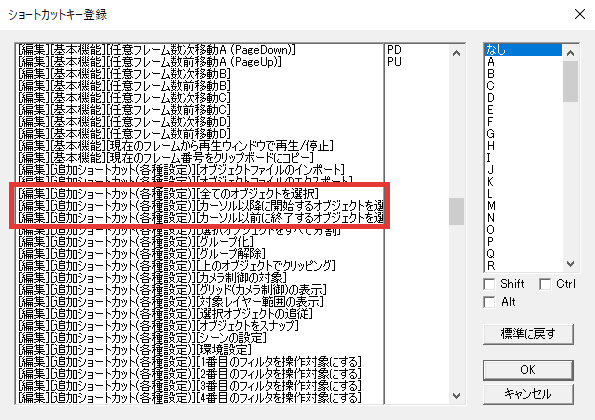
[全てのオブジェクトを選択]
[カーソル以降に開始するオブジェクトを選択]
[カーソル以前に終了するオブジェクトを選択]
を設定します。
全てのオブジェクトを選択 = Ctrl + Shift + A
カーソル以降に開始するオブジェクトを選択 = Ctrl + Shift + X
カーソル以前に終了するオブジェクトを選択 = Ctrl + Shift + Z
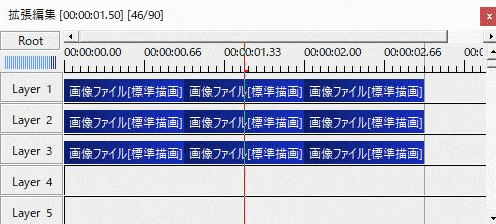
このように、ショートカットキーでオブジェクトを選択できるようになります。
選択オブジェクトをすべて分割
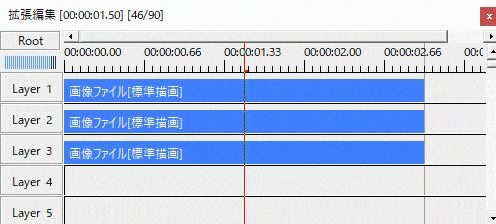
デフォルトでは、複数のオブジェクトを選択して S を押しても、ひとつのオブジェクトしか分割されません。
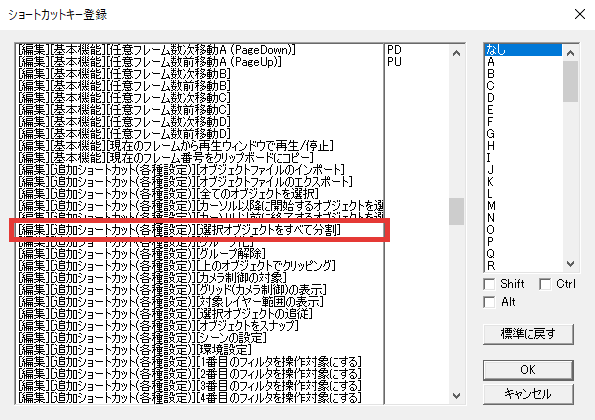
[選択オブジェクトをすべて分割] を設定します。
選択オブジェクトをすべて分割 = Ctrl + S
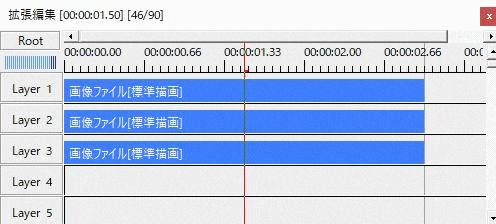
このように、選択したオブジェクトをすべて分割できるようになります。
グループ化・グループ解除
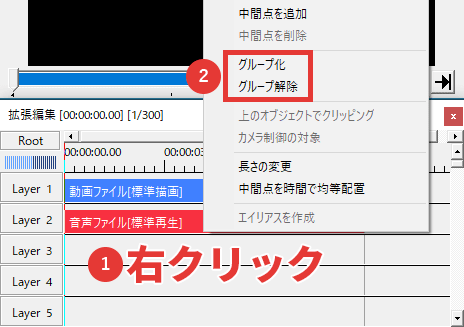
デフォルトでは、複数のオブジェクトを選択して右クリック→「グループ化・グループ解除」を行えます。
関連 グループ化
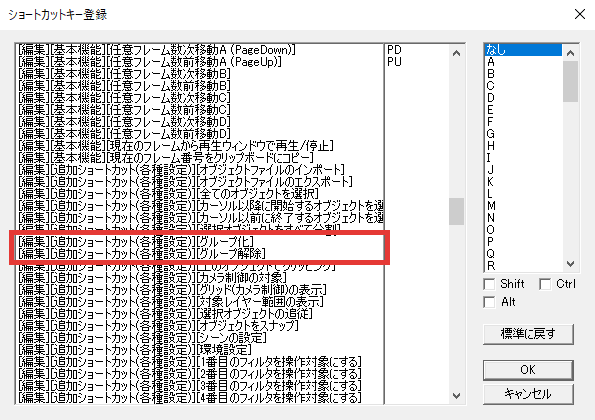
[グループ化] [グループ解除] を設定します。
グループ化 = Ctrl + G
グループ解除 = Ctrl + Shift + G
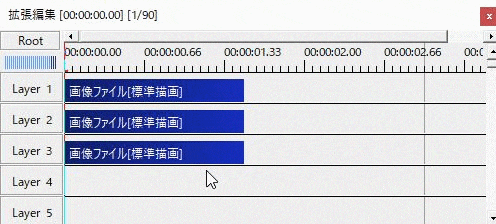
このように、ショートカットキーで「グループ化・グループ解除」をできるようになります。

「ショートカットキーの項目を増やす方法」は以上です。
お読みいただき、ありがとうございました。

コメント
ショートカットの追加が出来ません…
AviUltを開くと『メモリ参照が対応していないバージョンのAviUltです』と出ています…
記事の冒頭で説明しているとおりです。
AviUtlと拡張編集のバージョンを確認してください。
メモリ参照プラグインですが、Aviutl 1.10、拡張編集 0.92だとはじかれてしまうので実質1.00専用のようです
オリジナルはそうですが、この記事で紹介しているものは1.10、0.92でも使えます。
「選択オブジェクトをすべて分割」について質問です
グループ化してあるオブジェクトをsで分割すると一つずつしか分割出来ず、グループも解除されてしまうため拡張ショートカットの「選択オブジェクトをすべて分割」を使用したいのですが、毎回クリック長押しやctrlで複数選択状態を維持しながらショートカットボタンを押さなければならないのが少し煩わしいです
デフォルトのショートカットsのように選択状態にしなくてもグループ全てを分割する方法はないのでしょうか。
とにかく動画ファイルと音声ファイルを一つのオブジェクト扱いで編集したいのですが…
面倒ですが複数選択するしかないと思います。
イージングを楽に設定したいのですがどうやったらいいでしょうか..?
基本的に27番か26番しか使ってないです