無料動画編集ソフト「AviUtl」の、作業効率が上がるタイムラインの操作を解説します。
※この動画は「CeVIO さとうささら」を使用しています。

「タイムラインの基本的な使い方」は下の記事で解説しています。
【AviUtl】タイムラインの便利な操作
動画編集に慣れてくると、「もっと効率よく編集したい」と考えるようになるかもしれません。
タイムラインを使いこなせるようになれば、作業効率をグンと上げることができます。

では「AviUtlのタイムラインの便利な操作」を解説していきます。
よろしくお願いします。
複数のオブジェクトを選択
Ctrl + クリック or ドラッグ
Ctrl を押しながらクリックやドラッグすると、複数のオブジェクトを選択できます。
レイヤー上のオブジェクトをすべて選択
Ctrl を押しながらレーヤー名をクリックリすると、レイヤー上にあるすべてのオブジェクトを選択できます。
オブジェクトの選択(全オブジェクト・フレームより右側左側のオブジェクト)
タイムライン上で普通に右クリックしても、「オブジェクトの選択」は無効になっています。
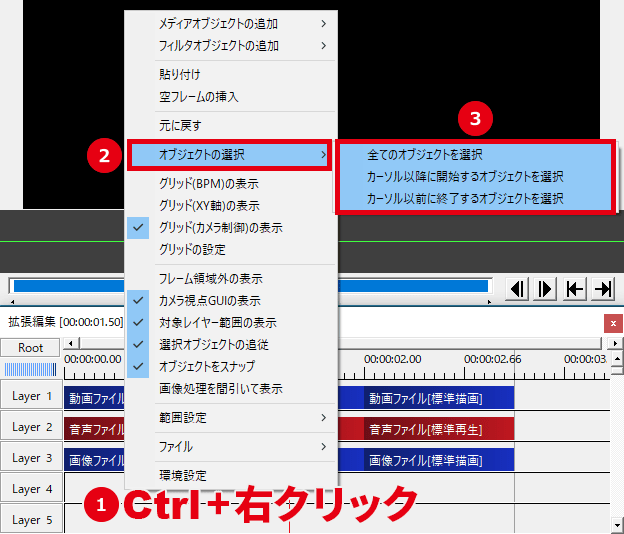
Ctrl を押しながら右クリックすると有効になります。
- 「全てのオブジェクトを選択」= タイムライン上にある全オブジェクトが選択されます。
- 「カーソル以降に開始するオブジェクトを選択」= フレームより右側にあるオブジェクトが選択されます。
- 「カーソル以前に終了するオブジェクトを選択」= フレームより左側にあるオブジェクトが選択されます。
複数のオブジェクトを選択した状態で、設定ダイアログの数値などを変更すると、選択したすべてのオブジェクトを同時に変更できます。
「分割・長さの変更・エフェクトの追加」なども同時に行うことができます。
タイムラインをスクロール
タイムライン上でマウスホイールを回すと、横にスクロールします。
Alt を押しながらマウスホイールを回すと、縦にスクロールします。
↑ ↓ = タイムラインを縦にスクロール
Alt を押しながらドラッグしてスクロールすることもできます。
グループ化(複数のオブジェクトを同時に動かす)
複数のオブジェクトを選択してドラッグすれば、オブジェクトを同時に動かすことができますが、その間ずっと Ctrl を押しておかなければいけません。
「グループ化」すれば、普通にドラッグして複数のオブジェクトを動かせるようになります。
グループ化する方法
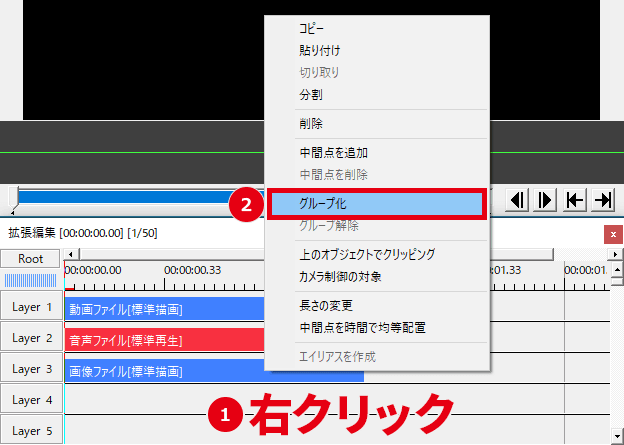
複数のオブジェクトを選択して右クリック→「グループ化」をクリックします。
オブジェクトがグループ化されました。
グループ化を解除する方法
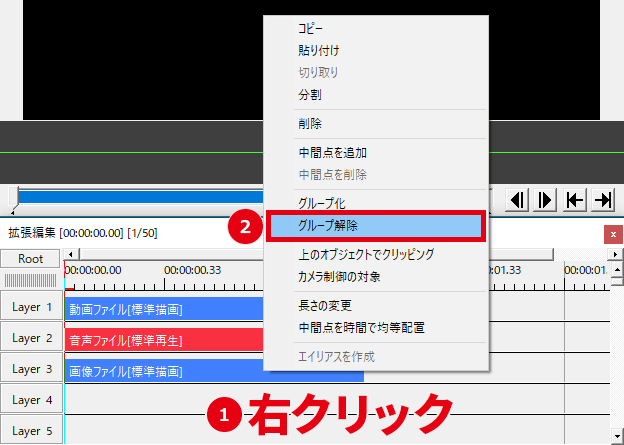
オブジェクトを右クリック→「グループ解除」をクリックすると、グループ化が解除されます。
空フレームの挿入(フレームの右側にスペースを入れる)
フレームの右側にスペースを入れることもできます。
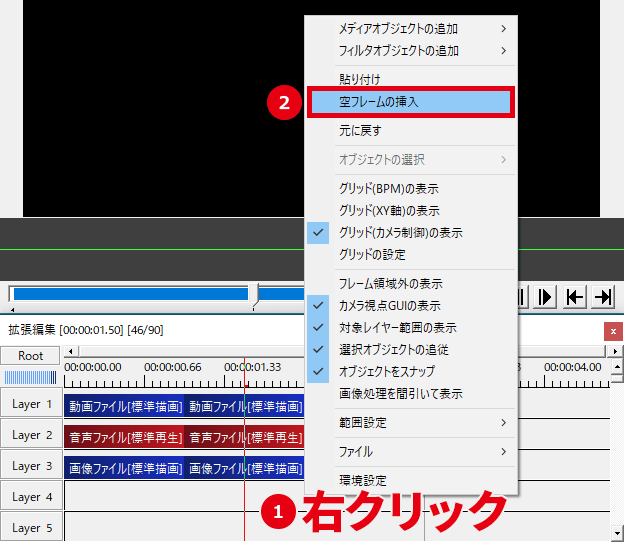
タイムライン上で右クリック→「空フレームの挿入」をクリックします。

秒数、もしくはフレーム数を入力して「OK」をクリックします。
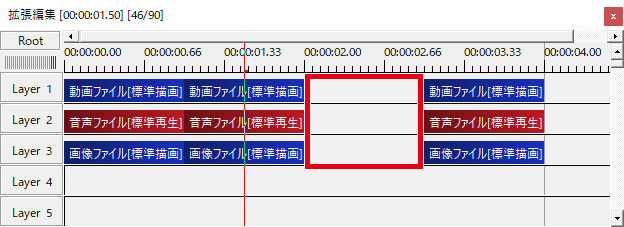
このように、現在フレームの右側にスペースが挿入されます。
便利なレイヤーの操作
レイヤーのロック(オブジェクトを動かなくする)
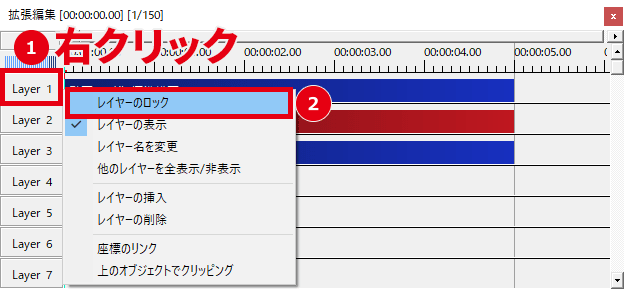
レイヤー名を右クリック→「レイヤーのロック」をクリックします。
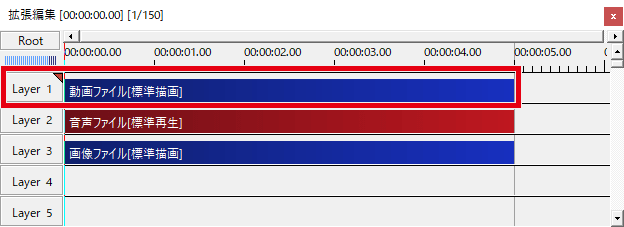
ロックしたレイヤー上にあるオブジェクトが動かなくなります。
レイヤーをロックすることで、誤ってオブジェクトを動かしたり、長さを変更したりすることを防げます。
※「空フレーム」を挿入した場合は、ロックしたレイヤー上のオブジェクトも動きます。
他のレイヤーを全表示/非表示
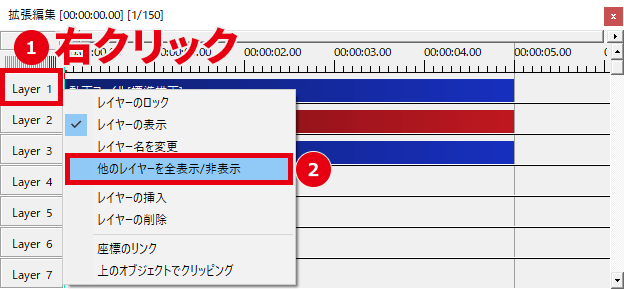
レイヤー名を右クリック→「他のレイヤーを全表示/非表示」をクリックします。
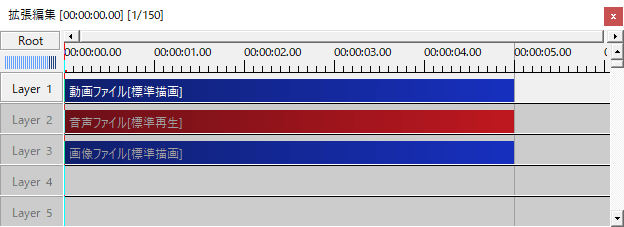
右クリックしたレイヤー以外が非表示になります。
他のレイヤーを非表示にすることで、特定のレイヤーの確認作業がしやすくなります。
レイヤー名を変更
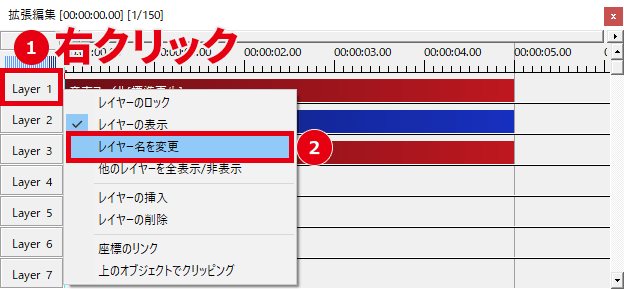
レイヤー名を右クリック→「レイヤー名を変更」をクリックします。
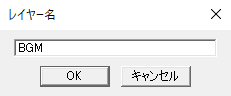
レイヤー名を入力して「OK」をクリックします。
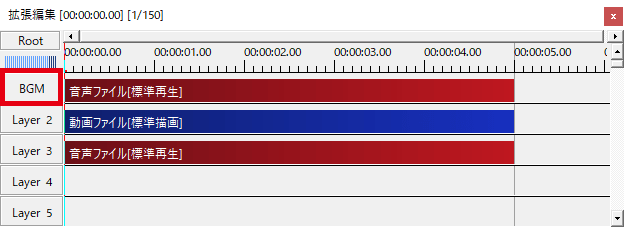
このように、レイヤー名が変更されます。
たくさんオブジェクトを配置する場合は、レイヤー名を変更することで素材を管理しやすくなります。
座標のリンク(XYZの数値をリンクさせる)
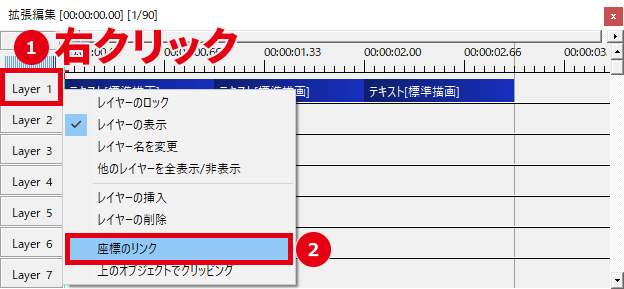
レイヤー名を右クリック→「座標のリンク」をクリックします。
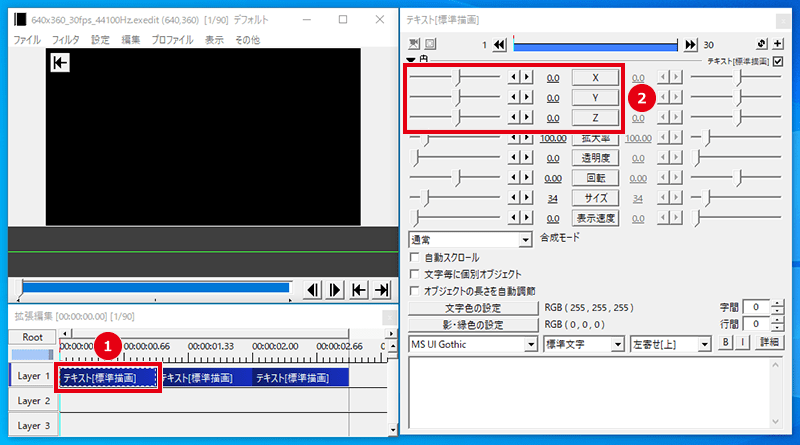
どれか1つのオブジェクトを選択して、座標(XYZの数値)を変更します。
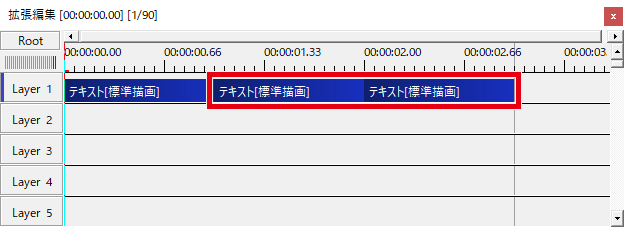
同じレイヤー上にある他のオブジェクトの座標も、自動的に変更されます。
「座標のリンク」で変更できるのは、XYZの数値だけです。
他の数値も同時に変更したい場合は、「複数のオブジェクトを選択した状態で数値を変更する」というやり方のほうが効率がいいと思います。

「AviUtlのタイムラインの便利な操作」は以上です。
ありがとうございました。





コメント
質問です。
レイヤー名を変更して、プロジェクトファイル」の新規作成をしても名前が変更されないようにするにはどうすればいいでしょうか?
参考になりました。画像で理解できますがタイムラインのスクロール「ALT+スクロール」の説明が横のスクロールになってしまっていました。
ご報告ありがとうございます。
修正しました。
質問です。AUPファイルとAUPファイルを繋げることはできますか?
できません。オブジェクトファイルを使用してください。
https://sosakubiyori.com/aviutl-excao/