この記事では、AviUtlでファイルを読み込むために必要な、入力プラグイン「L-SMASH Works」の導入方法を解説します。

AviUtl本体と拡張編集プラグインを導入していない場合は、先に下の記事をお読みください。
入力プラグイン「L-SMASH Works」の導入方法
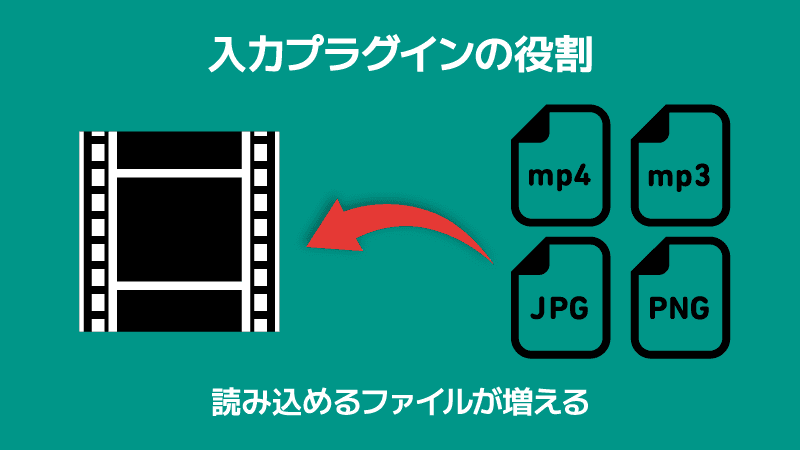
AviUtlはデフォルトの状態では「AVI」や「WAV」など、限られた形式のファイルしか読み込めません。
入力プラグインを導入すると「MP4」や「MP3」など、さまざまな形式のファイルを読み込めるようになります。
入力プラグインの種類はいくつかありますが、「L-SMASH Works」を導入しておけば、たいていのファイルは読み込めるようになります。
どうしても導入できない場合や、読み込めないファイルがある場合は、「DirectShow File Reader」の導入をご検討ください。

では「L-SMASH Worksの導入方法」を解説していきます。
よろしくお願いします。
準備(フォルダを作成)
入力プラグインを保存するフォルダ を作りましょう。
※作成済みの場合は次の項目まで飛ばしてください。
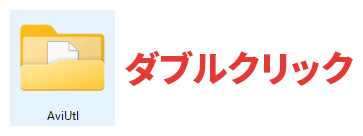
前の記事で作成した「AviUtlフォルダ」をダブルクリックして開きます。
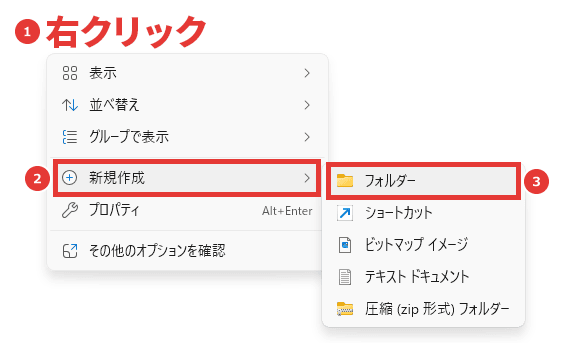
AviUtlフォルダ内で右クリック →「新規作成」→「フォルダー」をクリックします。
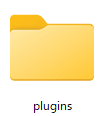
フォルダ名を「plugins」とします。
「plugins」のスペルを間違えると、正しく動作しませんのでご注意ください。
※文字は半角で入力してください。
ダウンロード&インストール
L-SMASH Worksの製作者さんは複数人います。当サイトでは「Mr-Ojii版」の導入を推奨しています。どうしても導入できない場合は、古いバージョンですが「RePOPn版」をお試しください。
「Mr-Ojii版」のダウンロード&インストール
ダウンロード
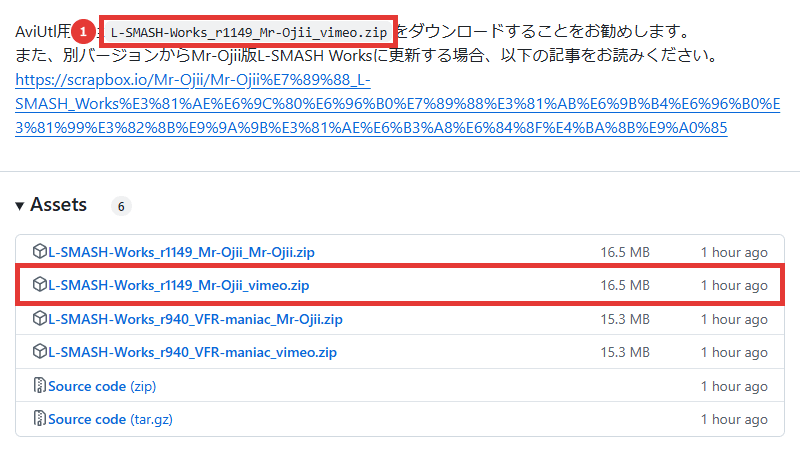
GitHubにアクセスして、1でおすすめされているものをダウンロードします。
※画像と違うものがおすすめされている可能性もあります。
インストール
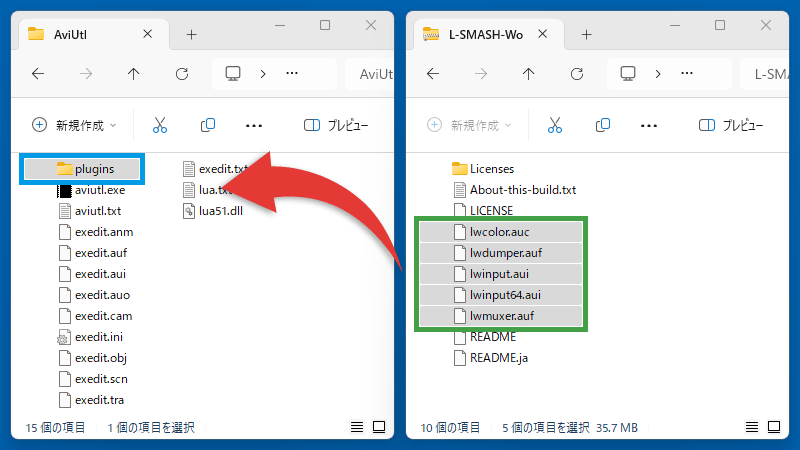
ダウンロードしたZIPファイル内の「lwcolor.auc・lwdumper.auf・lwinput.aui・lwinput64.aui・lwmuxer.auf」を、最初の項目で作成した「pluginsフォルダ」にコピーします。
「.auc」などの拡張子は、以下の手順で表示できます。
- Windows10 = エクスプローラー上部の「表示」→「ファイル名拡張子」
- Windows11 = エクスプローラー上部の「表示」→「表示」→「ファイル名拡張子」
「RePOPn版」のダウンロード&インストール
「Mr-Ojii版」が正しく導入できており問題なく使えている場合は、「RePOPn版」を導入する必要はありません。
※両方を導入することはできません。
ダウンロード
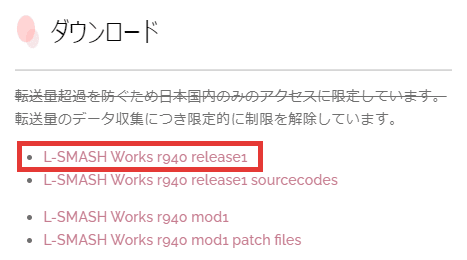
RePOPnにアクセスして、「L-SMASH Works r940 release1」をクリックしてダウンロードします。
インストール
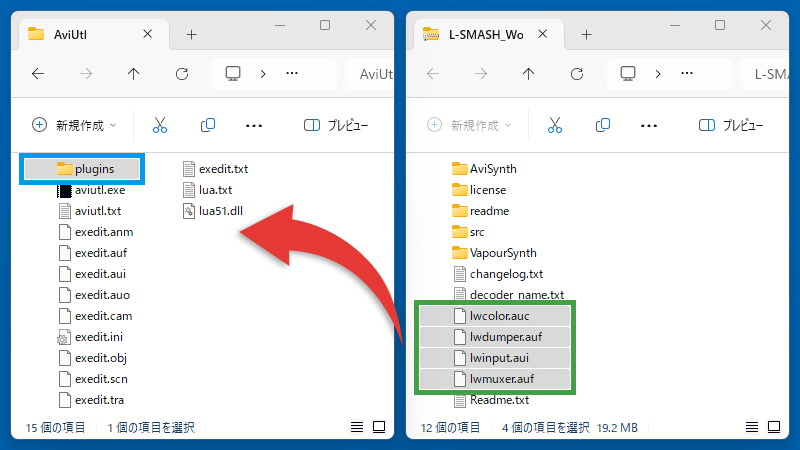
ダウンロードしたZIPファイル内の「lwcolor.auc・lwdumper.auf・lwinput.aui・lwmuxer.auf」を、最初の項目で作成した「pluginsフォルダ」にコピーします。
「.auc」などの拡張子は、以下の手順で表示できます。
- Windows10 = エクスプローラー上部の「表示」→「ファイル名拡張子」
- Windows11 = エクスプローラー上部の「表示」→「表示」→「ファイル名拡張子」
導入後にやること
導入できているか確認する
AviUtlを起動して、L-SMASH Worksが正しく導入できているかを確認しましょう。
※起動済みの場合は再起動してください。
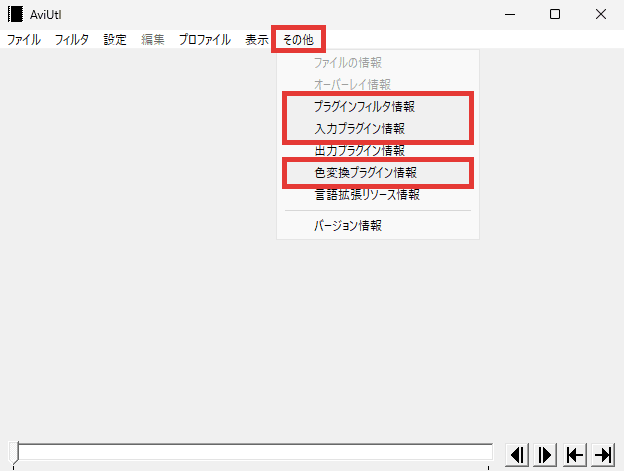
「その他」→「プラグインフィルタ情報・入力プラグイン情報・色変換プラグイン情報」をクリックします。
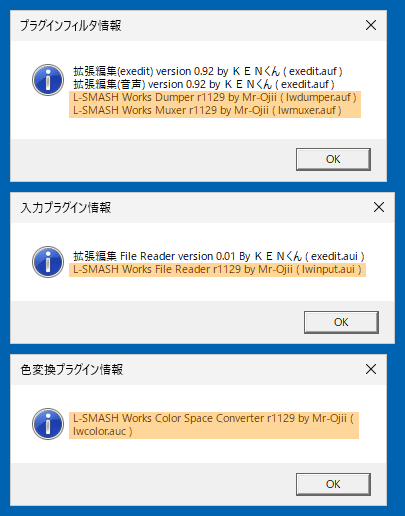
L-SMASH Works が表示されていることを確認しましょう。
表示されていない場合は、正しく導入できていません。以下の対処法をお試しください。
- 「plugins」のスペルが間違っていないか・全角になっていないかを確認する。
- セキュリティソフトがファイルを削除していないかを確認する。
※「セキュリティソフト名 復元方法」などで検索してください。 - 「Lhaplus」という解凍ソフトを使っている場合は「7-Zip」などに変更する。
- 「pluginsフォルダ」ではなく、「aviutl.exe」と同じ場所に導入する。
- 「AviUtl Package Manager」を使う。
- どうしても導入できない場合は、別の入力プラグインを導入する。(DirectShow File Reader)
入力プラグインの設定
快適に動画編集を行えるように、入力プラグインの設定をしておきましょう。
L-SMASH Works File Readerの設定
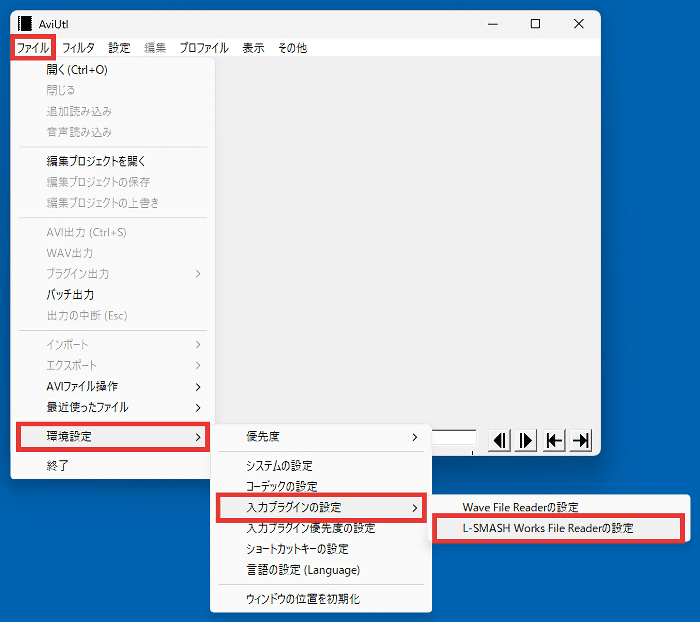
「ファイル」→「環境設定」→「入力プラグインの設定」→「L-SMASH Works File Readerの設定」をクリックします。
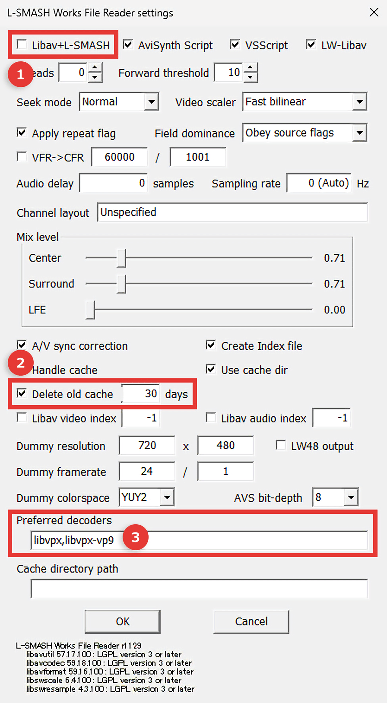
- Libav+L-SMASHのチェックを外す
※開発者さんの解説記事によると、このほうが快適に動画編集できるようです。 - Delete old cacheにチェックを入れる
※指定した期間アクセスがない.lwiファイルを削除してくれます。 - Preferred decodersに「libvpx,libvpx-vp9」と記入する
※透過Webmを読み込めるようになります。
動画がうまく読み込めない場合は、Libav+L-SMASHのチェックを入れ直してください。
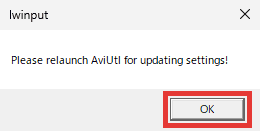
「Please relaunch AviUtl for updating settings!」というダイアログが表示されますので、「OK」をクリックしてAviUtlを再起動してください。
入力プラグイン優先度の設定
この設定を行う場合は、「InputPipePlugin」「patch.aul」を導入してください。
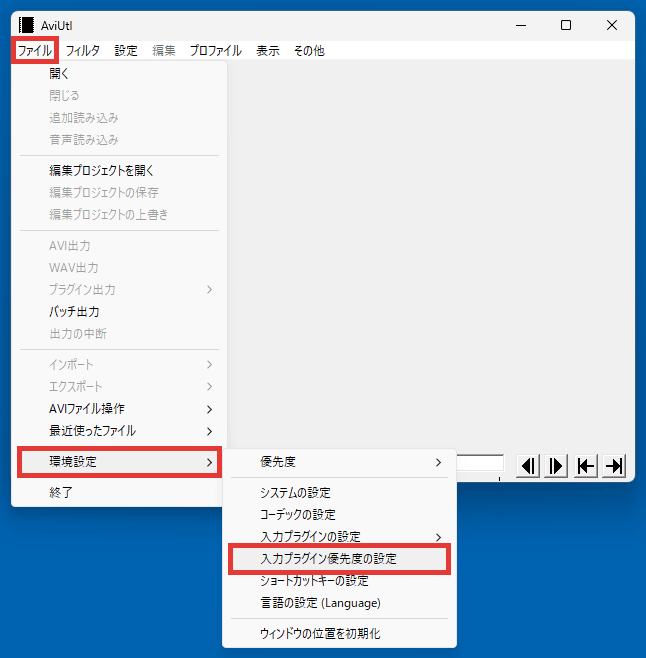
「ファイル」→「環境設定」→「入力プラグイン優先度の設定」をクリックします。
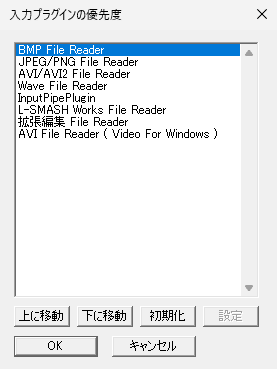
上画像のように変更して、「OK」をクリックします。
※項目をドラッグするか、「上に移動・下に移動」をクリックして移動できます。
デフォルト
- AVI/AVI2 File Reader
- Wave File Reader
- BMP File Reader
- JPEG/PNG File Reader
- AVI File Reader ( Video For Windows )
- 拡張編集 File Reader
- InputPipePlugin
- L-SMASH Works File Reader
変更後
- BMP File Reader
- JPEG/PNG File Reader
- AVI/AVI2 File Reader
- Wave File Reader
- InputPipePlugin
- L-SMASH Works File Reader
- 拡張編集 File Reader
- AVI File Reader ( Video For Windows )
参考 入力プラグインの優先度
「exedit.ini」に追記する(読み込めるファイルを増やす)
入力プラグインを導入すれば、読み込める「コーデック・フォーマット」は増えますが、タイムラインにドラッグ&ドロップして読み込める「拡張子の種類」は増えません。
拡張子とは、ファイル名の後ろに付いている「.mp4」や「.png」など、ファイルの種類を識別するための文字列のことです。
以下の手順で「ファイル名拡張子」にチェックを入れると表示されます。
- Windows10 = エクスプローラー上部の「表示」→「ファイル名拡張子」
- Windows11 = エクスプローラー上部の「表示」→「表示」→「ファイル名拡張子」
iPhoneで撮影した「MOV形式」のファイルなどを読み込むには、「exedit.ini」に追記する必要があります。
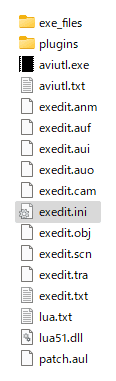
「exedit.ini」をダブルクリックして開きます。
※開けない場合はメモ帳などのテキストエディタにドラッグ&ドロップしてください。
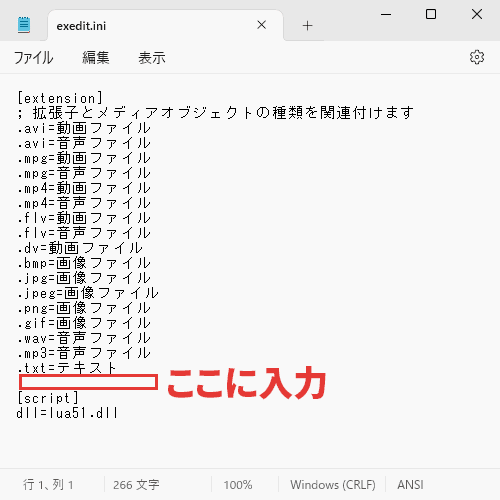
デフォルトで書かれているものと同じように「.拡張子=ファイルの種類」というように記入します。
※拡張子とイコールは半角で入力してください。
.3gp=動画ファイル
.3gp=音声ファイル
.asf=動画ファイル
.asf=音声ファイル
.f4v=動画ファイル
.f4v=音声ファイル
.m2ts=動画ファイル
.m2ts=音声ファイル
.m4v=動画ファイル
.m4v=音声ファイル
.mkv=動画ファイル
.mkv=音声ファイル
.mod=動画ファイル
.mod=音声ファイル
.mov=動画ファイル
.mov=音声ファイル
.mpeg=動画ファイル
.mpeg=音声ファイル
.mts=動画ファイル
.mts=音声ファイル
.ts=動画ファイル
.ts=音声ファイル
.webm=動画ファイル
.webm=音声ファイル
.wma=動画ファイル
.wma=音声ファイル
.wmv=動画ファイル
.wmv=音声ファイル
apng=動画ファイル
.aac=音声ファイル
.ogg=音声ファイル
デフォルトでは、GIFアニメーションは静止画として読み込まれます。
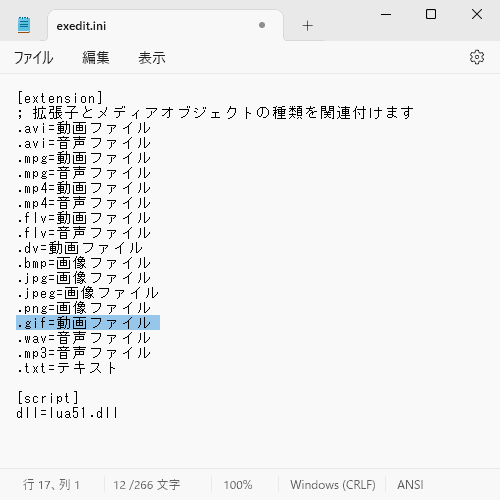
動画として読み込みたい場合は「.gif=動画ファイル」と書き換えましょう。
記入し終えたら、ファイルを上書き保存してください。

「L-SMASH Worksの導入方法」は以上です。
ありがとうございました。





コメント
RePOPn版(r940)は、古いバージョンというのもありますがそれ以上に大きなバグがあるようです。
https://scrapbox.io/nazosauna/L-SMASH_Works%E3%82%92%E6%9C%80%E6%96%B0%E7%89%88%E3%81%AB%E6%9B%B4%E6%96%B0%E3%81%99%E3%82%8B
L-SMASH Worksは、Mr-Ojii氏が最新版ビルドを配布してくださっています。
https://github.com/Mr-Ojii/L-SMASH-Works-Auto-Builds/releases
ハンドルキャッシュ機能の追加など様々な最適化が行われており、動作も問題なく安定しているため、現在はこちらが推奨だと思われます。
Finally find!!, Thank you 🙂
情報ありがとうございます。
修正しておきました。