この記事では、AviUtlでファイルを読み込むために必要な、入力プラグイン「DirectShow File Reader」の導入方法を解説します。
「L-SMASH Works」が正しく導入できており問題なく使えている場合は、「DirectShow File Reader」の導入は必須ではありません。
DirectShow File Reader:AviUtl実験室

AviUtl本体と拡張編集プラグインを導入していない場合は、先に下の記事をお読みください。
入力プラグイン「DirectShow File Reader」の導入方法
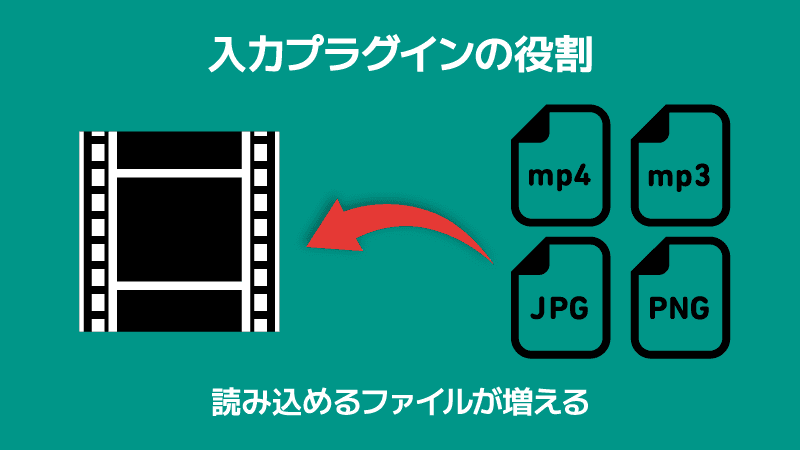
AviUtlはデフォルトの状態では「AVI」や「WAV」など、限られた形式のファイルしか読み込めません。
入力プラグインを導入すると「MP4」や「MP3」など、さまざまな形式のファイルを読み込めるようになります。
入力プラグインの種類はいくつかありますが、「L-SMASH Works」を導入しておけば、たいていのファイルは読み込めるようになります。
どうしても導入できない場合や、読み込めないファイルがある場合は、「DirectShow File Reader」の導入をご検討ください。

では「DirectShow File Readerの導入方法」を解説していきます。
よろしくお願いします。
準備(フォルダを作成)
入力プラグインを保存する「pluginsフォルダ」を作りましょう。
※作成済みの場合は次の項目まで飛ばしてください。
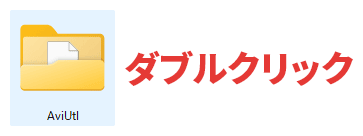
前の記事で作成した「AviUtlフォルダ」をダブルクリックして開きます。
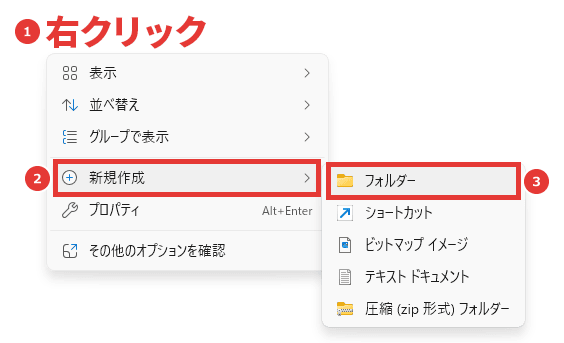
AviUtlフォルダ内で右クリック →「新規作成」→「フォルダー」をクリックします。
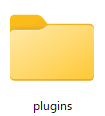
フォルダ名を「plugins」とします。
「plugins」のスペルを間違えると、正しく動作しませんのでご注意ください。
※文字は半角で入力してください。
ダウンロード&インストール
ダウンロード
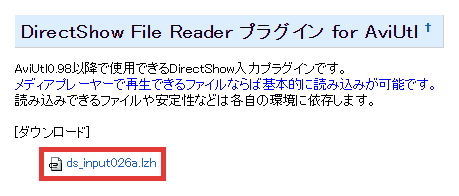
AviUtl実験室にアクセスして、「ds_input026a.lzh」をダウンロードします。
「7-Zip」などの解凍ソフトで、ダウンロードした圧縮ファイルを展開してください。
インストール
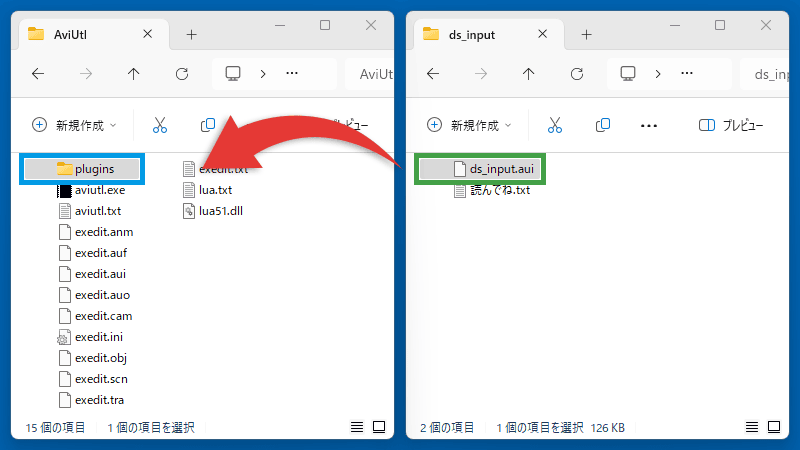
展開したフォルダ内の「ds_input.aui」を、最初の項目で作成した「pluginsフォルダ」にコピーします。
導入後にやること
導入できているか確認する
AviUtlを起動して、DirectShow File Readerが正しく導入できているかを確認しましょう。
※起動済みの場合は再起動してください。
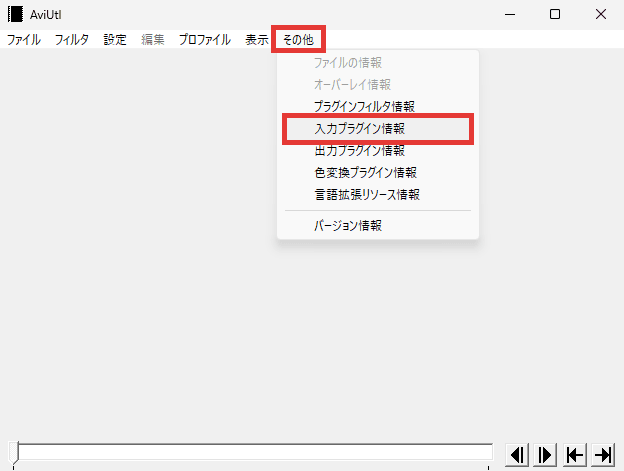
「その他」→「入力プラグイン情報」をクリックします。
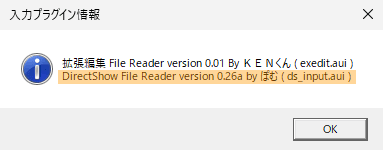
DirectShow File Reader が表示されていることを確認しましょう。
表示されていない場合は、正しく導入できていません。以下の対処法をお試しください。
- 「plugins」のスペルが間違っていないか・全角になっていないかを確認する。
- セキュリティソフトがファイルを削除していないかを確認する。
※「セキュリティソフト名 復元方法」などで検索してください。 - 「Lhaplus」という解凍ソフトを使っている場合は「7-Zip」などに変更する。
- 「pluginsフォルダ」ではなく、「aviutl.exe」と同じ階層に導入する。
- 「AviUtl Package Manager」を使う。
- どうしても導入できない場合は、別の入力プラグインを導入する。(L-SMASH Works)
「exedit.ini」に追記する(読み込めるファイルを増やす)
入力プラグインを導入すれば、読み込める「コーデック・フォーマット」は増えますが、タイムラインにドラッグ&ドロップして読み込める「拡張子の種類」は増えません。
拡張子とは、ファイル名の後ろに付いている「.mp4」や「.png」など、ファイルの種類を識別するための文字列のことです。
以下の手順で「ファイル名拡張子」にチェックを入れると表示されます。
- Windows10 = エクスプローラー上部の「表示」→「ファイル名拡張子」
- Windows11 = エクスプローラー上部の「表示」→「表示」→「ファイル名拡張子」
iPhoneで撮影した「MOV形式」のファイルなどを読み込むには、「exedit.ini」に追記する必要があります。
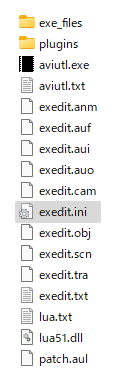
「exedit.ini」をダブルクリックして開きます。
※開けない場合はメモ帳などのテキストエディタにドラッグ&ドロップしてください。
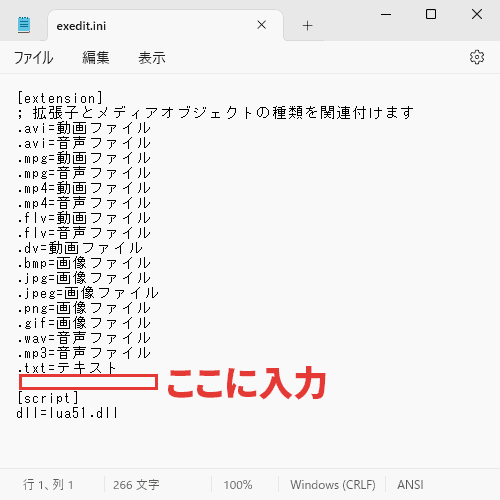
デフォルトで書かれているものと同じように「.拡張子=ファイルの種類」というように記入します。
※拡張子とイコールは半角で入力してください。
.3gp=動画ファイル
.3gp=音声ファイル
.asf=動画ファイル
.asf=音声ファイル
.f4v=動画ファイル
.f4v=音声ファイル
.m2ts=動画ファイル
.m2ts=音声ファイル
.m4v=動画ファイル
.m4v=音声ファイル
.mkv=動画ファイル
.mkv=音声ファイル
.mod=動画ファイル
.mod=音声ファイル
.mov=動画ファイル
.mov=音声ファイル
.mpeg=動画ファイル
.mpeg=音声ファイル
.mts=動画ファイル
.mts=音声ファイル
.ts=動画ファイル
.ts=音声ファイル
.webm=動画ファイル
.webm=音声ファイル
.wma=動画ファイル
.wma=音声ファイル
.wmv=動画ファイル
.wmv=音声ファイル
apng=動画ファイル
.aac=音声ファイル
.ogg=音声ファイル
デフォルトでは、GIFアニメーションは静止画として読み込まれます。
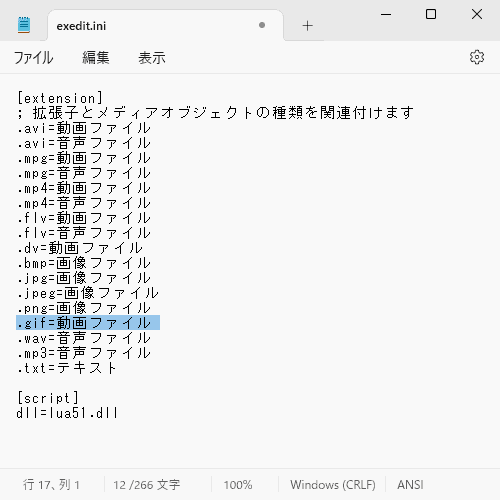
動画として読み込みたい場合は「.gif=動画ファイル」と書き換えましょう。
記入し終えたら、ファイルを上書き保存してください。
入力プラグイン優先度の設定(L-SMASH Worksも導入している場合)
「DirectShow File Reader」と「L-SMASH Works」の両方を導入している場合は、入力プラグイン優先度の設定を行うことをおすすめします。
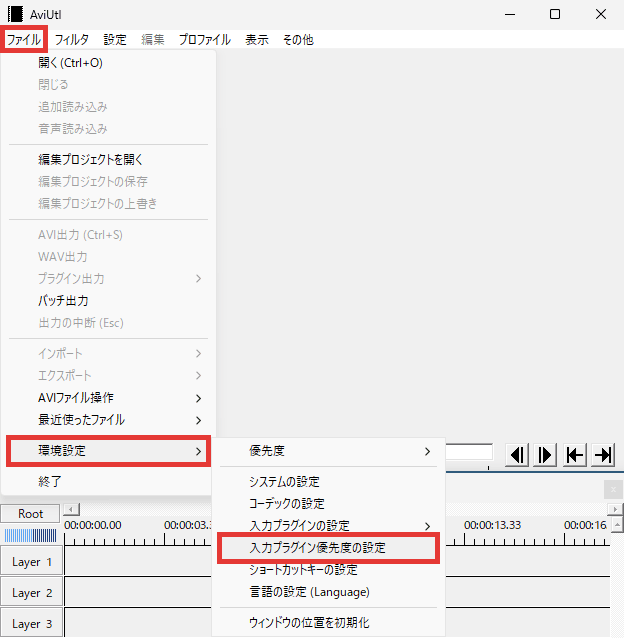
「ファイル」→「環境設定」→「入力プラグイン優先度の設定」をクリックします。
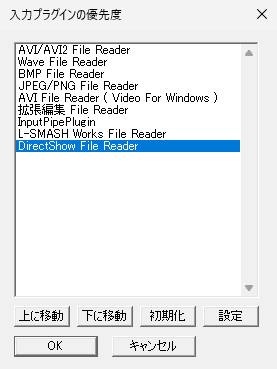
「DirectShow File Reader」をドラッグして、「L-SMASH Works」よりも下にします。
関連 おすすめの設定

「DirectShow File Readerの導入方法」は以上です。
ありがとうございました。





コメント
DirectShow File Readerはむしろ導入しないほうがいい(特に初心者は)と書いてあったので紹介してみます。
https://scrapbox.io/nazosauna/%E5%85%A5%E5%8A%9B%E3%83%97%E3%83%A9%E3%82%B0%E3%82%A4%E3%83%B3%E3%81%AE%E5%84%AA%E5%85%88%E5%BA%A6
IE使えばいけます
webmっていう種類の奴がどうしてもできません(・_・)どうすればいいですかね…directのプラグインのサイトに行きたいんですけど行けなくて導入ができません…いい解決方法はありますか(・_・)?
URLに問題があったようです。修正しておきました。