この記事では、AviUtl本体と拡張編集プラグインの導入方法を解説します。
AviUtl本体・拡張編集プラグイン:AviUtlのお部屋
【AviUtl】本体と拡張編集プラグインのダウンロード&インストール
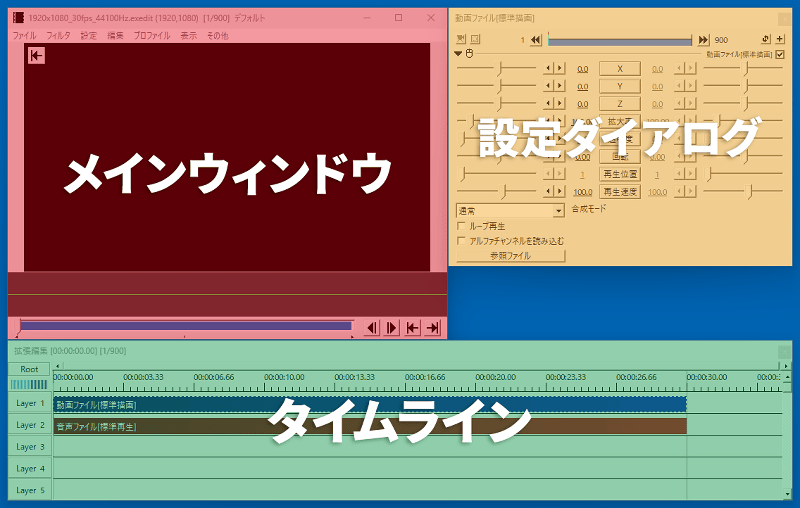
AviUtl(エーブイアイユーティル)とは、1997年に「KENくん」という方が個人で開発した、Windowsパソコン専用の無料動画編集ソフトです。
1997年のリリース当初はAviUtl本体(メインウィンドウ)しかなく、「カット・エンコード」などの基本的な編集しかできませんでした。
2008年に拡張編集プラグイン(タイムライン・設定ダイアログ)がリリースされたことにより、「エフェクトの追加・アニメーション」などの応用的な編集も可能になりました。

では「AviUtl本体と拡張編集プラグインの導入方法」を解説していきます。
よろしくお願いします。
準備(フォルダを作成)
AviUtl本体と拡張編集プラグインを保存するフォルダを作りましょう。
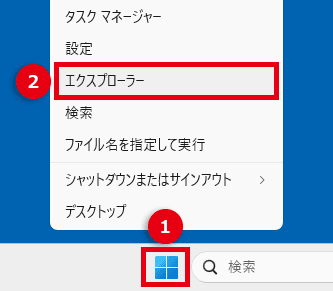
画面左下のWindowsマークを右クリック → [エクスプローラー] をクリックします。
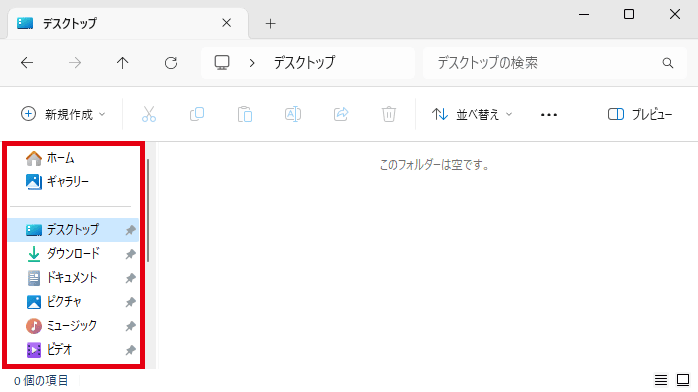
AviUtlを保存したい場所に移動しましょう。
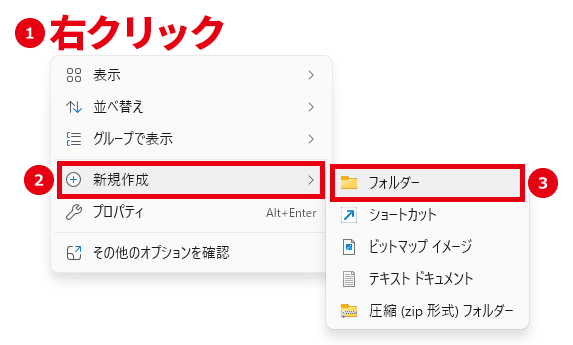
右クリック → [新規作成] → [フォルダー] をクリックします。
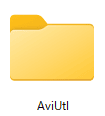
フォルダ名を「AviUtl」とします。
ダウンロード&インストール
ダウンロード
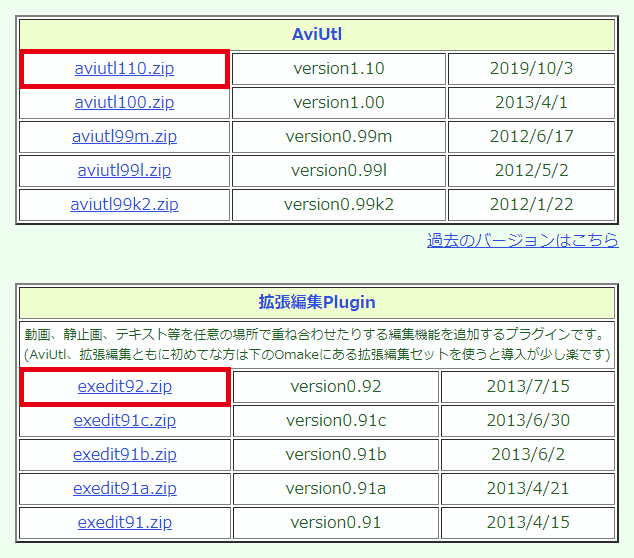
AviUtlのお部屋にアクセスして、「aviutl110.zip」「exedit92.zip」をダウンロードします。
関連 ダウンロードのやり方
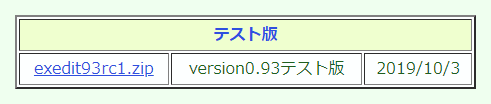
拡張編集プラグインには「version0.93テスト版」というものもあります。バージョンとしてはこちらのほうが新しいのですが、まだテスト版ということもありバグが出るようです。
当サイトでは「version0.92」の導入を推奨しています。
インストール
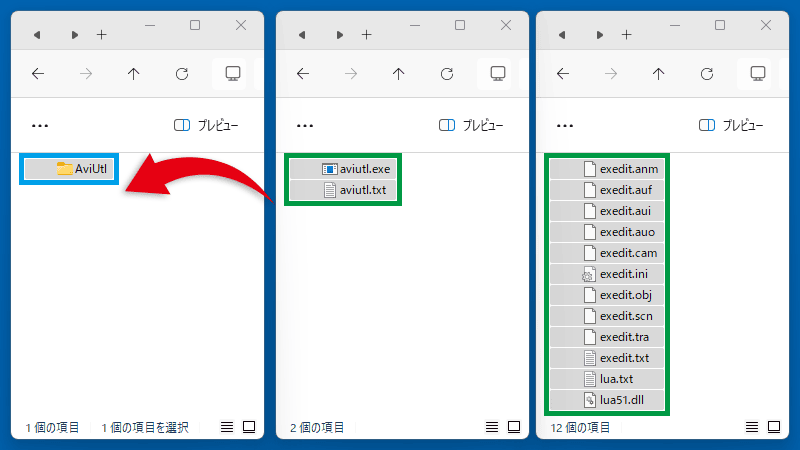
「aviutl110.zip」「exedit92.zip」の中に入っているすべてのファイルを、最初の項目で作成した「AviUtlフォルダ」にコピーします。
「.exe」などの拡張子は、以下の手順で表示できます。
- Windows10 = エクスプローラー上部の [表示] → [ファイル名拡張子]
- Windows11 = エクスプローラー上部の [表示] → [表示] → [ファイル名拡張子]
タイムラインを表示させる
デフォルトの状態では、タイムラインなどの拡張編集機能は非表示になっています。編集するときに必要ですので、以下の手順で表示させておきましょう。
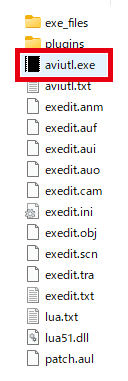
「aviutl.exe」をダブルクリックして、AviUtlを起動させます。
「aviutl.exe」をフォルダの外に出すと、正しく動作しませんのでご注意ください。
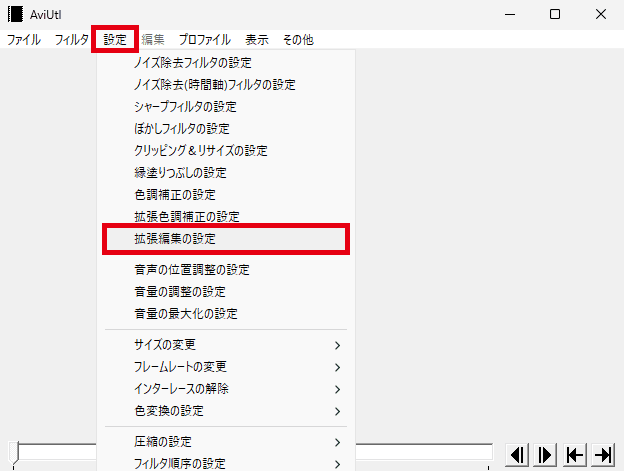
[設定] → [拡張編集の設定] をクリックすると、タイムラインが表示されます。
[拡張編集の設定] が表示されていない場合は、拡張編集プラグインが正しく導入できていません。以下の対処法をお試しください。
- セキュリティソフトがファイルを削除していないかを確認する。
※「セキュリティソフト名 復元方法」などで検索してください。 - 「Lhaplus」という解凍ソフトを使っている場合は「7-Zip」などに変更する。
- 「AviUtl Package Manager」を使う。

「AviUtl本体と拡張編集プラグインの導入方法」は以上です。
ありがとうございました。


コメント
ダウンロードしたものにexeやtxtがついていないのですが何か支障はございませんか?