この記事では、「SplitWindow」というプラグインを使って、ワークスペースを作成する方法を解説します。
現在「SplitWindow」は「アルティメットプラグイン」に統合されており、アップデートは行われていません。今後は「アルティメットプラグイン」を導入することをおすすめします。
ワークスペースを作成できるプラグイン
AviUtlはプラグインを導入することで、さまざまな機能を追加できて便利です。しかしプラグインの種類が多くなるほど、ウィンドウがとっ散らかって作業しにくくなってしまいます。
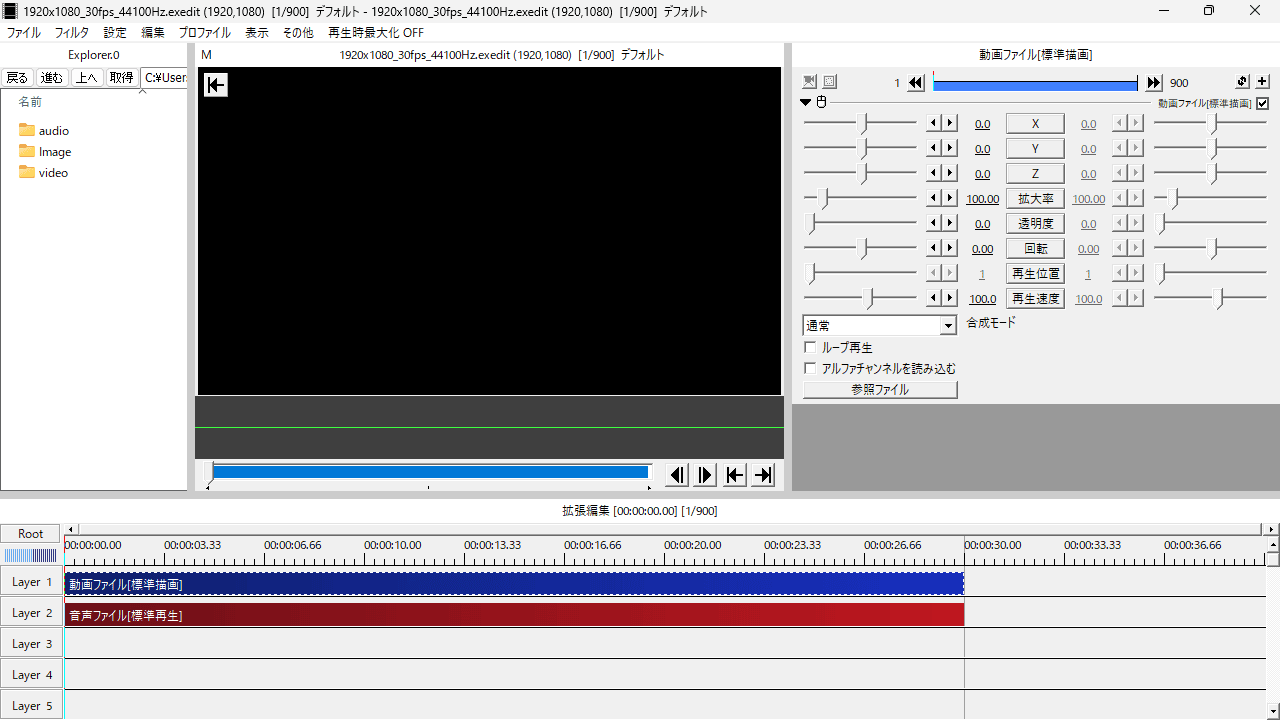
「SplitWindow」というプラグインを導入すると、各ウィンドウをまとめてシングルウィンドウにできます。レイアウトも自由に変更でき、他の編集ソフトで言うところの「ワークスペース」を作ることができます。
「SplitWindow」よりも簡単に使える「UniteWindow」というプラグインもあります。こちらはメインウィンドウ・タイムライン・設定ダイアログのみが結合されます。
- プラグインのウィンドウも結合させたいという場合はSplitWindow
- メインウィンドウ・タイムライン・設定ダイアログを結合できればいいという場合はUniteWindow
を導入することをおすすめします。

では「ワークスペースを作成する方法」を解説していきます。
よろしくお願いします。
ダウンロード&インストール
ダウンロード
SplitWindow
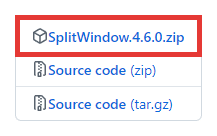
GitHubにアクセスして、「SplitWindow.X.X.X.zip」をダウンロードします。
※Xはバージョンの数字です。
オブジェクトエクスプローラ
エクスプローラ機能を使う場合は「オブジェクトエクスプローラ」も必要になります。
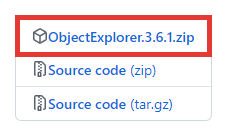
GitHubにアクセスして、「ObjectExplorer.X.X.X.zip」をダウンロードします。
※Xはバージョンの数字です。
インストール
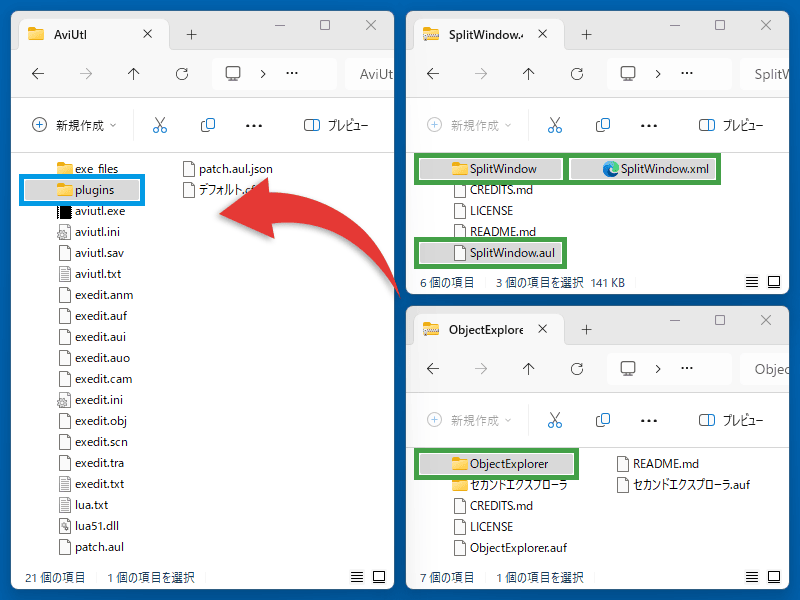
- 「SplitWindow.X.X.X.zip」の「SplitWindowフォルダ・SplitWindow.aul・SplitWindow.xml」
- 「ObjectExplorer.X.X.X.zip」の「ObjectExplorerフォルダ」
を「pluginsフォルダ」にコピーします。
「SplitWindow」の使い方
レイアウトを作成
区画を分割
SplitWindowの初回起動時は、灰色のウィンドウが表示されます。こちらの区画を分割して、レイアウトを作成しましょう。
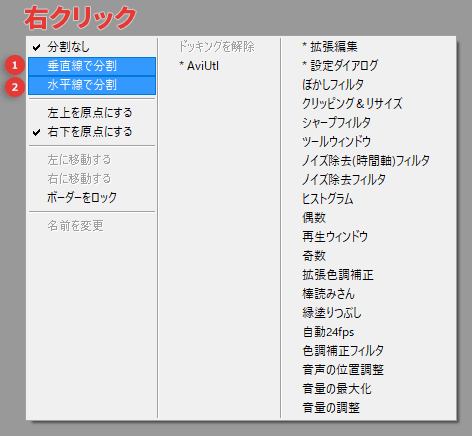
- 右クリック →「垂直線で分割」で、縦のボーダーが挿入されます。
- 右クリック →「水平線で分割」で、横のボーダーが挿入されます。
※ボーダーをドラッグして、区画のサイズを調整できます。
垂直分割したあと、左のスペースで再び垂直分割すると、右のボーダーをドラッグした際、左のボーダーも同時に動きます。
水平分割したあと、上のスペースで再び水平分割すると、下のボーダーをドラッグした際、上のボーダーも同時に動きます。
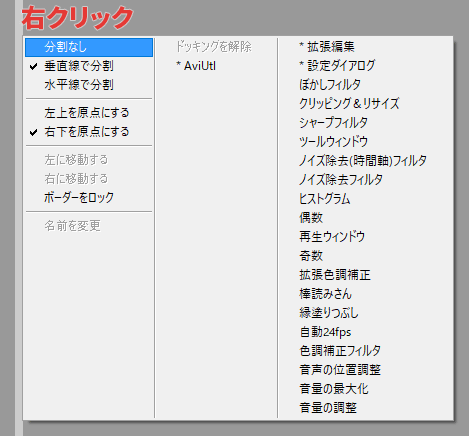
ボーダーを右クリック →「分割なし」で、ボーダーを削除できます。
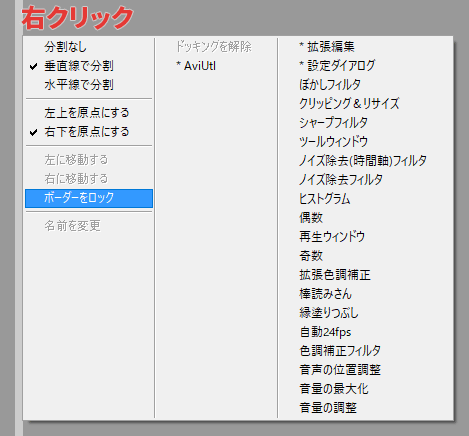
ボーダーを右クリック →「ボーダーをロック」で、ボーダーを固定できます。
区画にウィンドウをドッキング
ある程度レイアウトが決まったら、区画にウィンドウをドッキング(結合)しましょう。
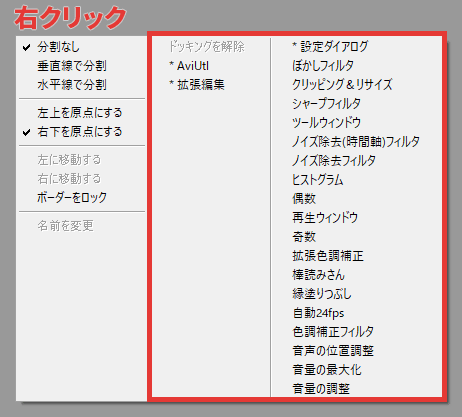
区画を右クリックして、ドッキングしたいウィンドウを選択します。まずは、AviUtl(メインウィンドウ)・拡張編集(タイムライン)・設定ダイアログをドッキングさせるといいと思います。
※左側が現在表示中のウィンドウで、右側が現在非表示のウィンドウです。
複数のウィンドウをドッキング
区画の見出しを右クリックしてウィンドウを選択すると、1つの区画に複数のウィンドウをドッキングできます。
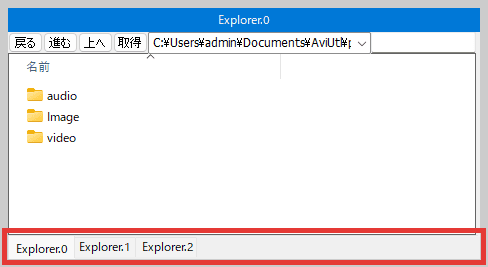
デフォルトでは、区画下のタブで切り替えられます。
タブにカーソルを合わせて、マウスホイールで切り替えることもできます。
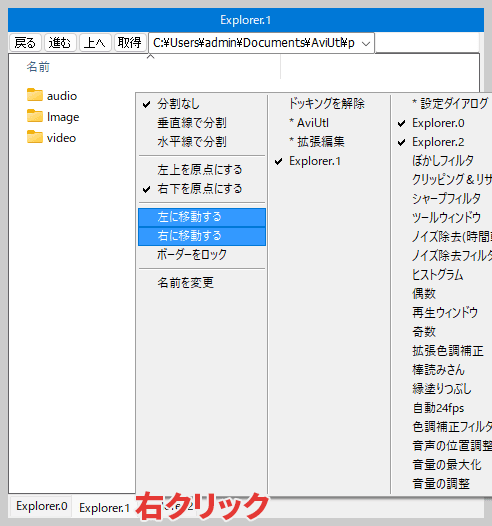
タブを右クリック →「左・右に移動する」で、タブを移動できます。
ドッキングを解除
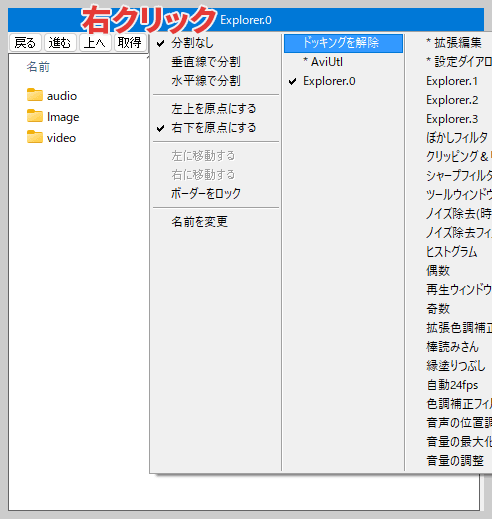
区画の見出しを右クリック →「ドッキングを解除」で、区画からウィンドウを分離できます。
1つの区画に複数ドッキングさせている場合、見出しを右クリック →「分割なし」で、ドッキングさせているウィンドウをすべて分離できます。
コロニー・エクスプローラ
新規作成
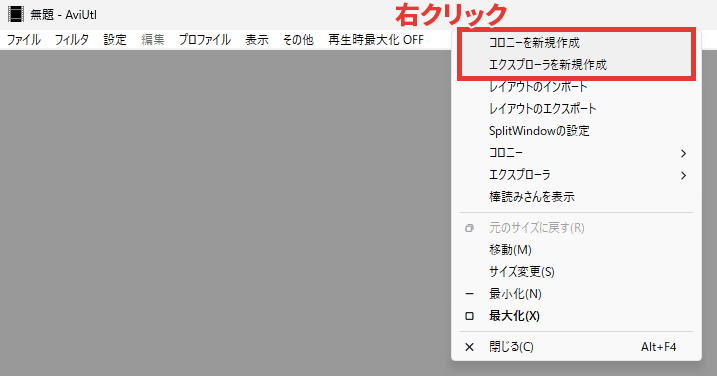
タイトルバーを右クリック →「コロニーを新規作成・エクスプローラを新規作成」から作成できます。
- コロニー = レイアウト可能なウィンドウ
マルチディスプレイの場合に、両方のディスプレイでワークスペースを作成できます。 - エクスプローラ = 簡易エクスプローラ
素材ファイルの追加が便利になります。
コロニー・エクスプローラを区画にドッキングすることも可能です。
名前を変更
デフォルトでは「Colony.X」「Explorer.X」といった名前ですが、変更することもできます。
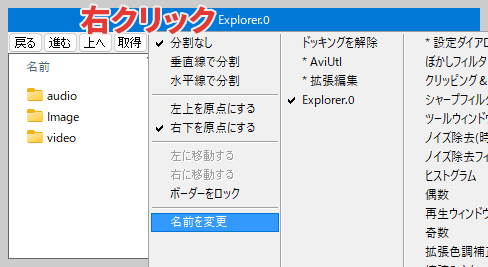
コロニー・エクスプローラをドッキングしている状態で、見出しかタブを右クリック →「名前を変更」をクリックします。
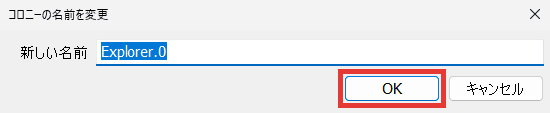
新しい名前を入力して「OK」をクリックすると、コロニー・エクスプローラの名前を変更できます。
※他のウィンドウと同じ名前は使用できません。
表示・削除
表示
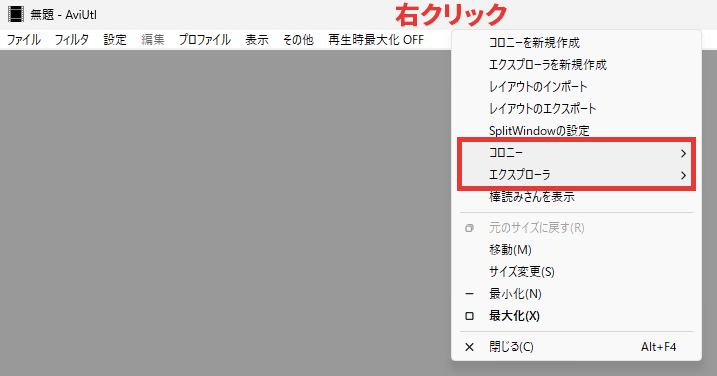
コロニー・エクスプローラがどこにあるかわからなくなった場合は、タイトルバーを右クリック →「コロニー・エクスプローラ」から表示できます。
削除
コロニー・エクスプローラを削除したい場合は Shift を押しながら、ウィンドウ右上の✕をクリックします。
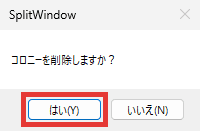
「はい」をクリックすると、コロニー・エクスプローラを削除できます。
レイアウトを保存
レイアウトを保存することもできます。
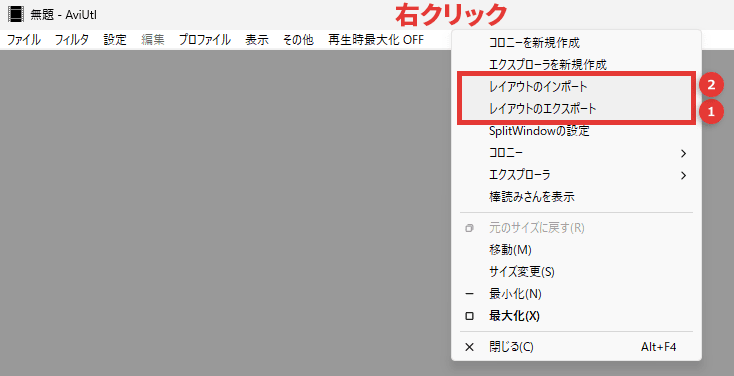
タイトルバーを右クリックして、
- 「レイアウトのエクスポート」で保存
- 「レイアウトのインポート」で読み込み
再生時最大化
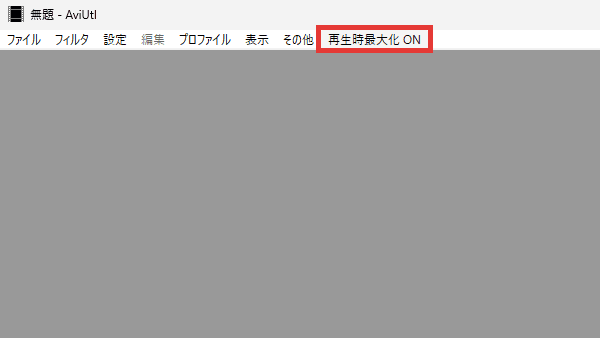
メニューバーの「再生時最大化」をクリックしてONにすると、編集中の動画を再生したときに、プレビュー画面が最大化するようになります。
「SplitWindow」の設定
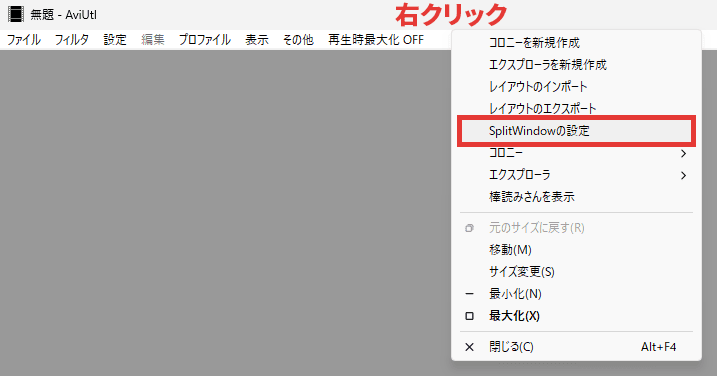
タイトルバーを右クリック →「SplitWindowの設定」で、設定画面が開きます。
配色
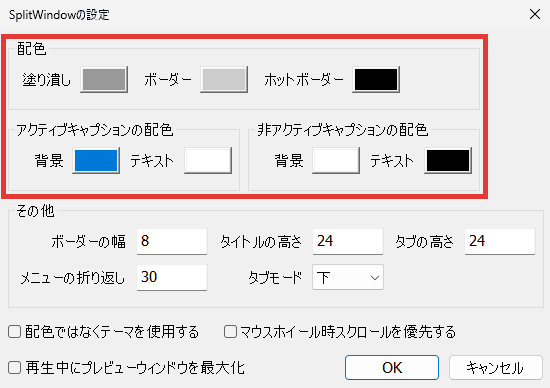
「配色」から、背景やボーダーの色などを変更できます。
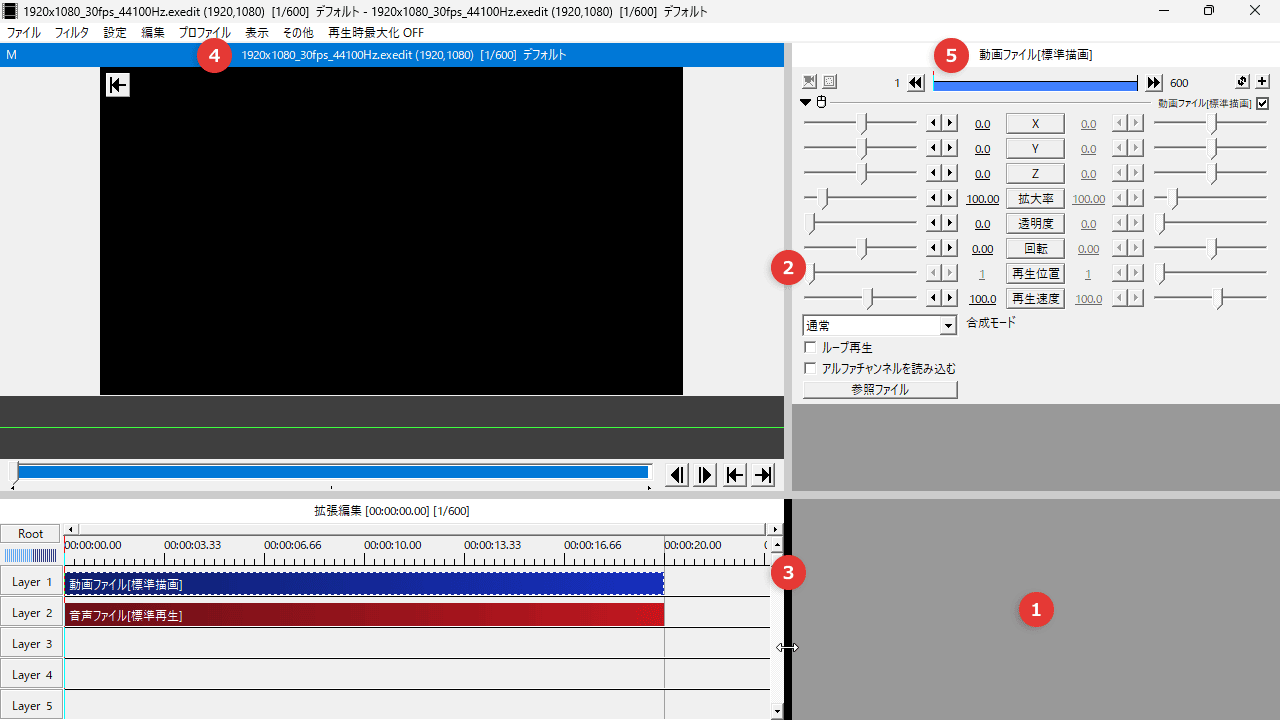
- 塗り潰し = ウィンドウが配置されていないところの色
- ボーダー = 線の色
- ホットボーダー = ボーダーにマウスカーソルを合わせたときの色
- アクティブキャプションの配色 = 選択している見出しの背景とテキストの色
- 非アクティブキャプションの配色 = 選択していない見出しの背景とテキストの色
配色ではなくテーマを使用する
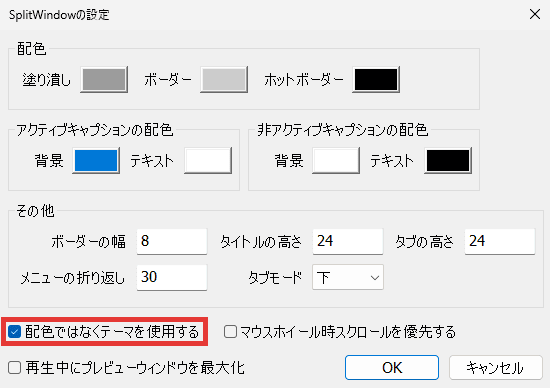
「黒窓」というプラグインも導入している場合、「配色ではなくテーマを使用する」にチェックを入れると、SplitWindowの配色は無視されて、黒窓の配色が反映されます。
関連 黒窓の導入方法と使い方
その他(ボーダーの幅・タイトルの高さ・タブモード)
ボーダーの幅・タイトルの高さ
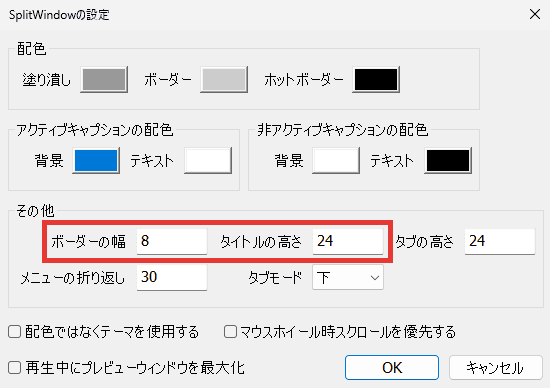
「ボーダーの幅」「タイトルの高さ」を変更できます。
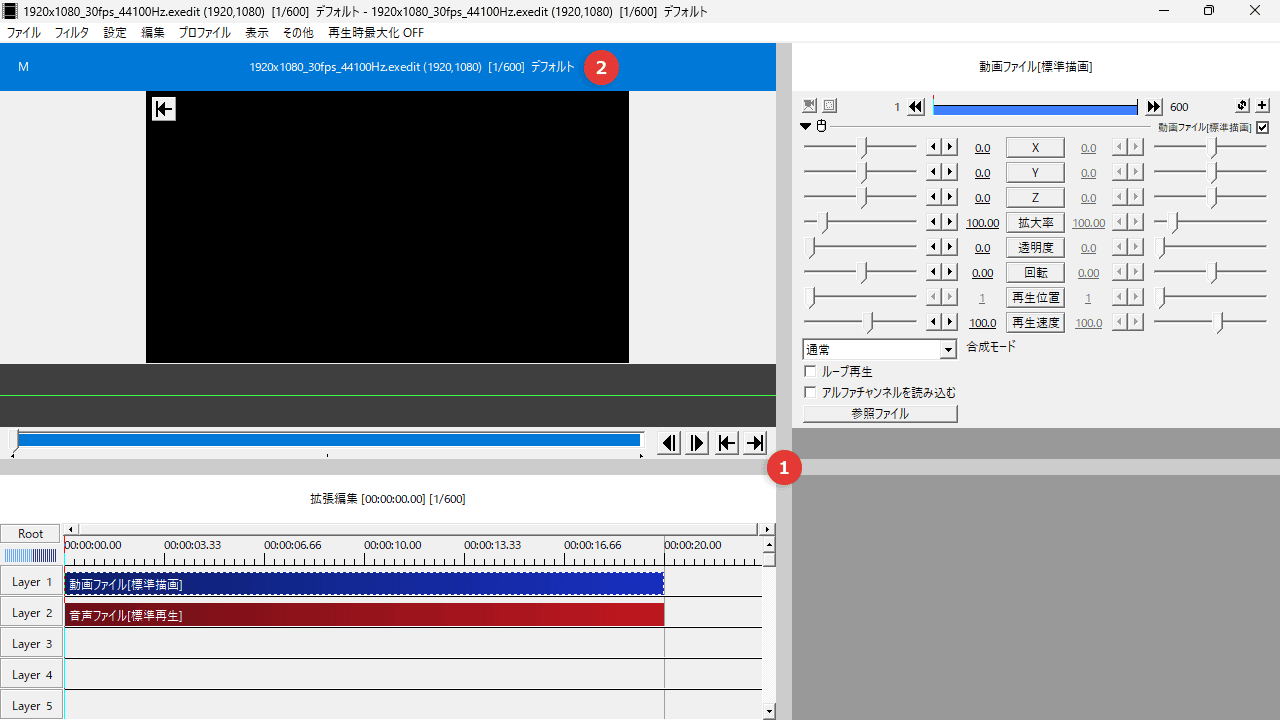
- ボーダーの幅
- タイトルの高さ
タブモード(タブの表示位置)
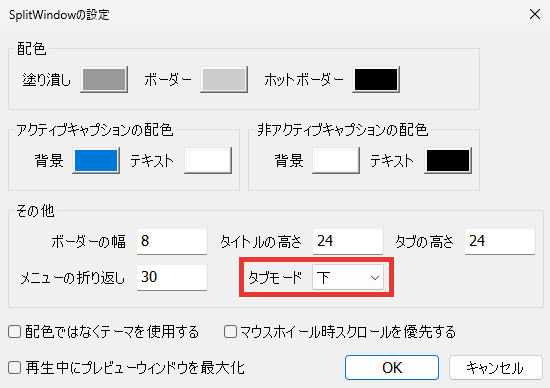
「タブモード」から、タブの表示位置を変更できます。
マウスホイール時スクロールを優先する
デフォルトでは、コンボボックス上でマウスホイールを回転させると項目が変更されます。
便利な機能ですが、スクロールしたいときに間違えて項目を変更してしまうこともあります。
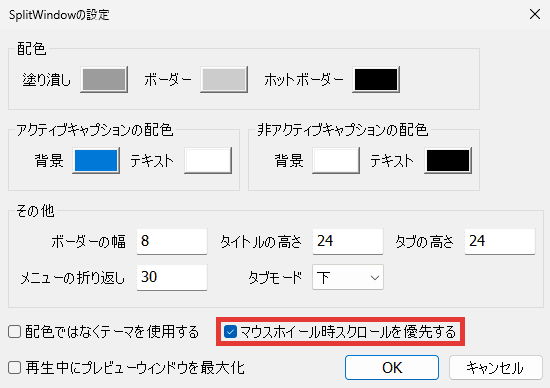
「マウスホイール時スクロールを優先する」にチェックをいれると、コンボボックス上でマウスホイールを回転させても項目が変更されなくなります。
アンインストール方法
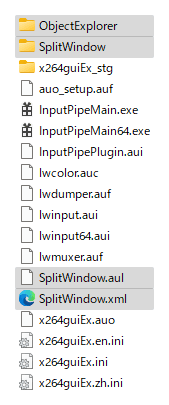
「SplitWindow」をアンインストールしたい場合は、pluginsフォルダ内の以下のファイルを削除してください。
- ObjectExplorerフォルダ
- SplitWindowフォルダ
- SplitWindow.aul
- SplitWindow.xml

「ワークスペースを作成する方法」は以上です。
ありがとうございました。



コメント
・困ってること
縮小かすると、配置が変わる。変わってほしくない。
・教えて欲しいこと
固定方法
・動作環境
Windows11
・プラグイン
定番プラグイン
プラグインフォルダにSplitwindowを入れても空のwindowが出ません、あまりAviUtlに詳しくないので考えられる原因を書いてもらえると助かります!
私も始めたばっかで分かりませんが、1から入れ直したらいいと思います。
SplitWindowを導入してレイアウトなどを調整した後、起動すると
ウィンドウ名が重複しています
と表示されソフトが落ちてしまいます
解決策などがありましたら教えてください!
最新版patch.aulを入れたらわかります。
大体、二つ同じのが入ったりしているとこうなります。
詳しくは開発者に聞いてみてはどうでしょうか?
私は起きたことないのですが、他のワークスペース機能があるプラグインと、競合しあってる可能性もあるかもです。
すぐに解決する方法
1からやり直す。
オブジェクトエクスプローラの「戻る」「進む」「上へ」「取得」をクリックすると、男性の声で読み上げがされるのですが、原因がわかりません。もしこの原因を知っていましたら教えていただきたいです。
そういう仕様です。上部で右クリック→「声で知らせる」をOFFにすると音声は出なくなります。