無料動画編集ソフト「AviUtl」のメインウィンドウ・タイムライン・設定ダイアログを結合して、シングルウィンドウにする方法を解説します。
※この動画は「VOICEPEAK 商用可能 6ナレーターセット」を使用しています。
UniteWindow:GitHub
【AviUtl】シングルウィンドウにする方法
AviUtlはデフォルトでは「メインウィンドウ・タイムライン・設定ダイアログ」の3つのウィンドウに分かれています。
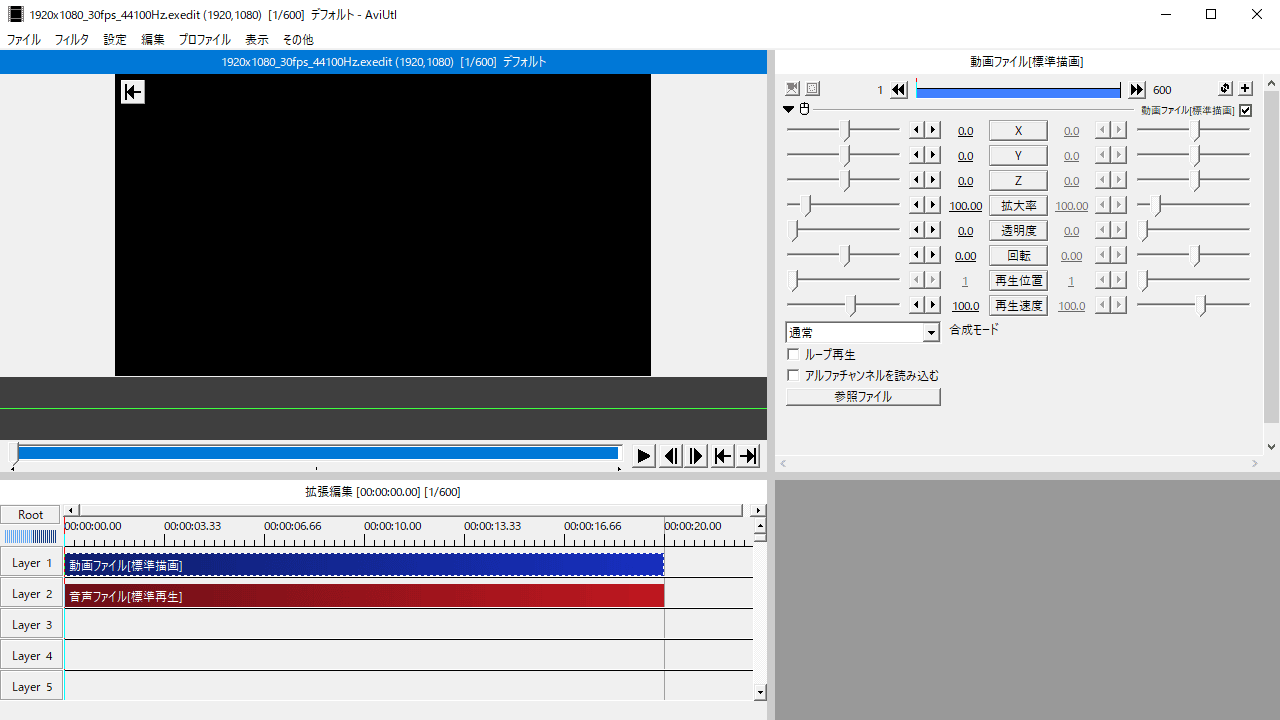
「UniteWindow」というプラグインを導入すると、各ウィンドウをまとめてシングルウィンドウにできます。
「UniteWindow」よりも多機能な「SplitWindow」というプラグインもあります。こちらはプラグインのウィンドウも結合でき、1つの区画に複数のウィンドウを結合することも可能です。
- メインウィンドウ・タイムライン・設定ダイアログを結合できればいいという場合はUniteWindow
- プラグインのウィンドウも結合させたいという場合はSplitWindow
を導入することをおすすめします。

では「AviUtlをシングルウィンドウにする方法」を解説していきます。
よろしくお願いします。
UniteWindowのダウンロード&インストール
ダウンロード
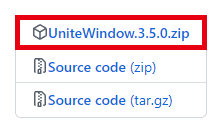
GitHubにアクセスして、「UniteWindow.3.5.0.zip」をダウンロードします。
※バージョンの更新により数字が異なる場合があります。
インストール
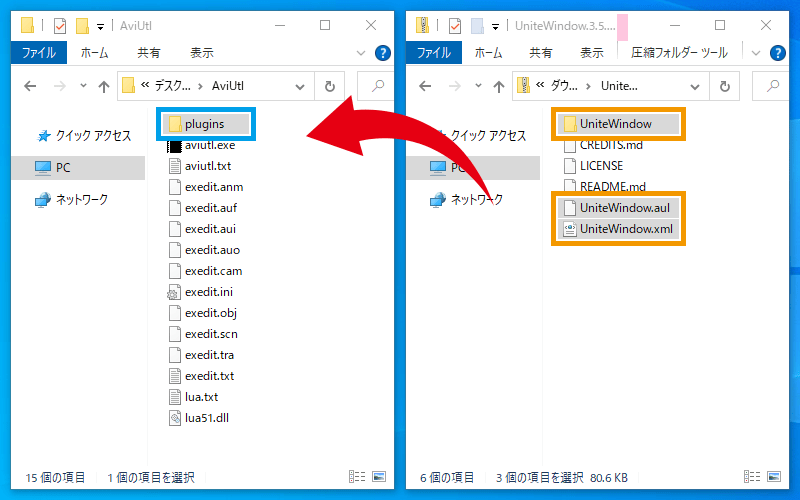
ダウンロードしたzipファイルの中に入っている「UniteWindowフォルダ・UniteWindow.aul・UniteWindow.xml」を、「pluginsフォルダ」にコピーします。
UniteWindowの使い方
プラグインの導入後にAviUtlを起動すると、シングルウィンドウになっています。
ボーダーをドラッグして、区画のサイズを調整できます。
shift を押したままドラッグすると、ボーダーが十字になるように調整されます。
レイアウトを保存
レイアウトを保存することもできます。
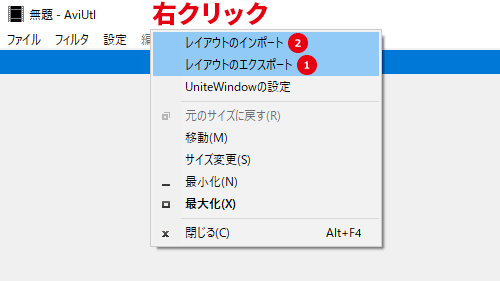
タイトルバーを右クリックして、
- 「レイアウトのエクスポート」で保存
- 「レイアウトのインポート」で読み込み
UniteWindowの設定
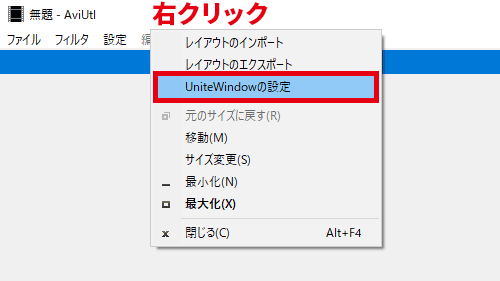
タイトルバーを右クリック→「UniteWindowの設定」で、設定画面が開きます。
レイアウトモード
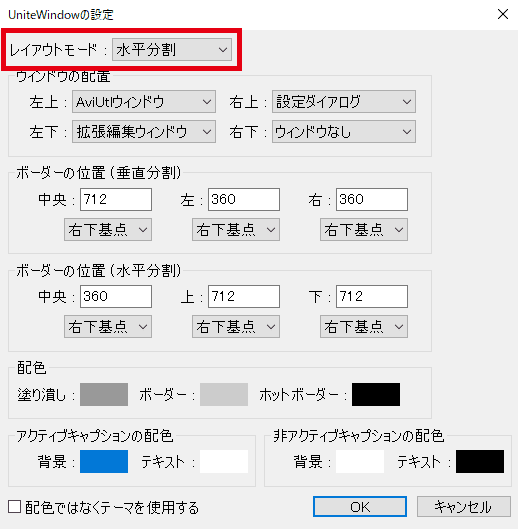
「レイアウトモード」から、つながっているボーダーを縦にするか横にするかを変更できます。
垂直分割 = 縦のボーダーが1本につながっており、横のボーダーはそれぞれ調整可能
水平分割 = 横のボーダーが1本につながっており、縦のボーダーはそれぞれ調整可能
- タイムライン・設定ダイアログを縦いっぱいに伸ばしたい
- 縦長の動画を編集したい
という場合は、「垂直分割」に変更することをおすすめします。
ウィンドウの配置
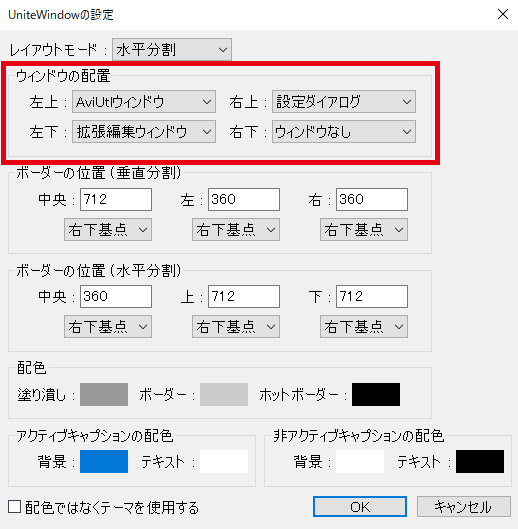
「ウィンドウの配置」から、どこに何のウィンドウを配置するかを変更できます。
ボーダーの位置
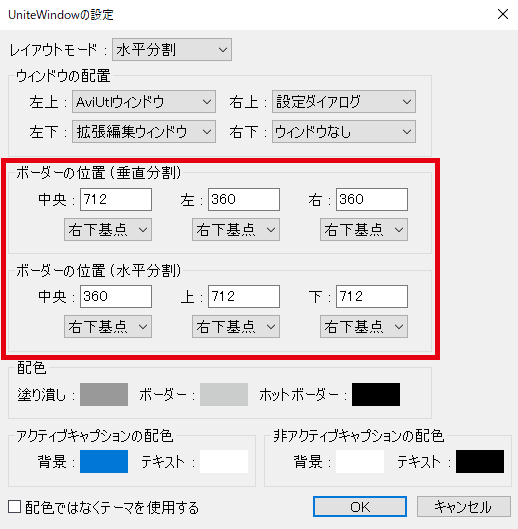
「ボーダーの位置」を数値で指定することもできますが、基本的にはドラッグで変更すれば問題ないです。
ボーダーの位置(垂直分割)
- 中央 = 縦ボーダーのX座標
- 左 = 左の横ボーダーのY座標
- 右 = 右の横ボーダーのY座標
ボーダーの位置(水平分割)
- 中央 = 横ボーダーのY座標
- 上 = 上の縦ボーダーのX座標
- 下 = 下の縦ボーダーのX座標
配色
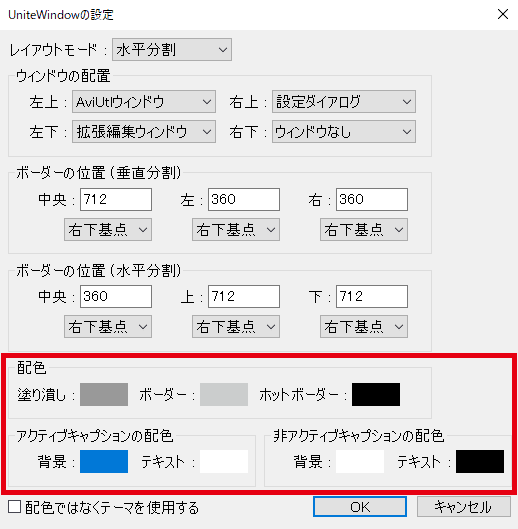
「配色」から、背景やボーダーの色などを変更できます。
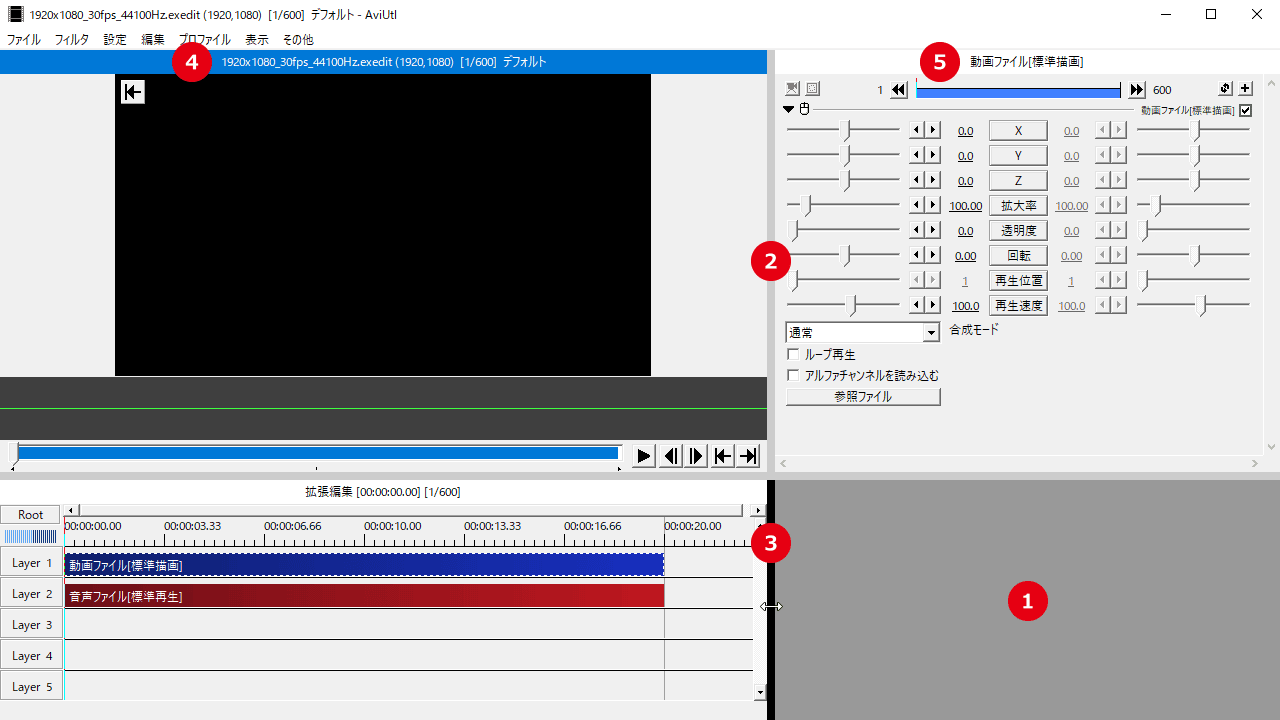
- 塗り潰し = ウィンドウが配置されていないところの色
- ボーダー = 線の色
- ホットボーダー = ボーダーにマウスカーソルを合わせたときの色
- アクティブキャプションの配色 = 選択している見出しの背景とテキストの色
- 非アクティブキャプションの配色 = 選択していない見出しの背景とテキストの色
配色ではなくテーマを使用する
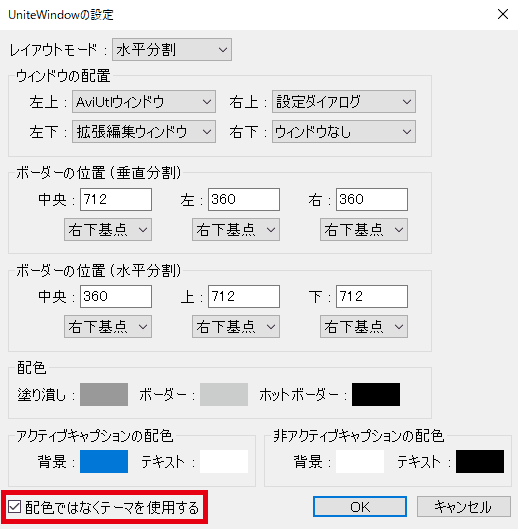
「黒窓」というプラグインも導入している場合、「配色ではなくテーマを使用する」にチェックを入れると、UniteWindowの配色は無視されて、黒窓の配色が反映されます。
関連 黒窓の導入方法と使い方
「黒窓」を導入していなくても、少し見た目が変わります。
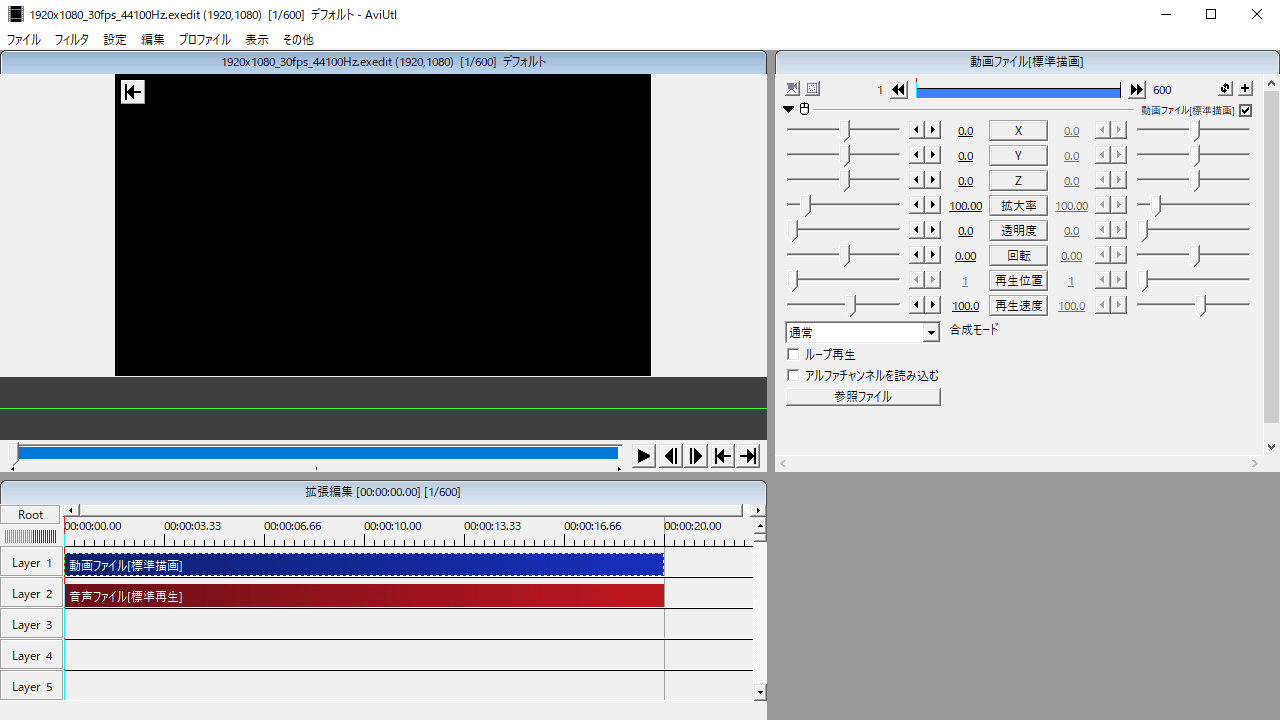
ボーダーの幅・見出しの高さ
ボーダーの幅と見出しの高さを変更することもできます。設定する場合は一度AviUtlを終了しましょう。
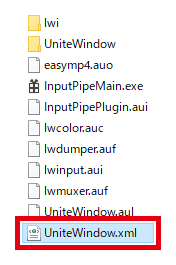
pluginsフォルダ内の「UniteWindow.xml」をメモ帳などのテキストエディタで開きます。
※メモ帳にドラッグ&ドロップすれば開けます。
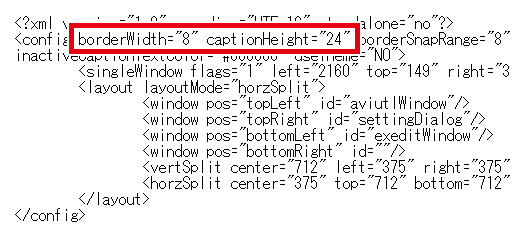
2行目の「borderWidth=”8″」「captionHeight=”24″」数値を変更して上書き保存しましょう。
- borderWidth = ボーダーの幅
- captionHeight = 見出しの高さ
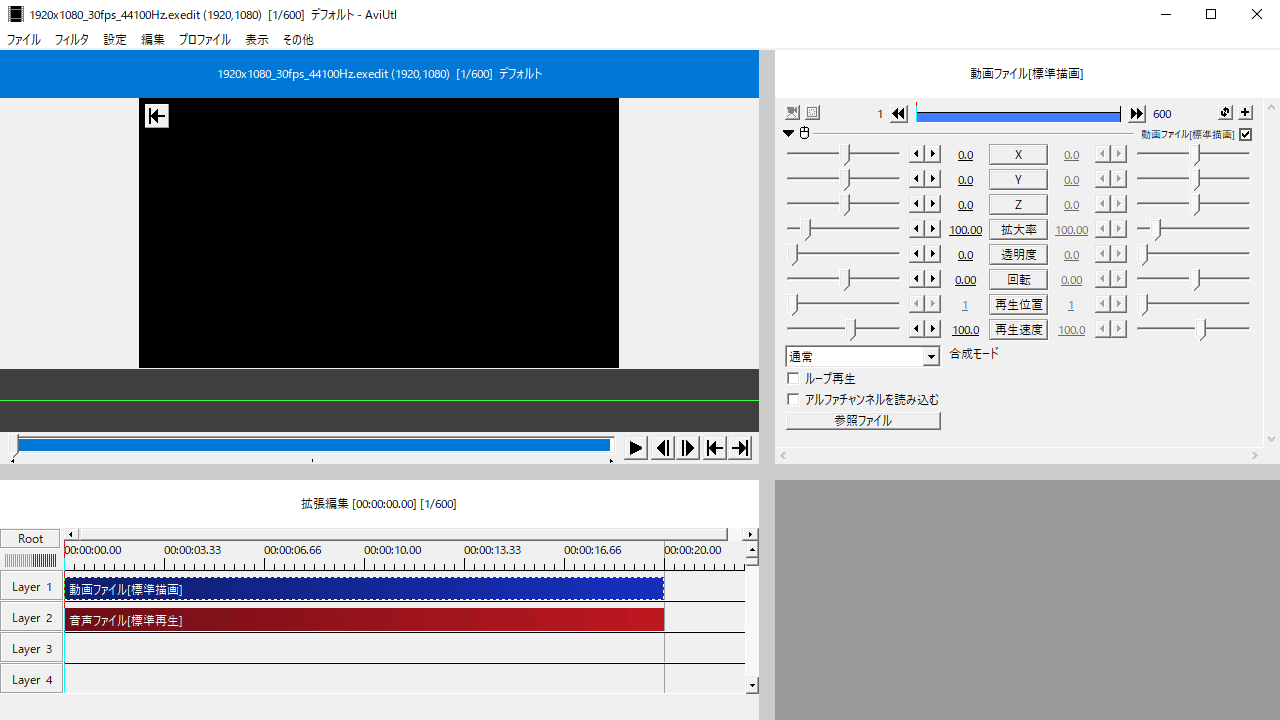
AviUtlを起動するとボーダーの幅・見出しの高さが、設定した数値に変更されています。

「AviUtlをシングルウィンドウにする方法」は以上です。
ありがとうございました。

コメント
入れて開いてみると0x0000005の例外エラーみたいのが一々出てしまいます。どなたか対策教えてください。明らかにこれが原因の動作してます
拡張編集のバージョン、patch.aulなどのバージョンは確認しましたか?
GitHubのreadmeを読むと拡張編集0.92が必須なようです。