無料動画編集ソフト「AviUtl」で、編集を開始・中断・再開する方法を解説します。
※この動画は「CeVIO さとうささら」を使用しています。
【AviUtl】編集を開始・中断・再開する方法(プロジェクトの作成・保存・開く)
AviUtlを導入したのはいいものの、動画編集ソフトを使うのが初めての方にとっては、何をどうすればいいのかわからないかもしれません。
この記事では、動画編集の基本的な流れを解説します。

では「AviUtlで編集を開始・中断・再開する方法」を解説していきます。
よろしくお願いします。
編集を開始(プロジェクトの作成)
プロジェクトの設定
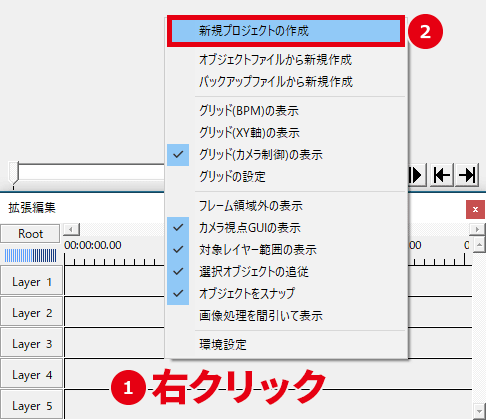
タイムライン上で右クリック→「新規プロジェクトの作成」をクリックします。
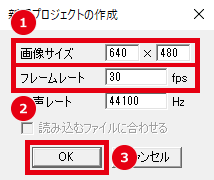
- 解像度(動画の幅と高さのサイズ)
参考 YouTubeが推奨している解像度 - フレームレート(1秒間に使われているコマ数)
- 「OK」をクリックするとプロジェクトが作成されます
解像度やフレームレートを読み込むファイルと同じにしたい場合は、以下の手順でプロジェクトを作成できます。
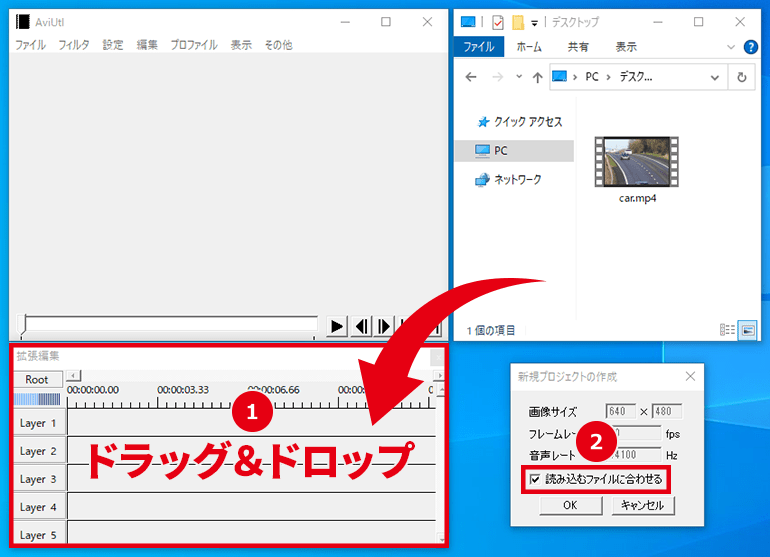
- 動画ファイルをタイムラインにドラッグ&ドロップ
- 「読み込むファイルに合わせる」にチェックを入れて「OK」をクリック
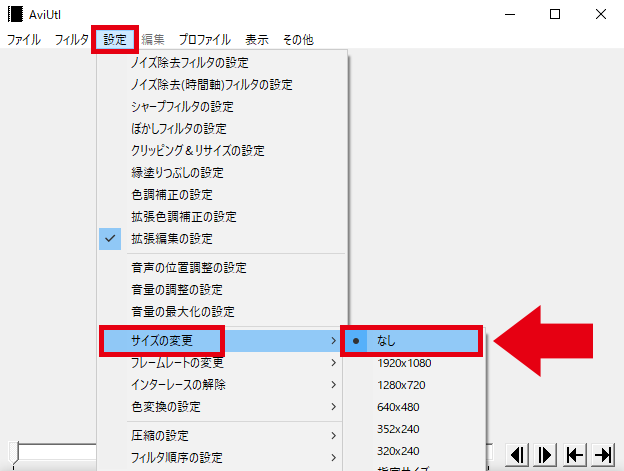
設定した解像度になっていない場合は、「設定」→「サイズ変更」→「なし」が選択されていることを確認してください。
ファイルを読み込む
プロジェクトを作成したら、編集に使いたい素材をAviUtlに読み込みましょう。
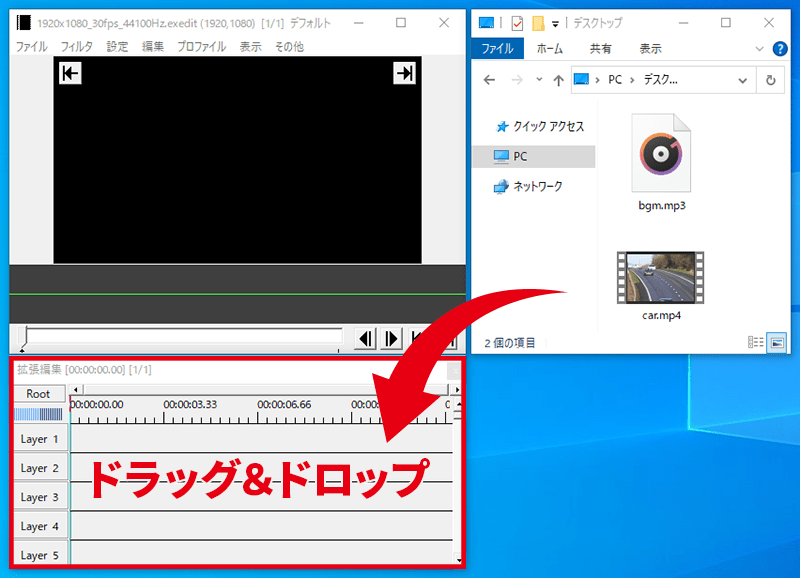
動画・画像・音声ファイルをタイムラインにドラッグ&ドロップすると、素材が読み込まれます。
動画編集の流れ
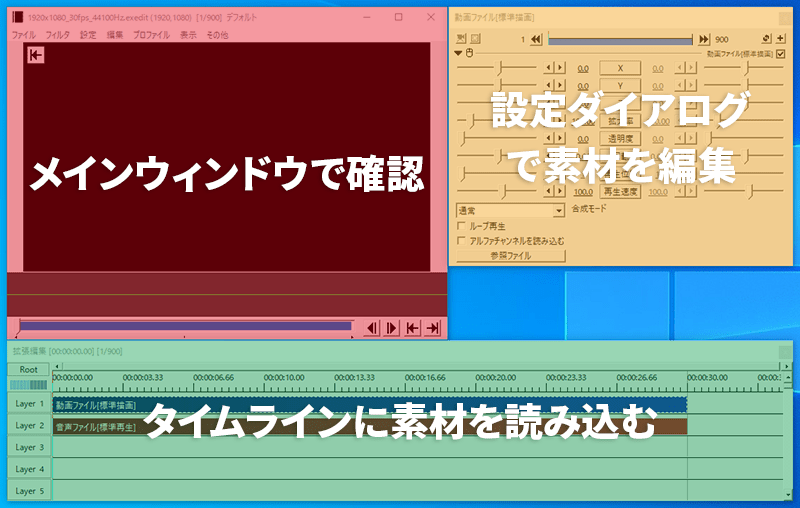
- タイムラインに素材を読み込む
- 設定ダイアログで素材を編集
- メインウィンドウで確認
というのが、動画編集のひと通りの流れです。
編集を中断(プロジェクトの保存)
編集を中断したい場合は、プロジェクトを保存しましょう。
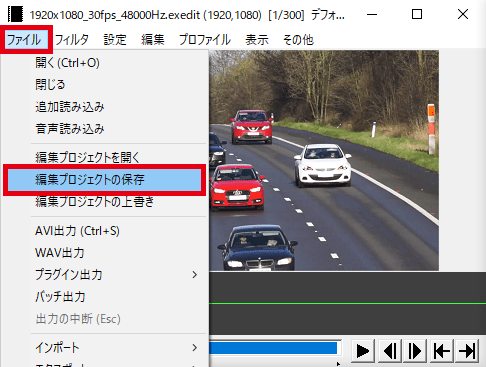
「ファイル」→「編集プロジェクトの保存」をクリックします。
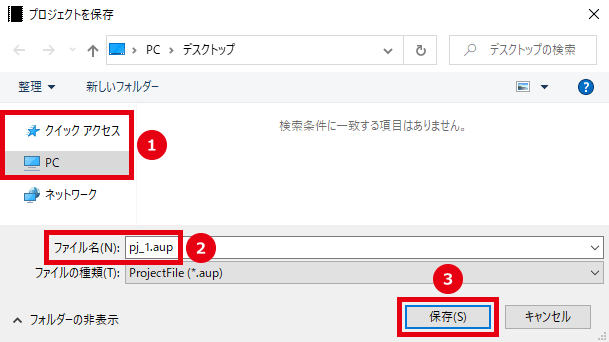
- ファイルの保存場所を選択します。
- ファイル名を入力します。
- 「保存」をクリックするとプロジェクトが保存されます。
上書き保存
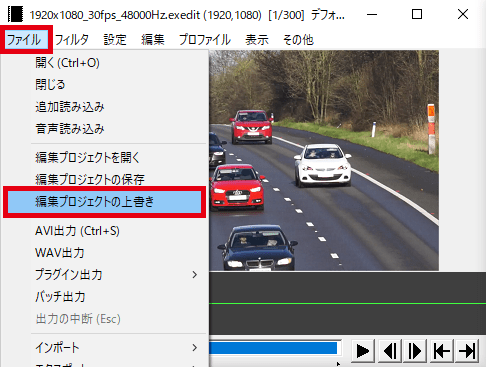
すでに保存されているプロジェクトの場合は「編集プロジェクトの上書き」をクリックすると、プロジェクトファイルが上書き保存されます。
編集を再開(プロジェクトを開く)
保存したプロジェクトを開いて、編集を再開しましょう。
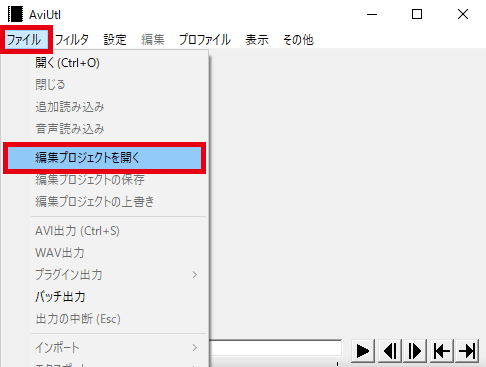
「ファイル」→「編集プロジェクトを開く」をクリックします。
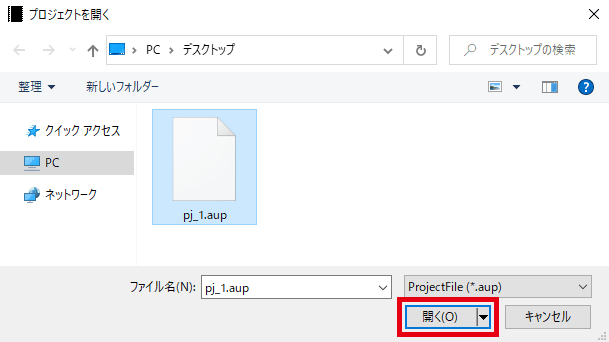
プロジェクトファイルを選択して「開く」をクリックすると、編集を再開できます。
プロジェクトファイルを、タイムラインにドラッグ&ドロップして開くこともできます。
素材が表示されなくなる原因と対処法
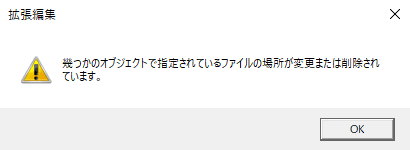
編集に使用していた素材の保存場所やファイル名を変更すると、動画・画像・音声が表示されなくなります。
- 変更を加えたファイルの場所・名前を元に戻す。
- 変更を加えたファイルを再読み込みする。(オブジェクトを選択して、設定ダイアログにファイルをドラッグ&ドロップ)
ファイルの数が多いと面倒ですので、動画が完成するまでは素材の保存場所やファイル名の変更は控えることをおすすめします。

「AviUtlで編集を開始・中断・再開する方法」は以上です。
ありがとうございました。




コメント