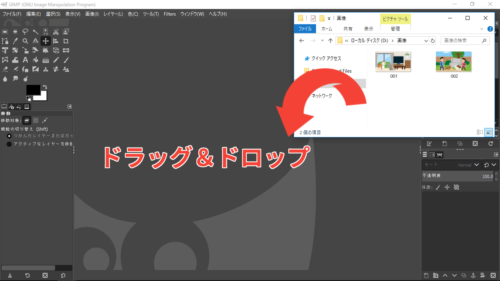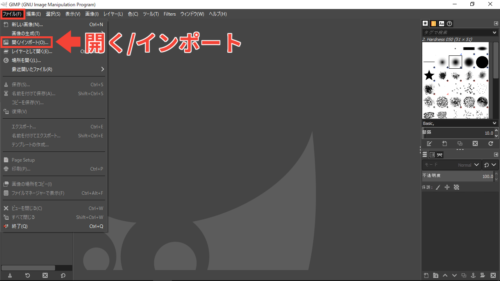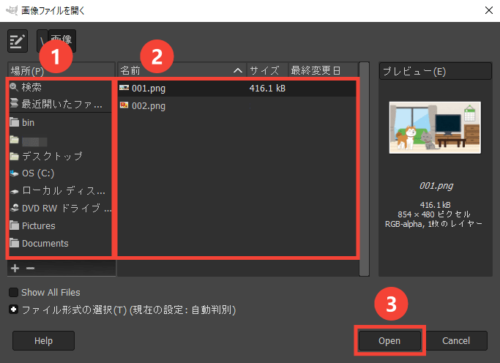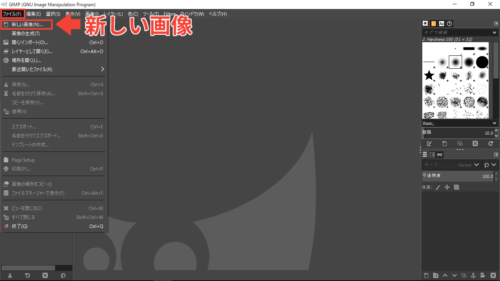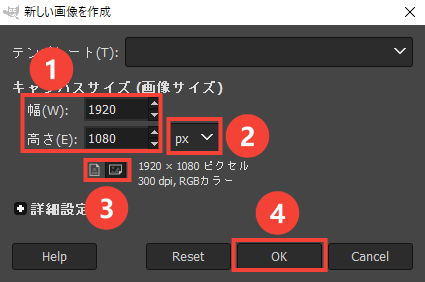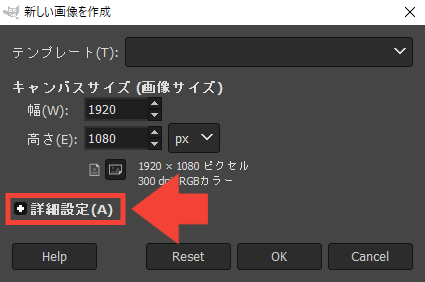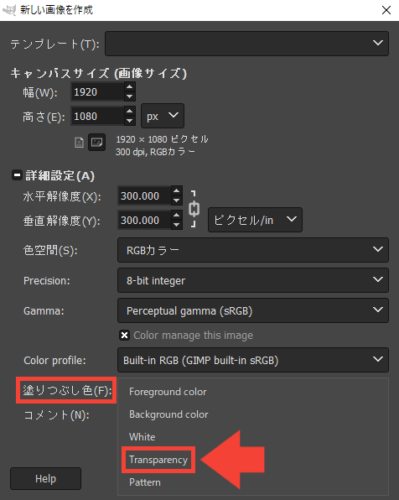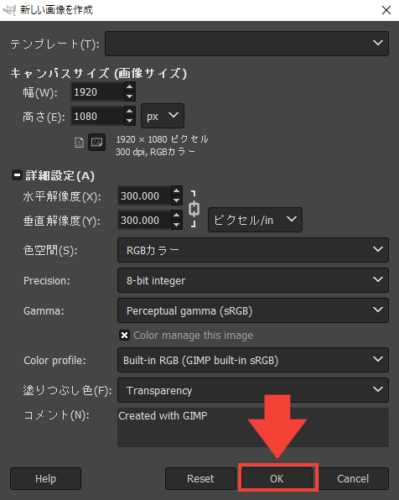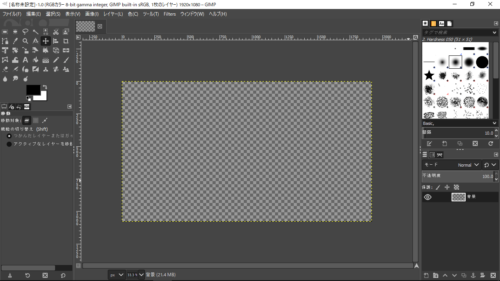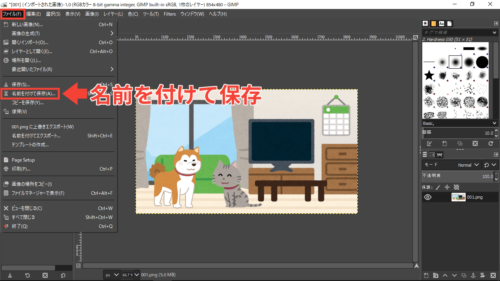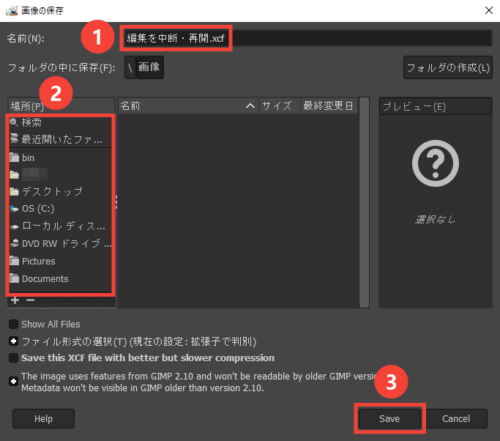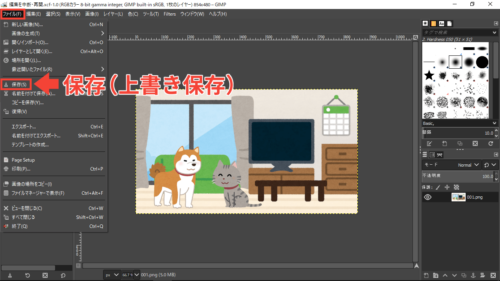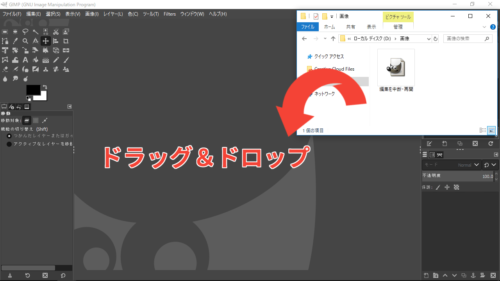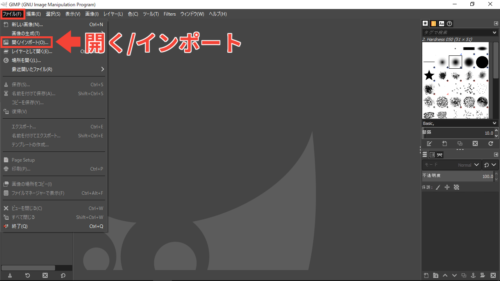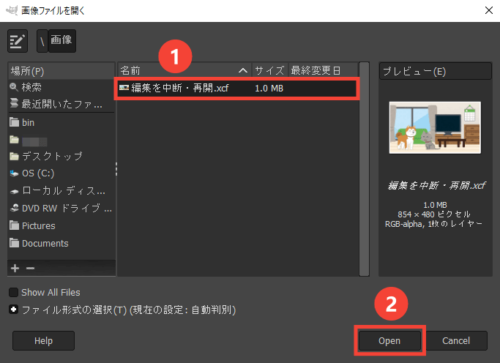無料で使えて多機能な画像編集ソフト「GIMP」
GIMPで画像編集を開始する方法(画像を開く・キャンバスの作成)、編集を中断する方法(XCFファイルの保存)、編集を再開する方法を、パソコン初心者の方でも分かるように解説します。
↓動画で見たい方は下のYouTube動画をご覧ください。
画像編集の始め方
画像を開く
写真などを編集したい場合は、その画像ファイルを開きましょう。

画像ファイルの開き方は2通りあります。
ドラッグ&ドロップ
ファイルを画像ウィンドウにドラッグ&ドロップすると、画像を開くことができます。
開く/インポート
メニューバーの「ファイル」→「開く/インポート」をクリック。
- ファイルのある場所を選択。
- 編集したい画像ファイルを選択。
- 「Open」をクリック。
このように画像ファイルを開くことができます。
キャンバスを作成
複数の素材を組み合わせて画像を作りたい場合は、キャンバスを作成しましょう。
メニューバーの「ファイル」→「新しい画像」をクリック。
- 幅と高さを入力して、キャンバスのサイズを設定します。
- デフォルトでは単位はピクセルになっていますが、こちらから変更することもできます。
- こちらをクリックすると、幅と高さの数値が逆転します。
- 「OK」をクリックすると、キャンバスが作成されます。
背景が透過されたギャンバスを作成
「詳細設定」をクリック。
このように、背景が透過されたキャンバスを作成することができます。
編集を中断
編集を中断したいときは、画像をXCFファイルとして保存しましょう。
「ファイル」→「名前を付けて保存」をクリック。
- ファイル名を入力。
- 保存場所を選択。
- 「Save」をクリック。
このように編集途中のファイルを保存できます。
上書き保存
一度保存したXCFファイルを再び保存する場合、「ファイル」→「保存」をクリックすると上書き保存されます。
編集を再開
編集を再開したいときは、保存したXCFファイルを開きましょう。

XCFファイルの開き方は3通りあります。
ダブルクリック
保存したXCFファイルをダブルクリックすれば、編集途中の画像を開くことができます。
ドラッグ&ドロップ
XCFファイルを、画像ウィンドウにドラッグ&ドロップして開くこともできます。
開く/インポート
「ファイル」→「開く/インポート」をクリック。
XCFファイルを選択して、「Open」をクリックすると、編集途中の画像を開くことができます。

「GIMPで画像編集を開始・中断・再開する方法」はこれで以上です。
お読みいただき、ありがとうございました。