動画編集ソフト「Filmora X」で、カット編集する方法を解説します。
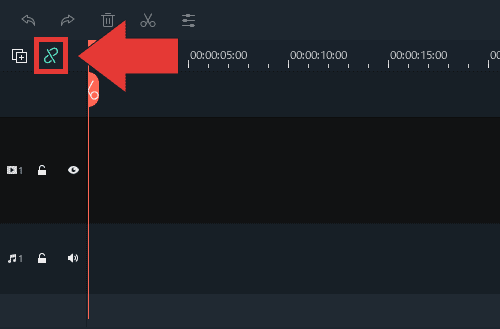
項目2・項目3は「自動リップル」をオフにした状態で解説しています。
※自動リップルについては項目4で解説しています。
【Filmora】カット編集のやり方

「カット編集」とは動画の不要な部分を削除して、必要な部分を結合させる編集のことです。
この記事では以下の3点を解説します。
- 動画の前後に不要な部分がある場合の「クリップをトリミングする方法」
- 動画の中間に不要な部分がある場合の「クリップを分割・削除・結合する方法」
- クリップの削除と結合を同時に行える「自動リップルの使い方」

では「Filmora Xでカット編集する方法」を解説していきます。
よろしくお願いします。
動画の前後をトリミング
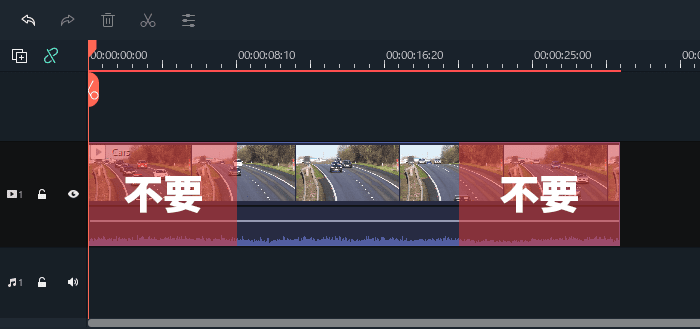
動画の前後に不要な部分がある場合は、以下のいずれかの方法でクリップをトリミングしましょう。
クリップをドラッグしてトリミングする方法
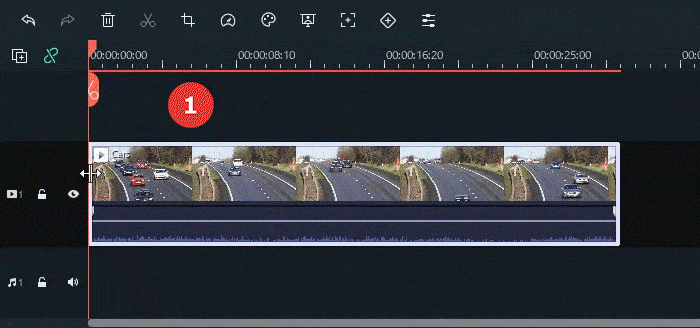
- クリップの左端を「ここから必要」という位置までドラッグします。
- クリップの右端を「ここまで必要」という位置までドラッグします。
- クリップをドラッグして隙間を埋めます。
再生ヘッドの位置でトリミングする方法
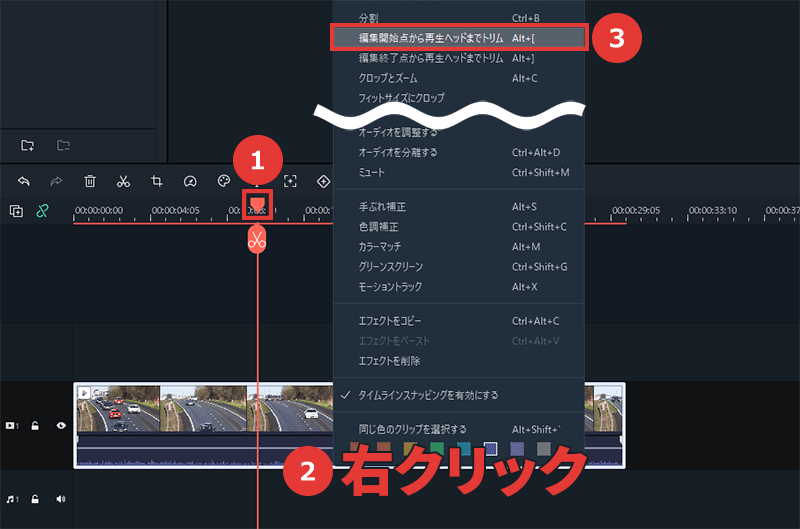
- 「ここから必要」という位置に再生ヘッドを合わせます。
- クリップを右クリックします。
- 「編集開始点から再生ヘッドまでトリム」をクリックすると、再生ヘッドより左側がトリミングされます。
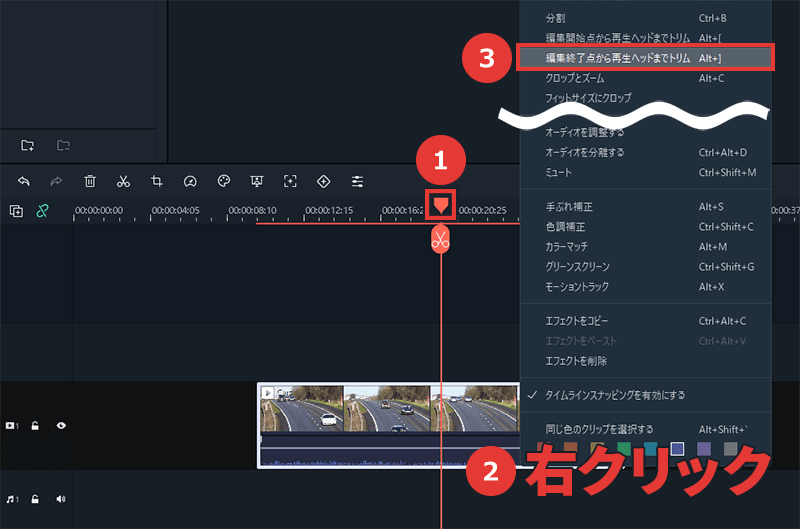
- 「ここまで必要」という位置に再生ヘッドを合わせます。
- クリップを右クリックします。
- 「編集終了点から再生ヘッドまでトリム」をクリックすると、再生ヘッドより右側がトリミングされます。
Alt + [ = 編集開始点から再生ヘッドまでトリム(クリップの左側)
Alt + ] = 編集終了点から再生ヘッドまでトリム(クリップの右側)
動画の中間をカット
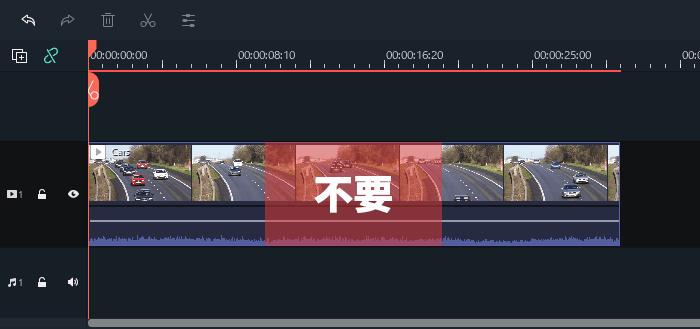
動画の中間に不要な部分がある場合は、クリップを分割・削除・結合しましょう。
分割
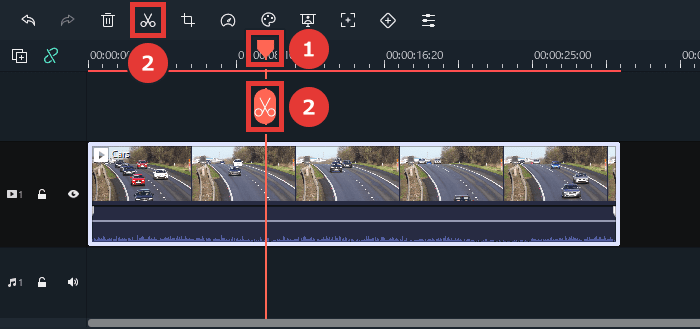
「ここからカットしたい」という位置に再生ヘッドを合わせて、ハサミアイコンをクリックします。
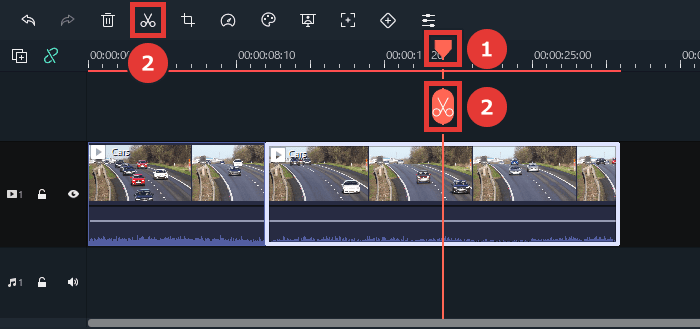
「ここまでカットしたい」という位置に再生ヘッドを合わせて、ハサミアイコンをクリックします。
再生ヘッドを合わせて Ctrl + B = 分割
削除
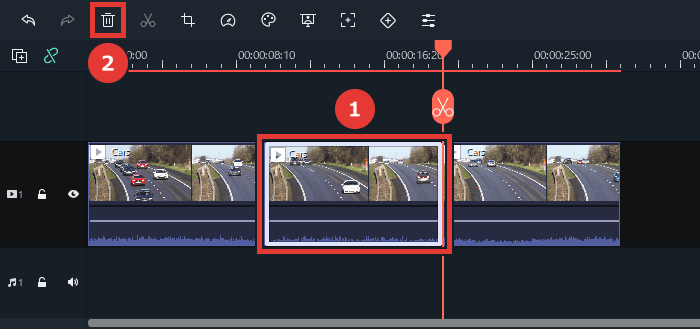
不要なクリップを選択して、ゴミ箱アイコンをクリックします。
クリップを選択して Delete = 削除
結合
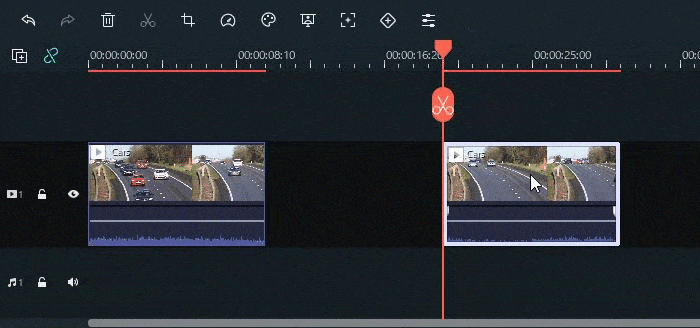
右側のクリップをドラッグして、左側のクリップと結合させます。
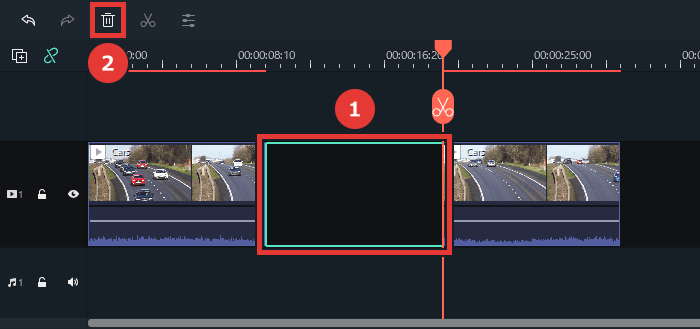
空白部分を削除してクリップを結合させることもできます。
結合時の注意点
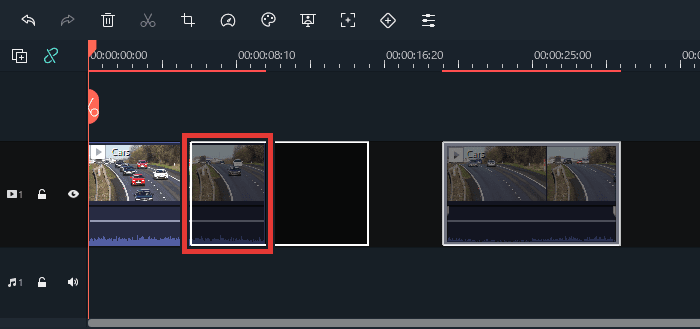
結合させるとき、クリップが重なってしまうと、その部分が上書きされます。
「自動リップル」をオンにしている場合は、クリップの重なってる部分と位置が入れ替わります。
自動リップル
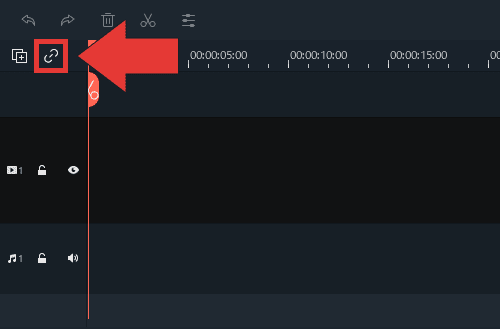
「自動リップル」をオンにすると、カット編集やクリップの入れ替えを効率よく行えます。
リップル削除
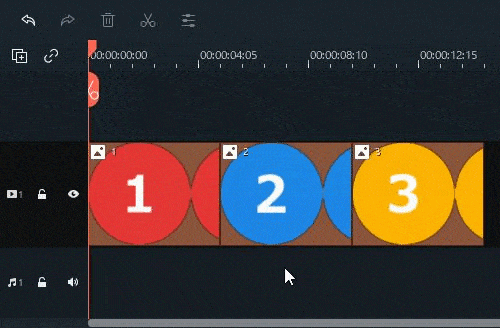
自動リップルをオンにすると、クリップの削除と結合が同時に行われます。
自動リップルがオフの状態でも、リップル削除はできます。
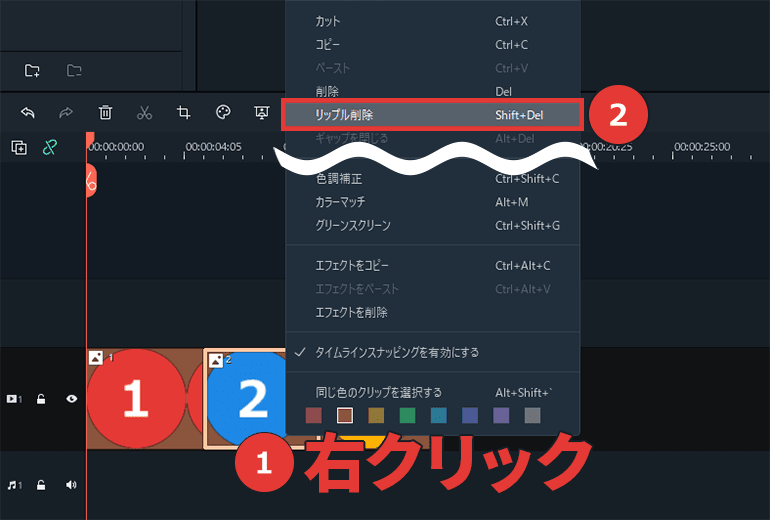
- クリップを右クリックします。
- 「リップル削除」をクリックします。
Shift + Delete = リップル削除
クリップの位置を入れ替える
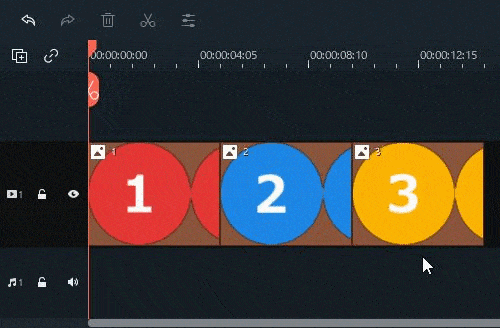
自動リップルをオンにすると、 クリップの位置を入れ替えることができます。
自動リップルがオフの状態だと、クリップが重なっている部分が上書きされます。
クリップの間に素材を追加する
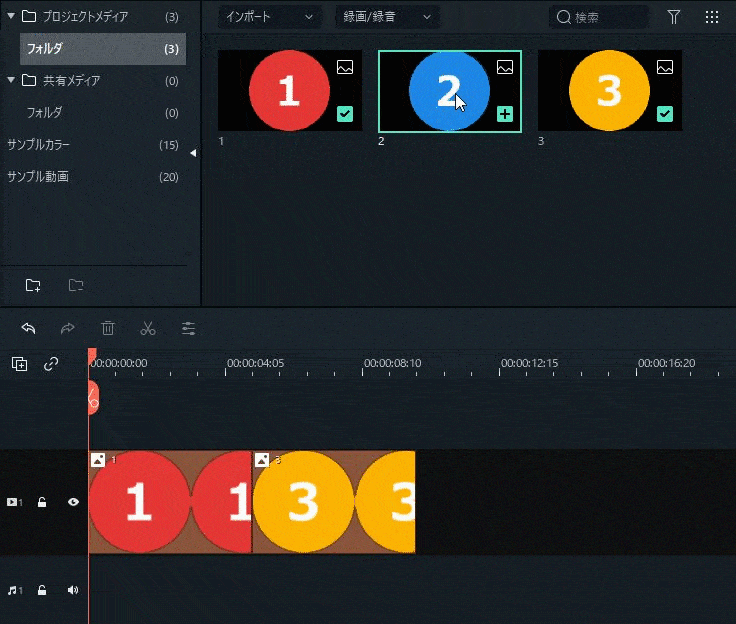
自動リップルをオンにすると 、クリップの間に素材を追加できます。
自動リップを適応したくないトラックがある場合
自動リップルはすべてのトラックに適応されるので、不必要にクリップが移動してしまう場合もあります。
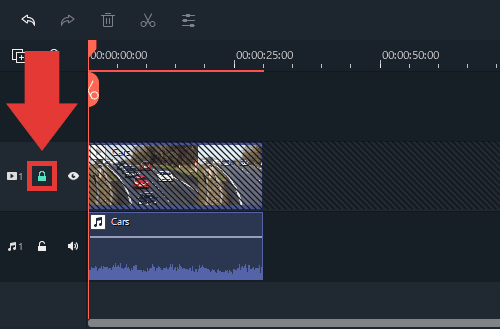
鍵アイコンをクリックしてロックすると、そのトラックは自動リップルが適応されなくなります。

「Filmora Xでカット編集する方法」はこれで以上です。
お読みいただき、ありがとうございました。



