動画編集ソフト「Filmora X」の、エフェクトの使い方を解説します。
【Filmora】エフェクトの使い方
エフェクトを使うと、動画や画像にさまざまな効果を加えることができます。
Filmoraには287種類ものエフェクトが内蔵されており、簡単な操作で動画や画像にフィルターをかけて、映像に深みを出すことができます。
モザイク・マスク・クロップなどの、便利なエフェクトもたくさんあります。

では「Filmora Xのエフェクトの使い方」を解説していきます。
よろしくお願いします。
エフェクトを追加
Fimoraに内蔵されているエフェクト素材の中から使いたいものを見つけて、タイムラインに追加しましょう。
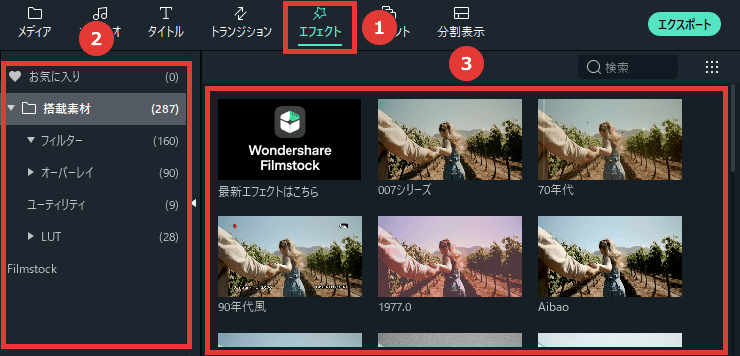
- 「エフェクト」をクリックします。
- カテゴリーを選択します。
- 項目を選択します。
項目をダブルクリックすると、プレビューウィンドウで確認できます。
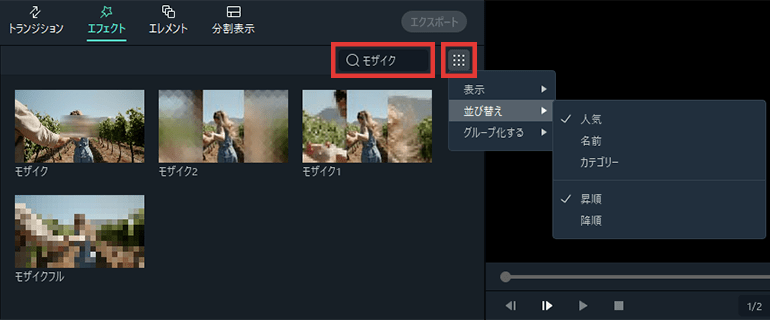
こちらから、エフェクト素材の並び替えや検索を行えます。
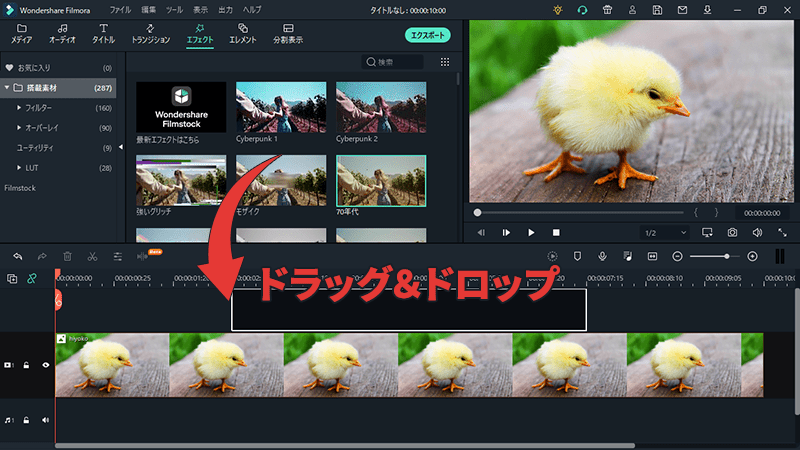
使いたい素材が決まったら、タイムラインにドラッグ&ドロップします。
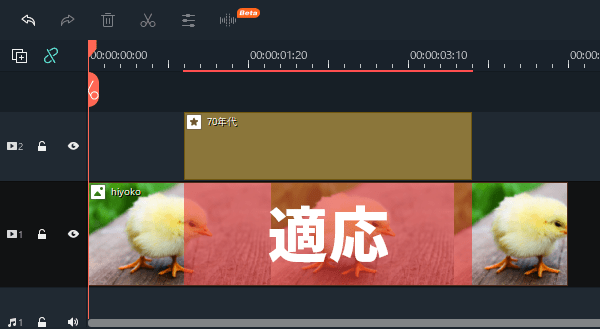
エフェクトのクリップより下にあるすべてのクリップに効果が適応されます。
特定のクリップにエフェクトを追加する方法
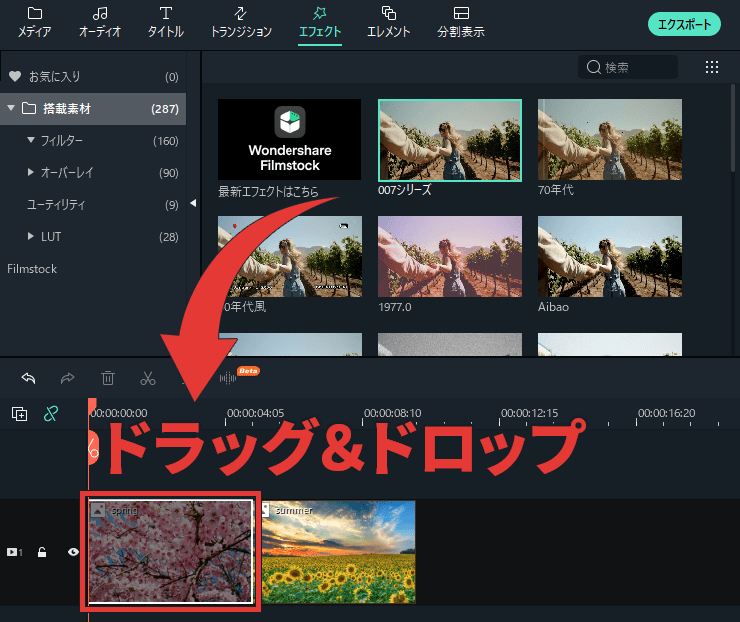
クリップ上にドラッグ&ドロップすると、そのクリップだけにエフェクトを追加できます。
ひとつのクリップに、複数のエフェクトを追加することもできます。
エフェクトを編集
効果のかかり方を編集することもできます。
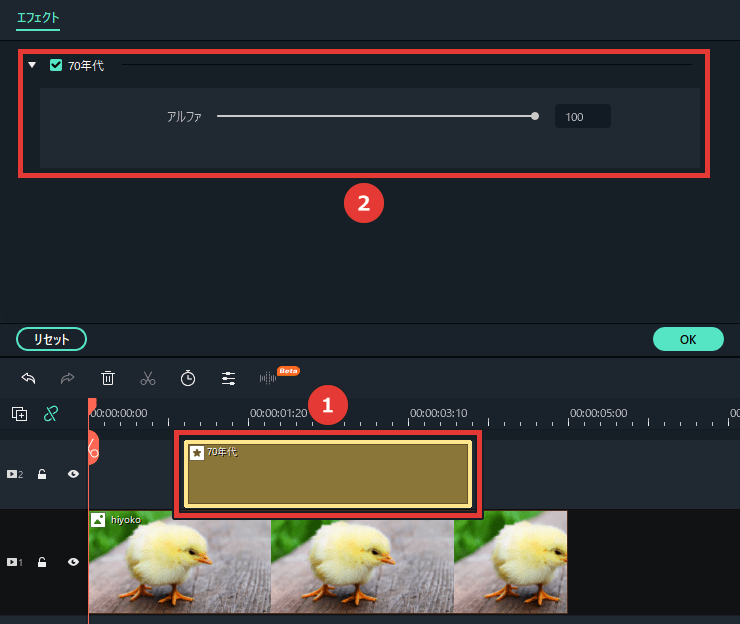
- エフェクトのクリップをダブルクリックします。
- 効果のかかり具合などを調整できます。
編集の項目内容は、エフェクトの種類によって異なります。
クリップにエフェクトを追加している場合
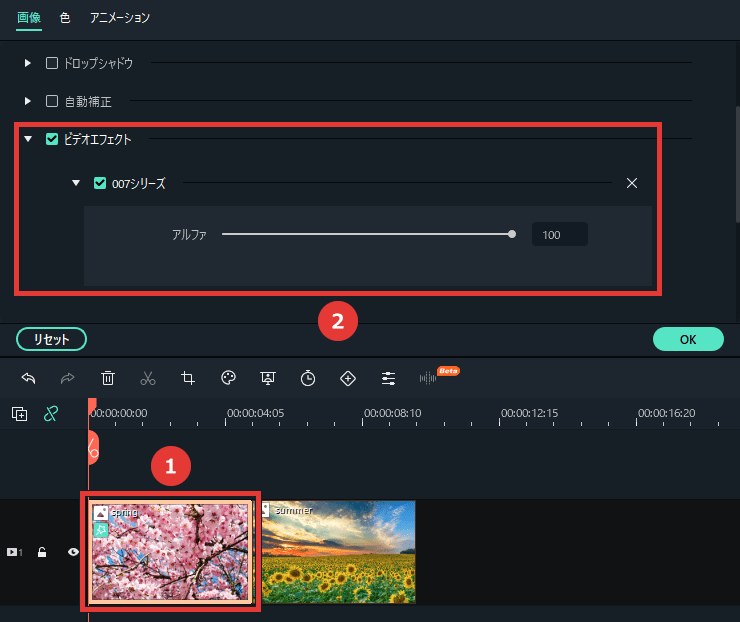
- エフェクトを追加したクリップをダブルクリックします。
- 「ビデオエフェクト」から効果のかかり具合などを調整できます。
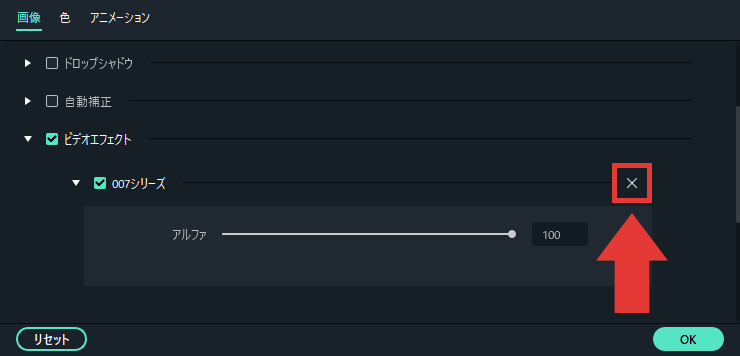
× をクリックすると、エフェクトが削除されます。
エフェクトをコピー・ペースト
クリップに追加されているエフェクトを、別のクリップにコピーすることもできます。
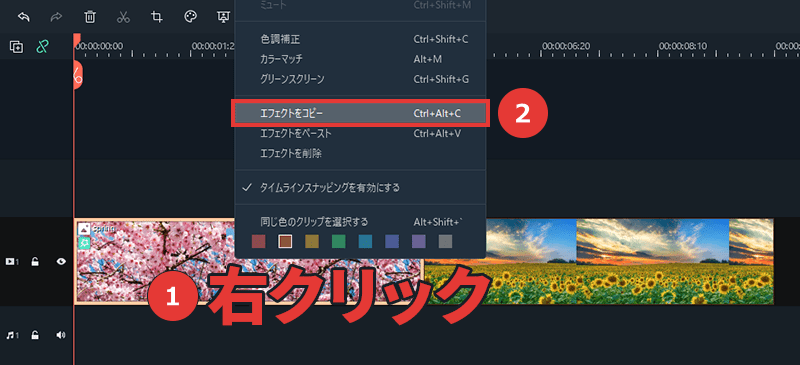
エフェクトのかかったクリップを右クリック →「エフェクトをコピー」をクリックします。
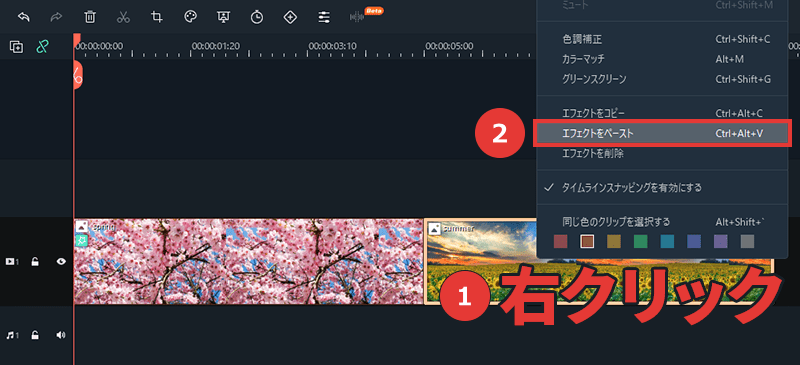
エフェクトを追加したいクリップを右クリック →「エフェクトをペースト」をクリックします。
複数のクリップを選択して、同時に「エフェクトをペースト」することもできます。
※ Ctrl + クリックで複数のクリップを選択できます。
Ctrl + Alt + C = エフェクトをコピー
Ctrl + Alt + V = エフェクトをペースト
お気に入りに追加
よく使う素材は「お気に入りに追加」しておくと便利です。
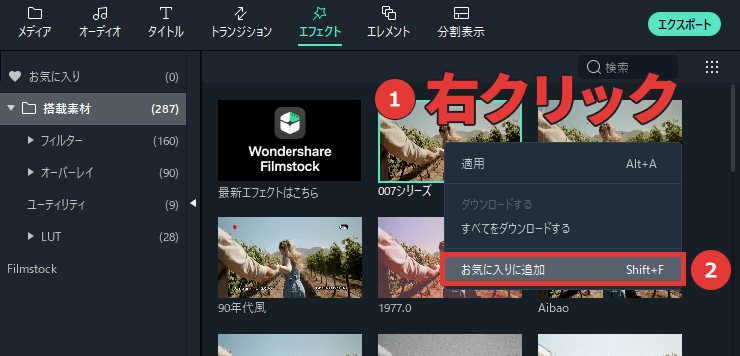
素材を右クリック →「お気に入りに追加」をクリックします。
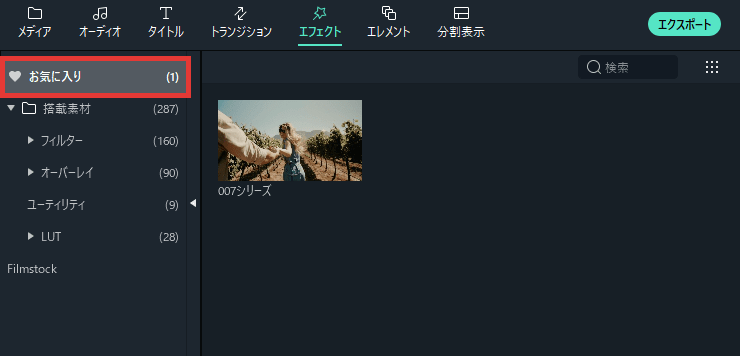
「お気に入り」に追加されます。
Shift + F = お気に入りに追加
人気のエフェクトTOP10
エフェクトの並びを「人気順」にして、そのトップ10を紹介します。
※記事執筆時の人気順です。

この画像にエフェクトをかけます。
①Cyberpunk1

ゲーム「Cyberpunk」のフィルターです。青っぽい映像になります。
②Cyberpunk2

ゲーム「Cyberpunk」のフィルターです。暗めの映像になります。
③強いグリッチ
乱れた映像になります。
④モザイク

モザイクをかけることができます。
⑤70年代
ノイズがかった古めかしい映像になります。
⑥クロマティックアベレーション
カメラのレンズがブレているような、色ズレした映像になります。
⑦ウィロー

白黒の映像になります。
⑧007シリーズ

映画「007」のフィルターです。懐かしい雰囲気の映像になります。
⑨白黒フィルム

白黒の映像になります。
⑩1977.0

鮮やか映像になります。

「Filmora Xのエフェクトの使い方」はこれで以上です。
お読みいただき、ありがとうございました。



