無料で使えて多機能な画像編集ソフト「GIMP」
GIMPの画面構成(画面の見かた)と、「画像ウィンドウ」「ツールボックス・ツールオプション」「ダイアログ」の主な役割を、パソコン初心者の方でも分かるように解説します。
画像ウィンドウ
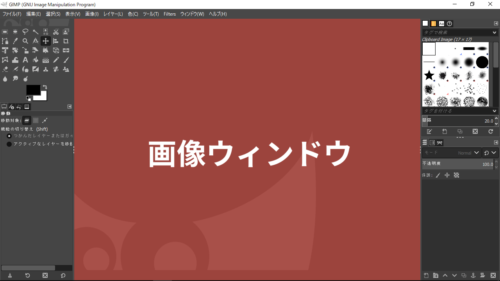
こちらが「画像ウィンドウ」です。
画像を読み込む
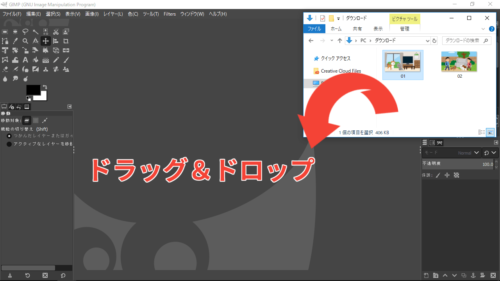
編集したい素材を画像ウィンドウにドラッグ&ドロップすれば、編集を開始できます。
複数の画像を読み込む
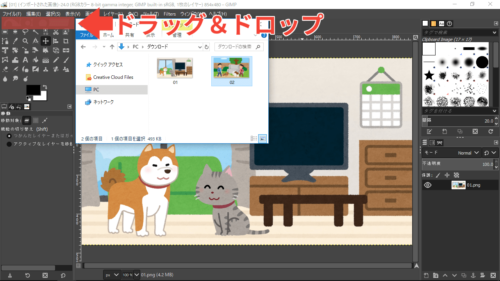
左上のスペースにドラッグ&ドロップすると、複数の画像を編集できます。
編集する画像を切り替える
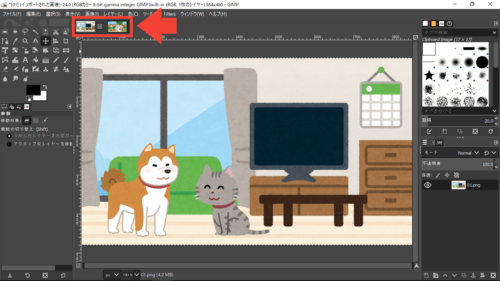
画像ウィンドウのタブから、編集する画像を切り替えることができます。
定規の単位を変更
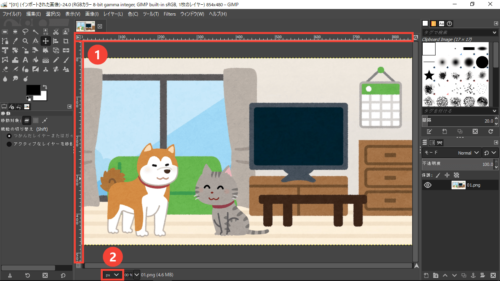
①が定規になっています。
デフォルトでは長さの単位はピクセルになっていますが、②をクリックして単位を変更することもできます。
画像の表示を拡大・縮小
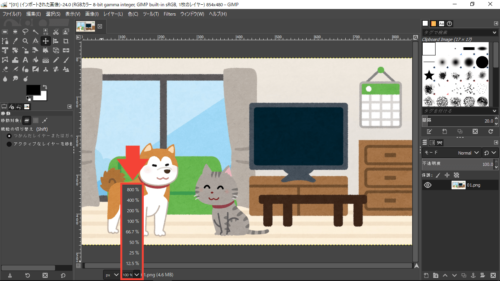
こちらから画像の表示を拡大・縮小することができます。
ツールボックス・ツールオプション
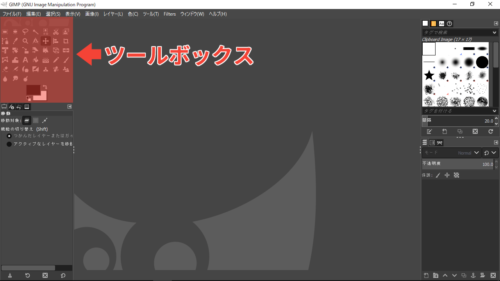
左上が「ツールボックス」です。
こちらから、編集の目的に合ったツールを選択します。
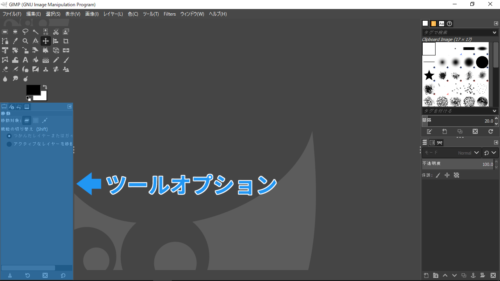
左下が「ツールオプション」です。
こちらで、選択したツールの設定を行います。
基本的な使い方
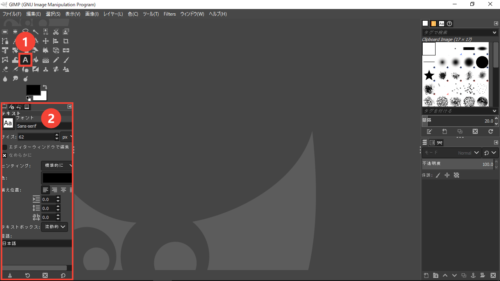
例えば文字を入力したい場合、
①ツールボックスから「テキストツール」を選択します。
②ツールオプションでフォントの種類やサイズなど、細かな設定を行います。
幅を変更
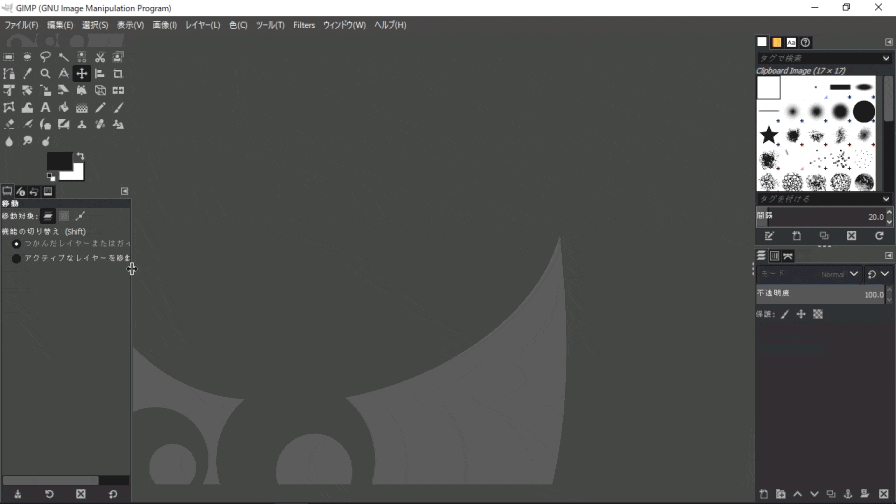
ツールボックス・ツールオプションの端をドラッグして、幅を調整できます。
ツールボックスの種類・並び順
種類を追加・削除する
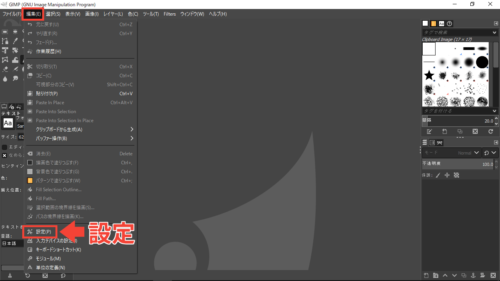
メニューバーから「編集」→「設定」をクリックして、設定ダイアログを開きます。
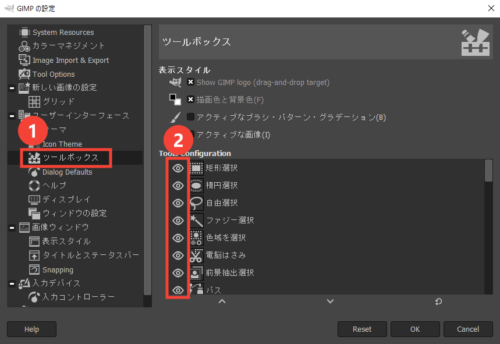
①「ツールボックス」をクリック。
②ツール名の左側をクリックして、ツールの追加・削除を行えます。
並び順を変更する
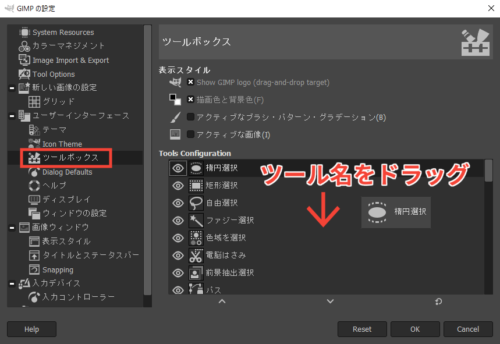
ツール名をドラッグして、ツールボックスの並び順を変更できます。
ダイアログ
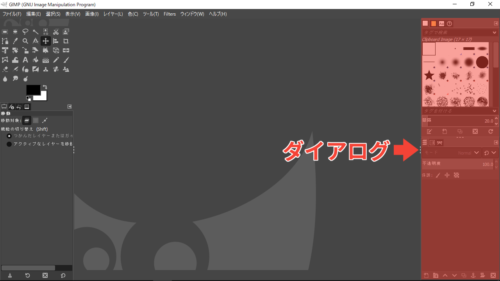
こちらが「ダイアログ」です。
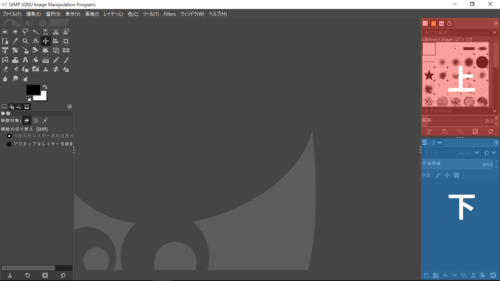
ダイアログは上下2つのドックに分かれています。
幅を変更
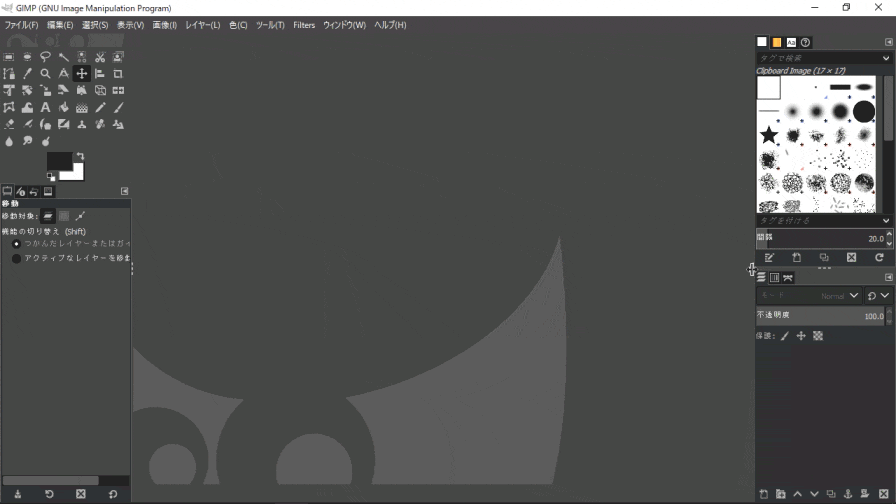
ダイアログの端をドラッグして、幅を調整できます。

上下のドックの間をドラッグして、縦の幅を調整できます。
ダイアログを切り替える
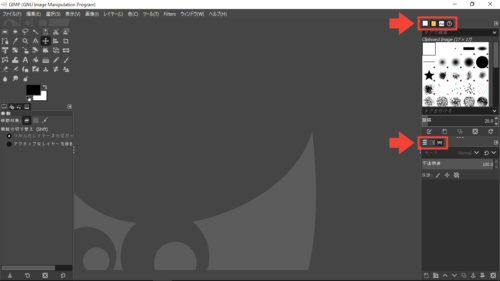
ドック上部のタブから、ダイアログの種類を切り替えることができます。
タブの追加・削除
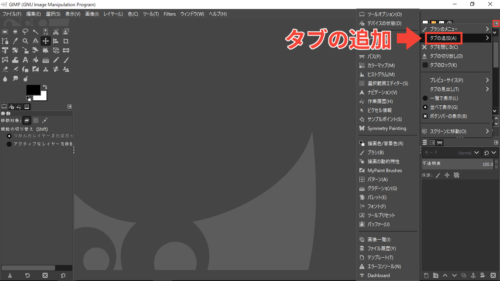
◀ をクリックして、「タブの追加」からダイアログの種類を追加できます。
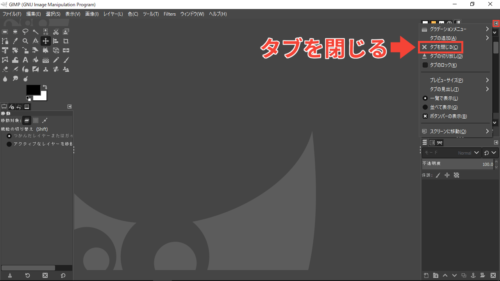
削除したいタブを選択して、◀ をクリック。
「タブを閉じる」をクリックすると、タブが削除されます。

「GIMPの画面構成と役割」はこれで以上です。
お読みいただき、ありがとうございました。

