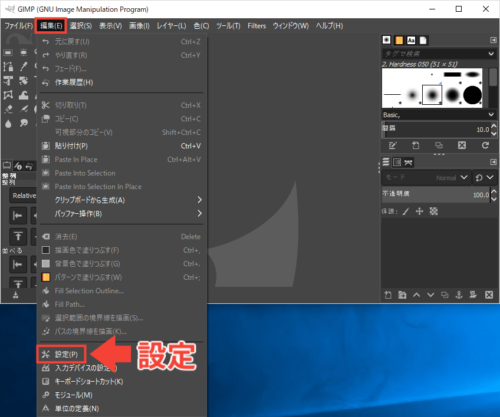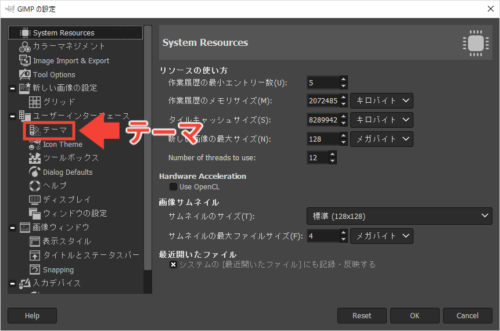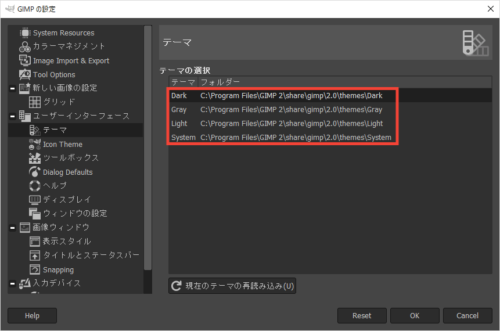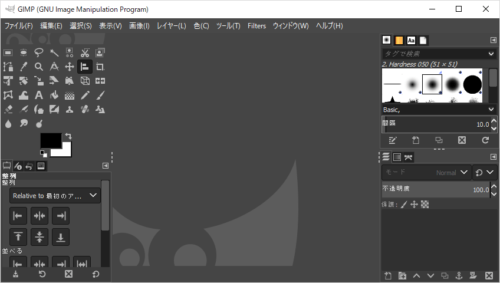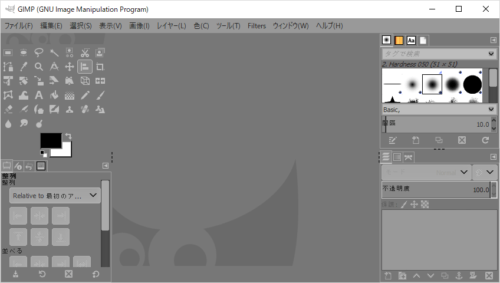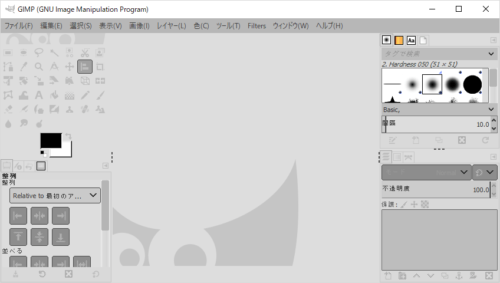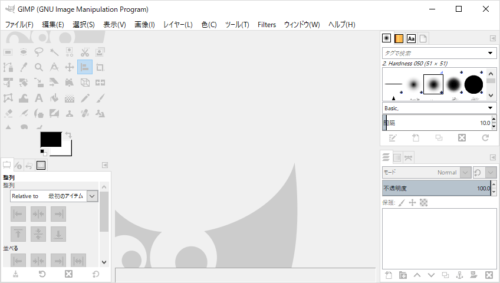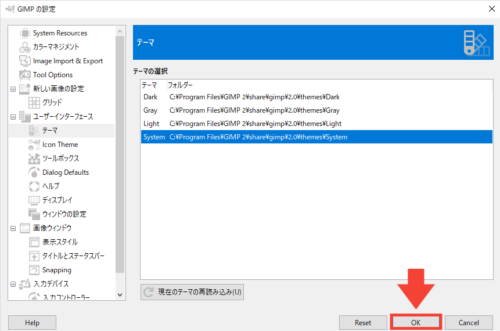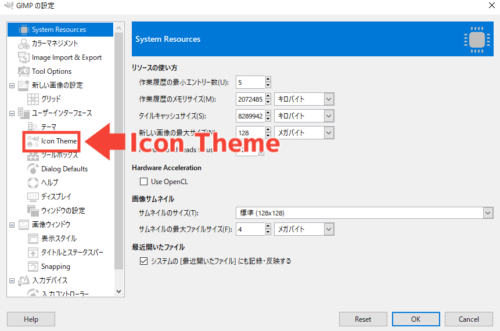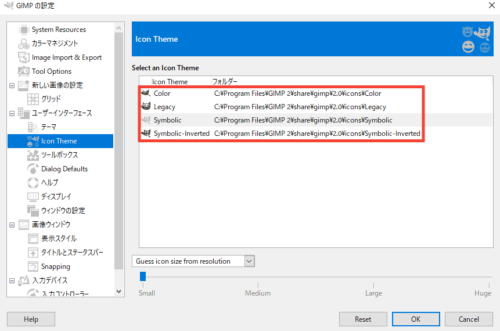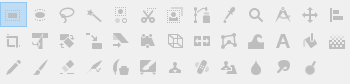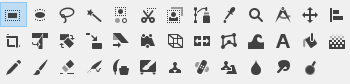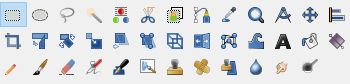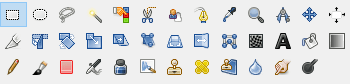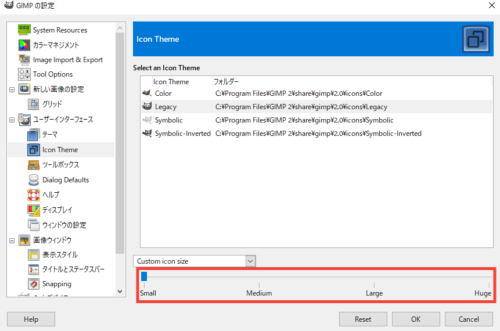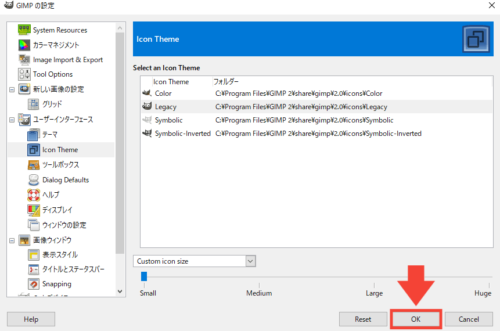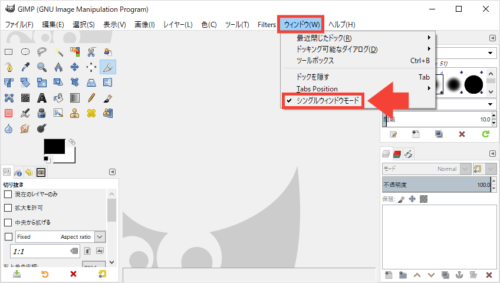無料で使えて多機能な画像編集ソフト「GIMP」
「GIMP 2.10」から、デフォルトのユーザーインターフェースが変更されました。テーマやアイコンなどのユーザーインターフェースを変更して、以前のGIMPと同じ見た目にする方法を、パソコン初心者の方でも分かるように解説します。
↓動画で見たい方は下のYouTube動画をご覧ください。
テーマの変更
メニューバーの「編集」→「設定」をクリック。
設定ダイアログが開きますので、「テーマ」をクリック。
↑こちらからテーマを変更できます。
Dark
デフォルトでは「Dark」が選択されています。
Gray
「Gray」を選択するとこうなります。
Light
「Light」を選択するとこうなります。
System
「System」を選択するとこうなります。
「OK」をクリックすると変更が反映されます。
アイコンの変更
メニューバーの「編集」→「設定」をクリックして、設定ダイアログを開きます。
「Icon Theme」をクリック。
↑こちらからアイコンを変更できます。
Symbolic
デフォルトでは「Symbolic」が選択されています。
Symbolic-Inverted
「Symbolic-Inverted」を選択するとこうなります。
Color
「Color」を選択するとこうなります。
Legacy
「Legacy」を選択するとこうなります。
アイコンサイズの変更
↑こちらから「Custom icon size」を選択すると、アイコンのサイズを変更できます。
「Small」→「Medium」→「Large」→「Huge」の順に大きくなります。
「OK」をクリックすると変更が反映されます。
シングルウィンドウ→マルチウィンドウ
GIMP 2.10からは、シングルウィンドウモードがデフォルトで設定されています。
以前のような、マルチウィンドウモードに変更することもできます。
メニューバーの「ウィンドウ」→「シングルウィンドウモード」をクリックしてチェックを外します。
↑ウィンドウを3つに分けることができます。

「GIMPのユーザーインターフェースを変更する方法」はこれで以上です。
お読みいただき、ありがとうございました。