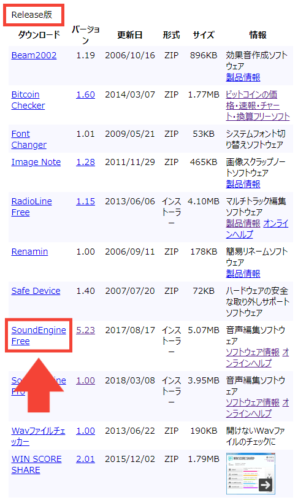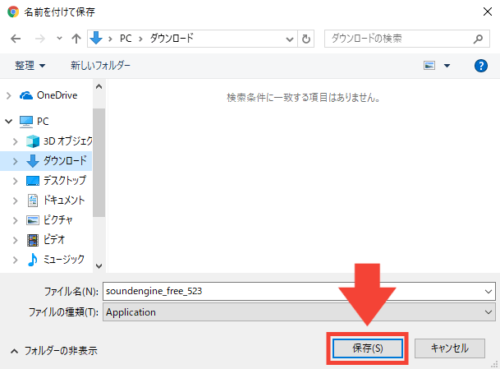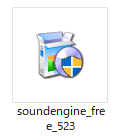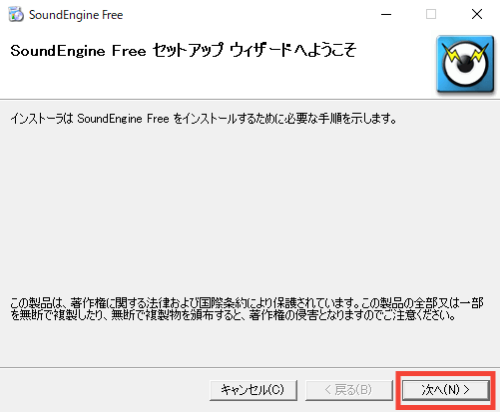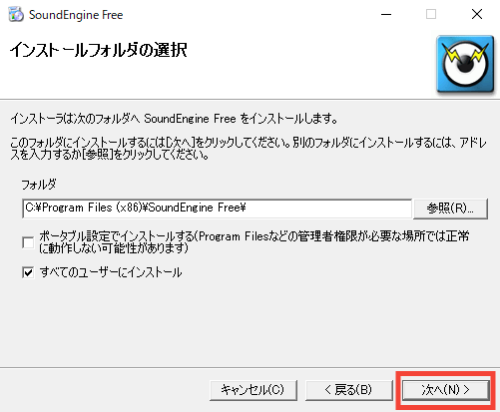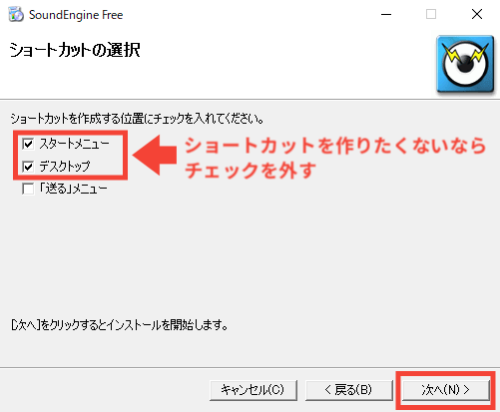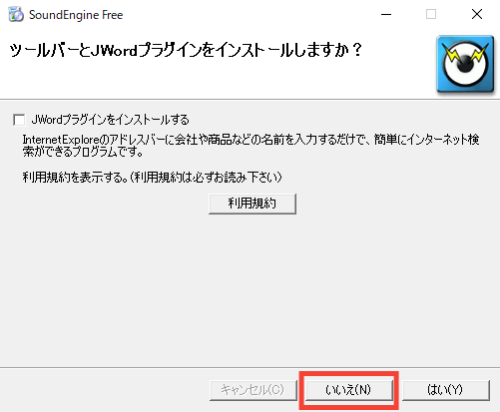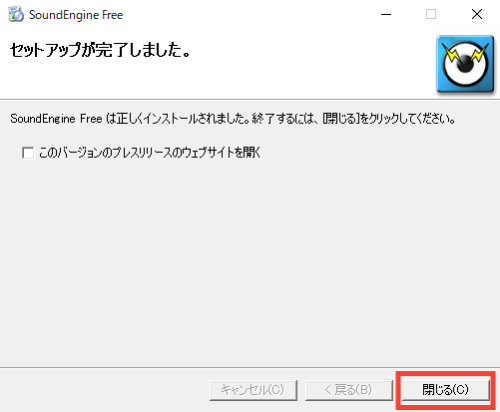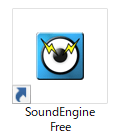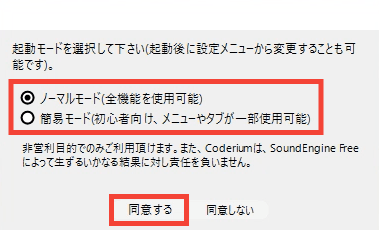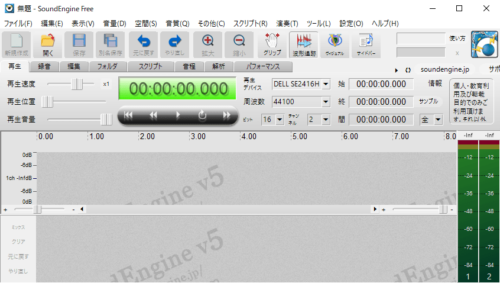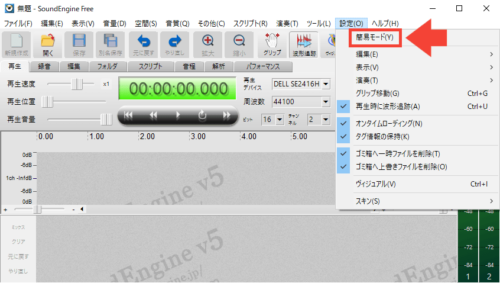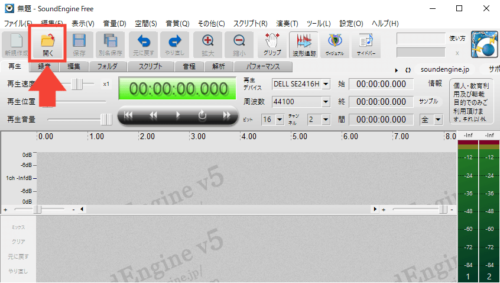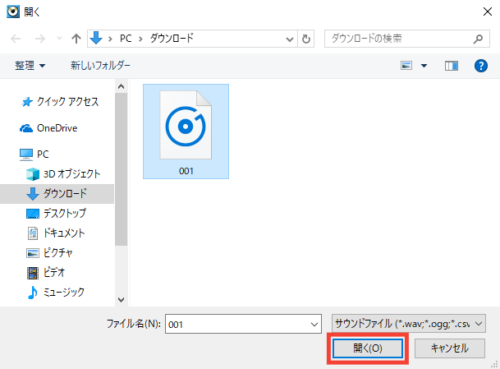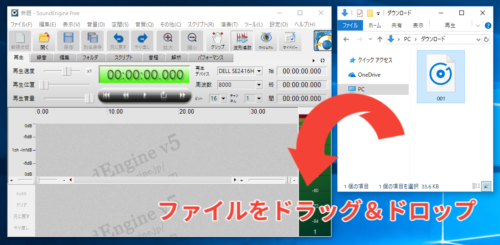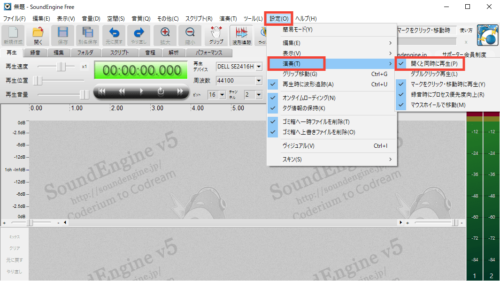Windows向けの音楽編集・音声録音フリーソフト「SoundEngine Free(サウンドエンジンフリー)」
インストールする手順と、音声ファイルを開く方法・保存する方法を解説します。
インストールする手順
公式サイトの上部から「ソフトウェア」をクリック。
セットアップ用のファイルを保存します。
保存したファイルをダブルクリック。
「次へ」をクリック。
「次へ」をクリック。
「次へ」をクリックするとインストールが開始されます。
こちらはスポンサーのプラグインです。プラグインが必要ない場合は「いいえ」をクリック。
「閉じる」をクリック。

アプリを起動させてみましょう。
SoundEngine Freeのアプリをダブルクリック。
ノーマルモードで使うか、簡易モードで使うかを選択して、「同意する」をクリック。
↑SoundEngine Freeが起動しました。
メニューバーの「設定」から、ノーマルモードと簡易モードを切り替えることができます。
ファイルを開く方法
ツールバーの「開く」をクリック。
音声ファイルを選択して、「開く」をクリック。
↑ファイルを開くことができました。
ファイルをドラッグ&ドロップして開くこともできます。
ファイルを開いたときに自動再生しないようにする
デフォルトではファイルを開いたとき、自動的に音声が再生されるように設定されています。
メニューバーの「設定」→「演奏」→「開くと同時に再生」のチェックを外すと、自動的に再生されなくなります。
ファイルを保存する方法
上書き保存
ツールバーの「保存」をクリックすると、音声ファイルを上書き保存できます。
別名保存
元のファイルを残したい場合は、「別名保存」をクリック。
ファイル名を入力して、「保存」をクリック。

「SoundEngine Freeのインストール方法と、ファイルを開く・保存する方法」はこれで以上です。
お読みいただき、ありがとうございました。