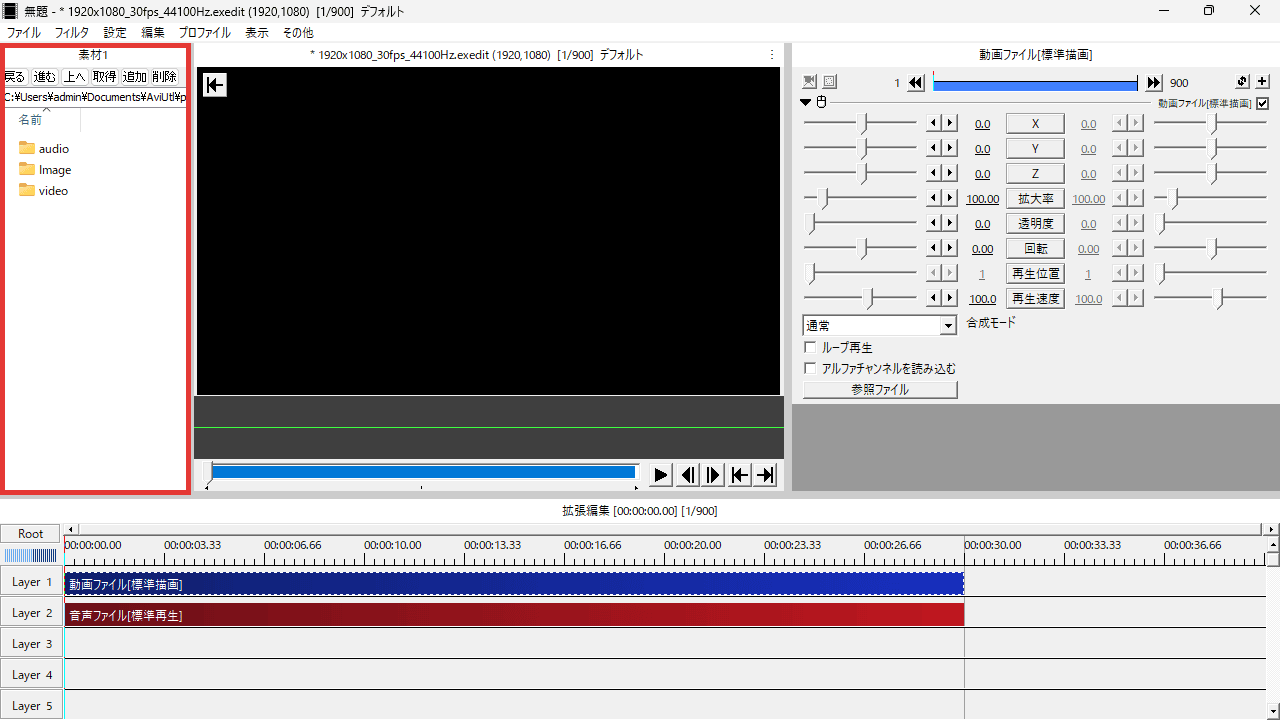無料で多機能な動画編集ソフト「AviUtl」
この記事では、アルティメットプラグインの「ファイラ」の使い方を解説します。

アルティメットプラグイン ファイラの使い方
デフォルトでは、AviUtlにファイルを読み込む方法は以下の2つです。
- オブジェクトを追加 → 設定ダイアログの「参照ファイル」から読み込む
- エクスプローラを起動 → ファイルの保存場所に移動 → タイムラインにドラッグ&ドロップ
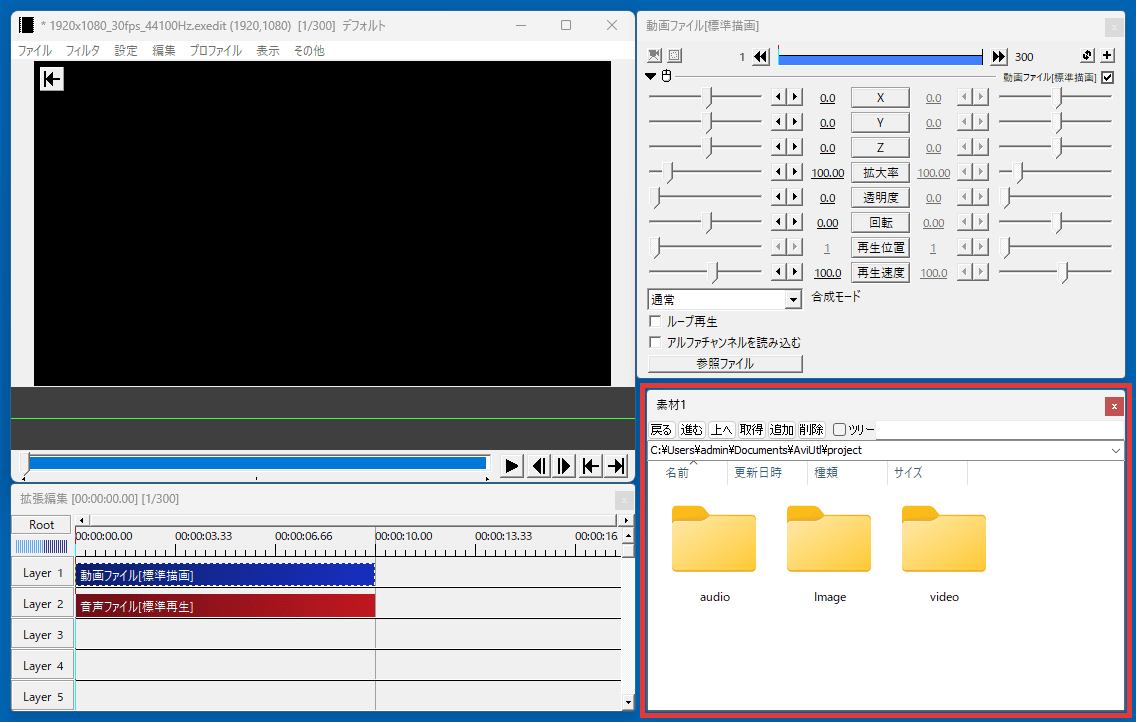
アルティメットプラグインの「ファイラ」を使えば、簡易エクスプローラを表示させて、ファイルの追加が簡単にできるようになります。

では「ファイラの使い方」を解説していきます。
よろしくお願いします。
ファイラを表示
「ワークスペース化」が有効な場合
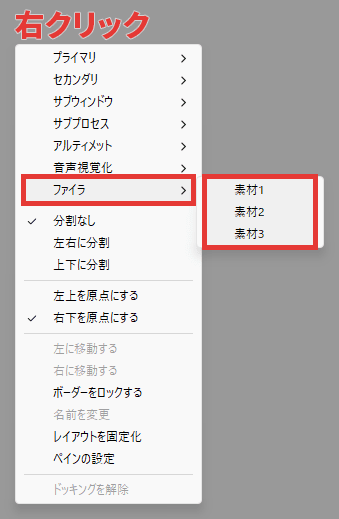
区画で右クリック →「ファイラ」→「素材1~素材3」から、ファイラをドッキングできます。
「ワークスペース化」が無効な場合
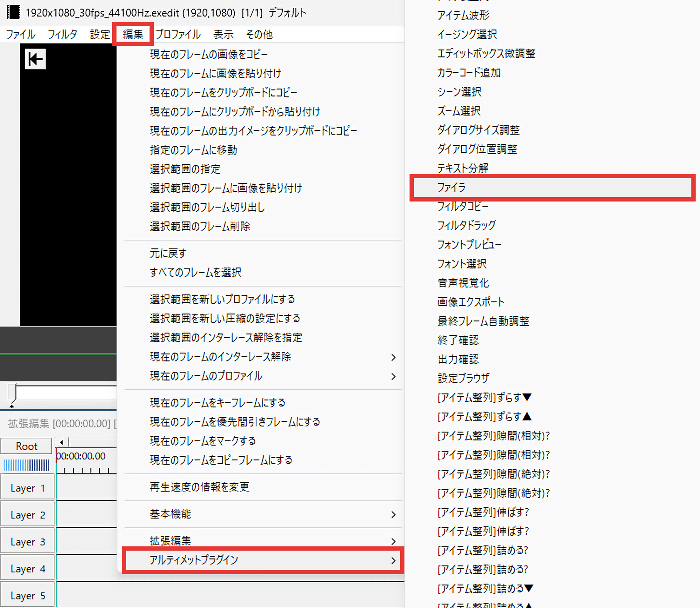
プロジェクトを作成して、「編集」→「アルティメットプラグイン」→「ファイラ」をクリックします。
「設定」→「アルティメットプラグインの設定」→「ファイラ」をダブルクリックして開くこともできます。
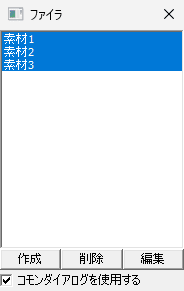
「素材1~素材3」をダブルクリックすると、ファイラが表示されます。
ファイラを作成・削除・編集
作成
デフォルトでは「素材1~素材3」の3つだけですが、追加することもできます。
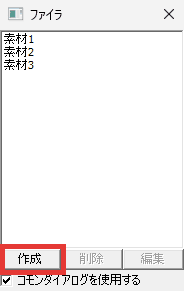
「作成」をクリックします。
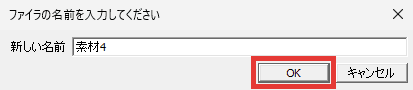
名前を入力して「OK」をクリックすると、ファイラが追加されます。
削除
不要なファイラを削除することもできます。
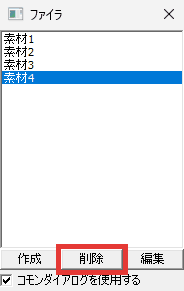
項目を選択して「削除」をクリックします。
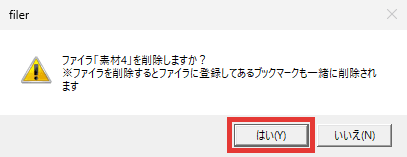
「はい」をクリックすると、選択したファイラが削除されます。
※登録したブックマークも削除されます。
編集(名前を変更)
「素材1」などの名前を変更することもできます。
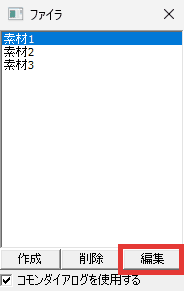
項目を選択して「編集」をクリックします。
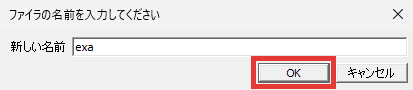
新しい名前を入力して「OK」をクリックすると、名前が変更されます。
ツリービューの表示/非表示(ナビゲーションウィンドウ)
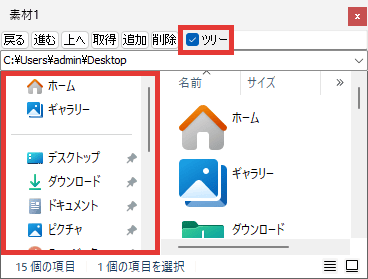
「ツリー」にチェックを入れると、ツリービュー(ナビゲーションウィンドウ)を表示できます。
ブックマークに追加・削除
追加
よく使うフォルダがある場合は、ブックマークに追加しておくと便利です。
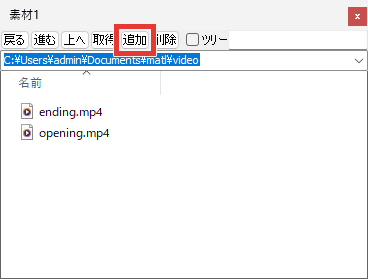
ブックマークに追加したいフォルダに移動して、「追加」をクリックします。
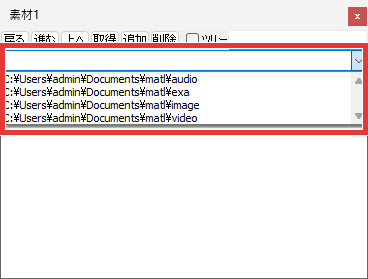
こちらのコンボボックスに追加されます。
削除
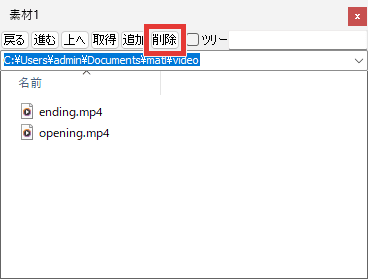
フォルダに移動して「削除」をクリックすると、ブックマークから削除されます。
取得(素材の保存場所に移動)
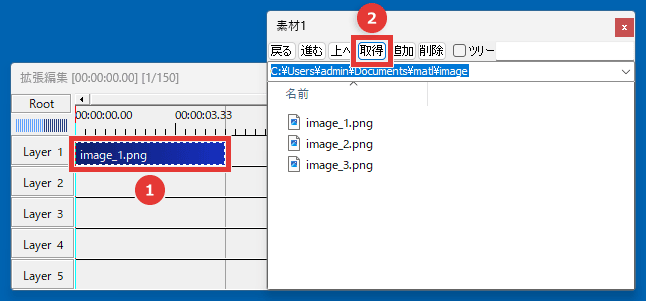
オブジェクトを選択して「取得」をクリックすると、素材ファイルの保存場所が開きます。
検索(フィルタリング)
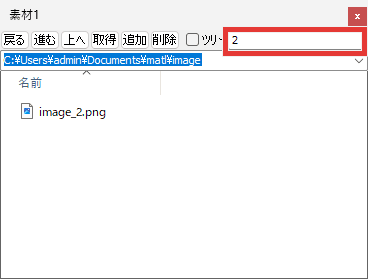
こちらにテキストを入力して Enter をクリックすると、ファイルを検索できます。
※フォルダの検索はできません。
コモンダイアログを使用する
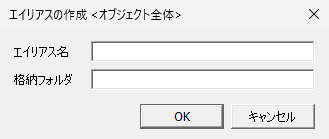
通常は「エイリアスを作成」するとき、上画像のようなダイアログが表示されます。
関連 エイリアスの作成方法
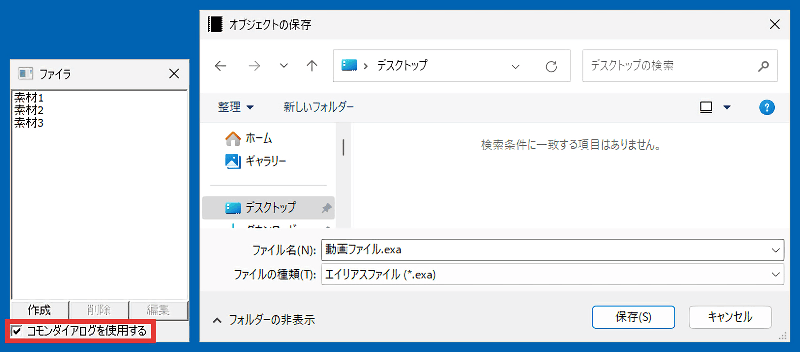
「コモンダイアログを使用する」にチェックを入れると、エイリアス作成時にコモンダイアログが表示されるようになります。
エイリアス作成時に、コンボボックスから格納フォルダを選択できる「エイリアスフォルダ選択」というプラグインもあります。
ファイラを無効にする方法
「ファイラ」が必要ない場合は、機能をOFFにすることもできます。
AviUtlを起動している場合は終了してください。
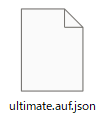
「plugins → ultimate → config → ultimate.auf.json」を、メモ帳などのテキストエディタで開きます。
※メモ帳にドラッグ&ドロップすれば開けます。
「ultimate.auf.json」がない場合は、AviUtlを起動 → 終了すると自動生成されます。
※自動生成されない場合は「config → default」のフォルダ内からコピーしてください。
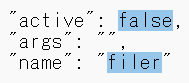
「filer」を探して「true → false」に書き換えます。
※ Ctrl + F で検索できます。
書き換えたら、ファイルを上書き保存してください。

「ファイラの使い方」は以上です。
ありがとうございました。