この記事は、初代AviUtlの解説記事です。
AviUtl2に関する情報をお求めの方は「AviUtl2の使い方まとめ」をご覧ください。

この記事は、初代AviUtlの解説記事です。
AviUtl2に関する情報をお求めの方は「AviUtl2の使い方まとめ」をご覧ください。
無料で多機能な動画編集ソフト『AviUtl』
この記事では、AviUtlでカット編集する方法を解説します。
「カット編集」とは、動画の不要な部分を削除して、必要な部分だけをつなぎ合わせる作業のことです。
撮影した動画には、使わない場面(NGシーン・間延びした部分・余計な説明など)が入っていることが多いです。その不要な部分を「カット」することで、スッキリと見やすい動画に仕上げることができます。

それでは「AviUtlでカット編集する方法」を解説していきます。
デフォルトの設定では、右クリックした位置で「分割」されるようになっています。
タイムライン上で右クリック→「環境設定」をクリックすると設定画面が開きます。
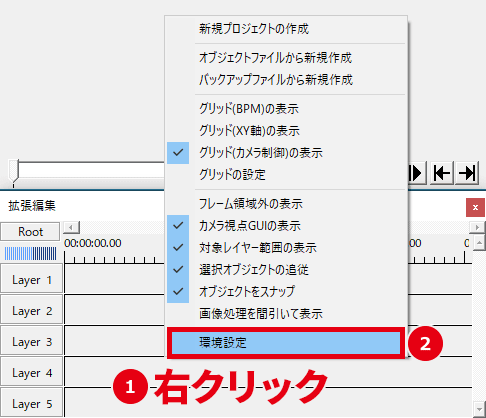
「中間点追加・分割を常に現在フレームで行う」を有効にします。
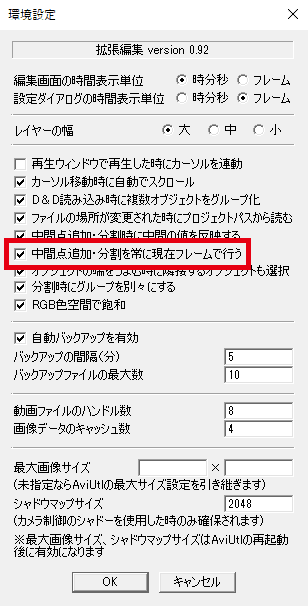
このように、フレームの位置で「分割」されるようになります。
関連 設定方法・おすすめの設定
この記事では、「中間点追加・分割を現在のフレームで行う」を有効にした状態で解説します。
動画の前後に不要な部分がある場合は、オブジェクトをトリミングしましょう。
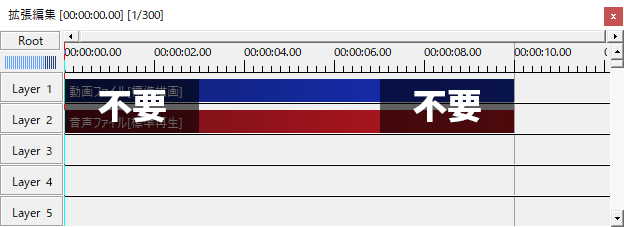
以下の手順で、動画の前後をトリミングできます。
動画の中間に不要な部分がある場合は、オブジェクトを分割・削除・結合しましょう。
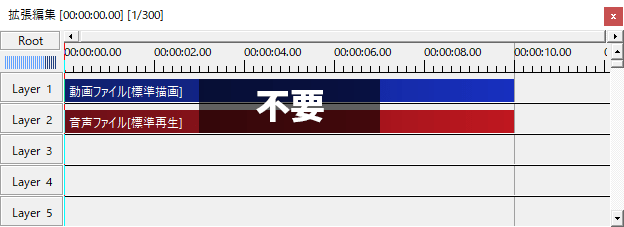
分割
フレームを合わせて、オブジェクトを分割します。
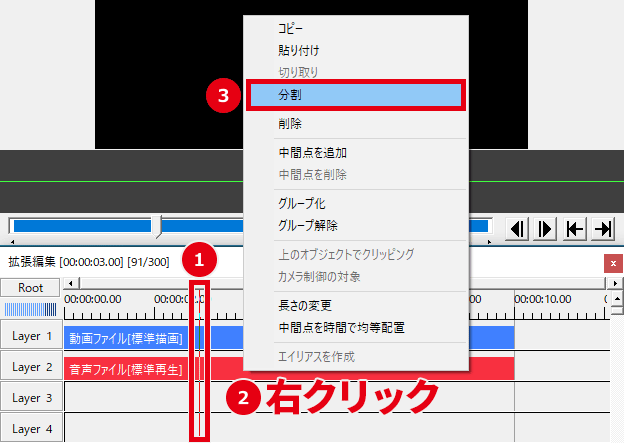
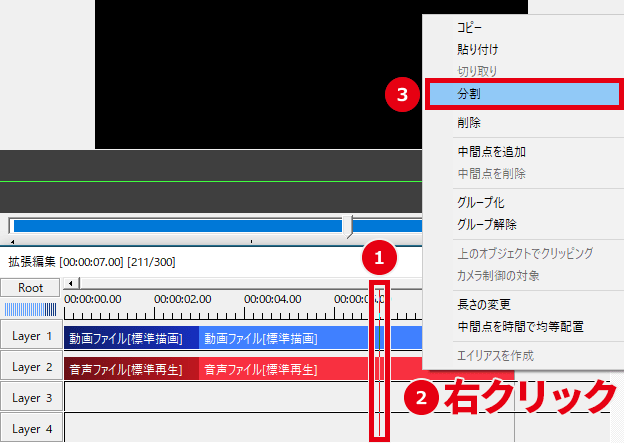
フレームを合わせて S = 分割
※ショートカットキーで分割するとグループ解除されます。
削除
不要なオブジェクトを右クリック→「削除」をクリックします。
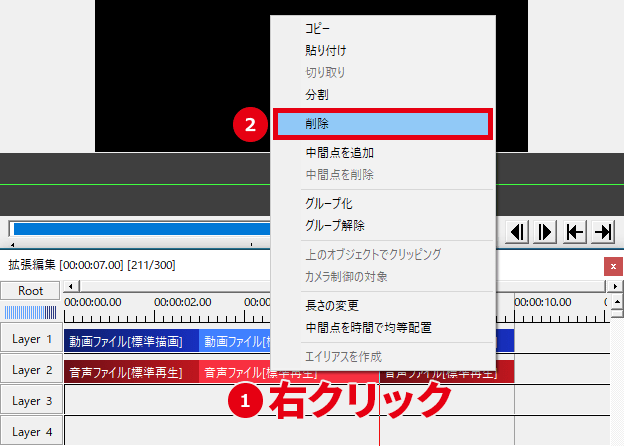
オブジェクトを選択して Delete = 削除
結合
右側のオブジェクトをドラッグして、左側のオブジェクトと結合させます。
カット編集をすると、映像や音声が出なくなることがあるようです。そういう場合は、カット編集をする前に「動画ファイルと連携」のチェックを外すと解決するかもしれません。
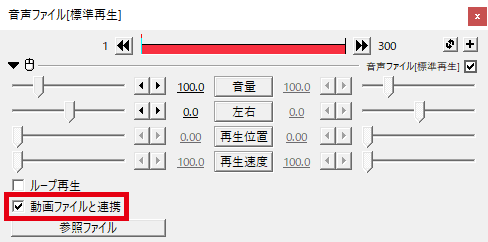

「AviUtlでカット編集する方法」は以上です。
