この記事は、初代AviUtlの解説記事です。
AviUtl2に関する情報をお求めの方は「AviUtl2の使い方まとめ」をご覧ください。

この記事は、初代AviUtlの解説記事です。
AviUtl2に関する情報をお求めの方は「AviUtl2の使い方まとめ」をご覧ください。
無料で多機能な動画編集ソフト『AviUtl』
この記事では、AviUtlのタイムライン・設定ダイアログが表示されないときの対処法を解説します。
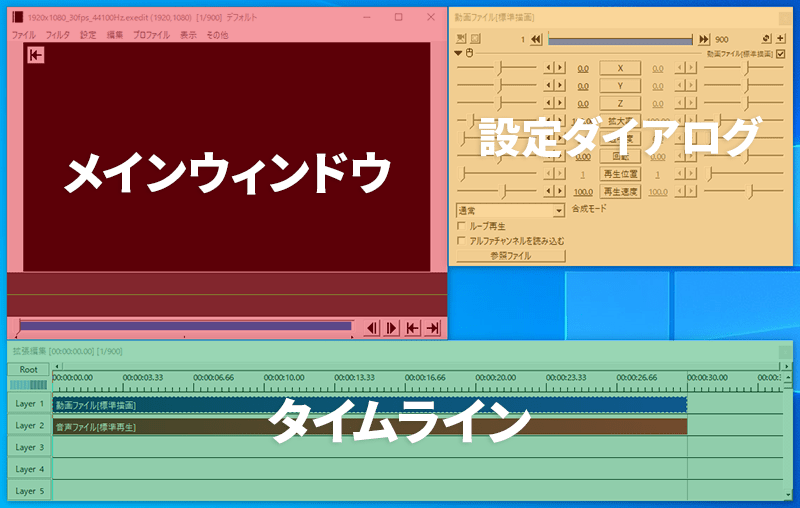
AviUtlは、「メインウィンドウ」「タイムライン」「設定ダイアログ」の3つのウィンドウに分かれています。
メインウィンドウだけでは、「カット」や「エンコード」などの基本的な編集しかできません。
「エフェクトの追加」や「アニメーション」などの応用的な編集をするには、タイムライン・設定ダイアログが必要です。

では「AviUtlのタイムライン・設定ダイアログが表示されないときの対処法」を解説していきます。
よろしくお願いします。
AviUtl本体を導入しただけでは、メインウィンドウしか表示されません。タイムラインや設定ダイアログを表示させるには「拡張編集プラグイン」が必要です。
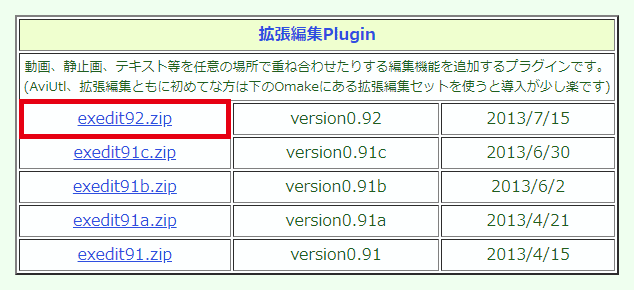
AviUtlのお部屋にアクセスして、「exedit92.zip」をダウンロードします。
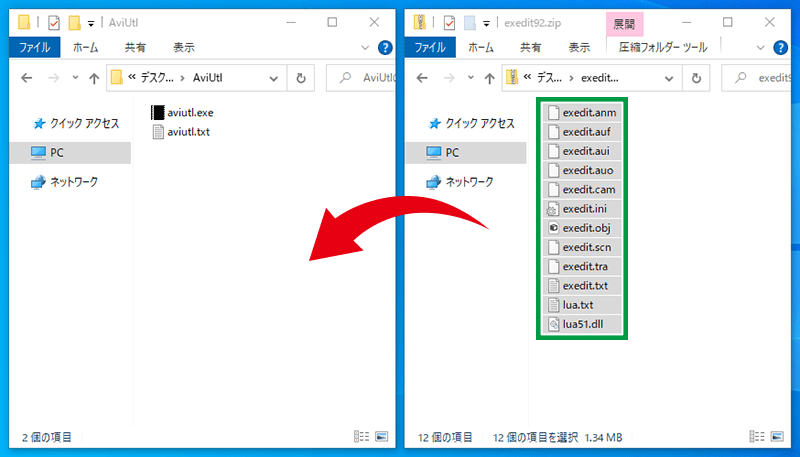
「exedit92.zip」の中に入っているすべてのファイルを、「AviUtlフォルダ」にコピーします。
拡張編集プラグインを導入しても、デフォルトの状態ではタイムラインなどの拡張編集機能は非表示になっています。
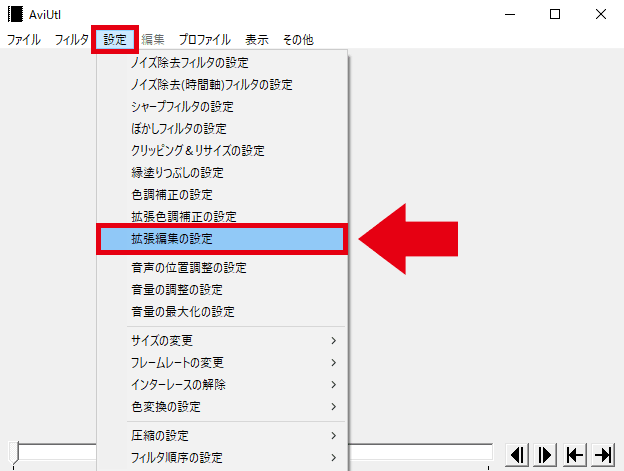
「設定」→「拡張編集の設定」をクリックすると、タイムラインが表示されます。
「拡張編集の設定」が表示されていない場合は、拡張編集プラグインが正しく導入できていません。以下の方法を試してみてください。
タイムライン右上の × をクリックすると消えてしまいますが、もう一度「設定」→「拡張編集の設定」をクリックすると表示されます。
設定ダイアログは、編集プロジェクトを作成してオブジェクトを追加すると表示されます。
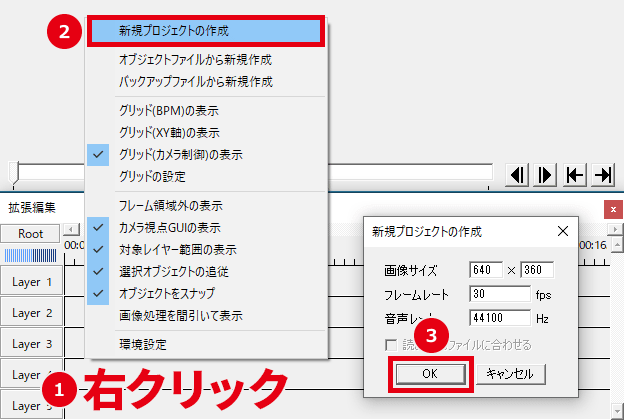
タイムライン上で右クリック→「新規プロジェクトの作成」→「OK」をクリックします。
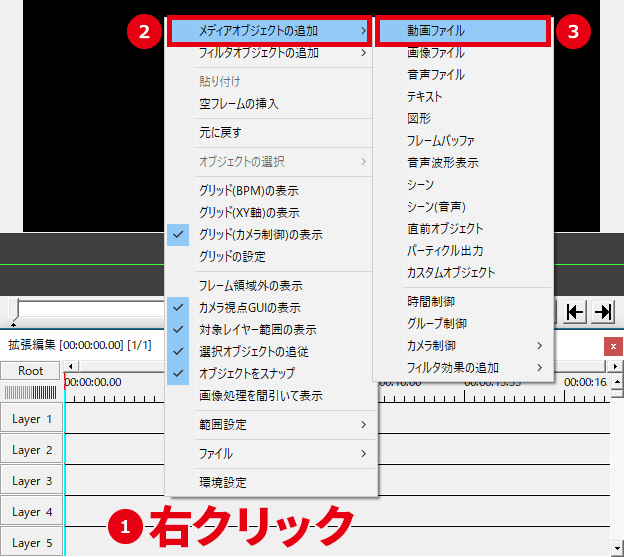
タイムライン上で右クリック→「メディアオブジェクトの追加」→「動画ファイル」をクリックすると、設定ダイアログが表示されます。
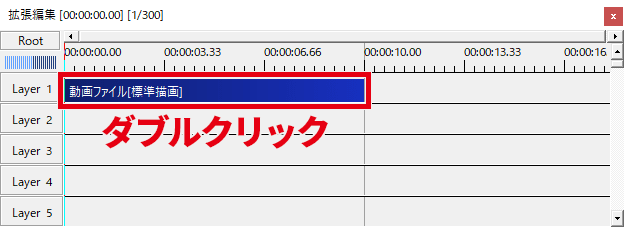
設定ダイアログ右上の × をクリックすると消えてしまいますが、オブジェクトをダブルクリックすると表示されます。
「拡張編集の設定」にチェックが入っているのにタイムライン・設定ダイアログが表示されない場合は、ウィンドウが画面の外に出ている可能性があります。
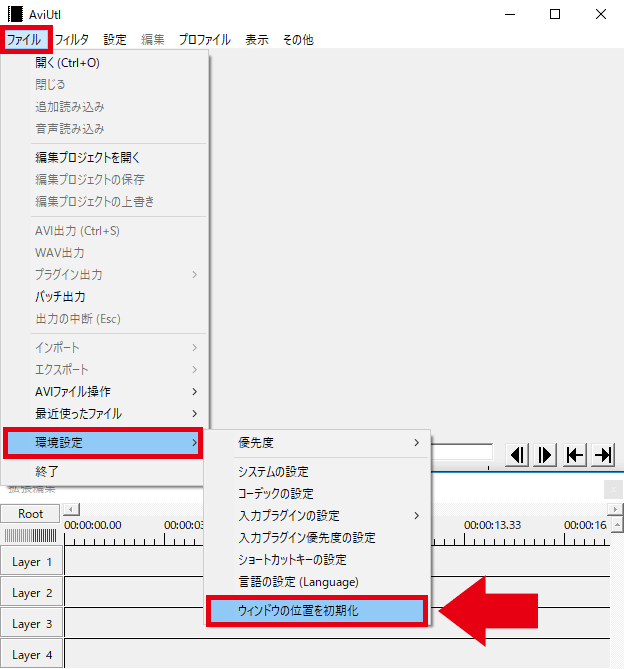
「ファイル」→「環境設定」→「ウィンドウの位置を初期化」をクリックすると、メインウィンドウとタイムラインが導入時の位置に戻ります。
「aviutl.ini」を書き換えることで、ウィンドウの位置や設定などを変更できます。
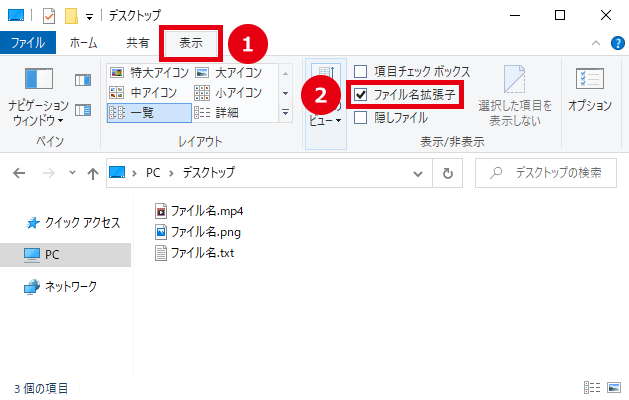
拡張子(ファイル名の後ろのアルファベット)が表示されていない場合は、エクスプローラーの「表示」→「ファイル名拡張子」にチェックを入れてください。
AviUtlを起動している場合は閉じてください。
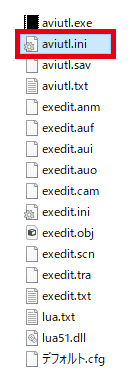
「aviutl.ini」をダブルクリックして開きます。
※開けない場合はメモ帳などのテキストエディタにドラッグ&ドロップしてください。
下の方にスクロールすると、[拡張編集] という項目があります。
※見つけられない場合は Ctrl + F で検索してください。
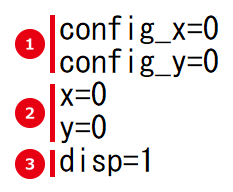
「config_x、config_y」= 設定ダイアログの座標
「x、y」= タイムラインの座標
「disp」= 拡張編集の表示・非表示
※ 1が表示、0が非表示
書き換えたら「ファイル」→「上書き保存」をクリックしてください。
AviUtlを起動すると、タイムラインが画面の左上に表示されるようになっているはずです。
これまでの対処法を試してもタイムライン・設定ダイアログが表示されない場合は、パソコンの問題でウィンドウが見えない状態になっているのかもしれません。
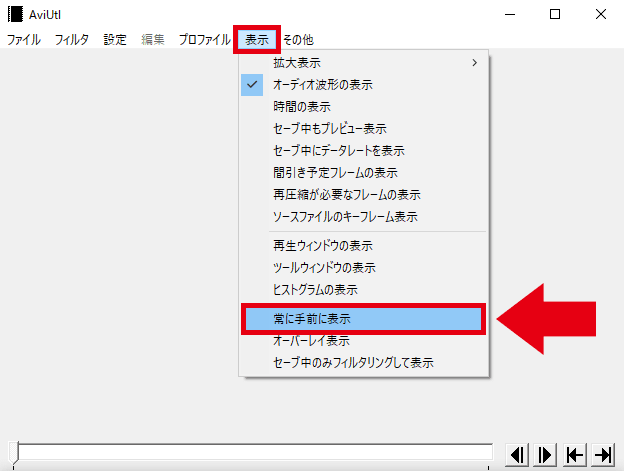
「表示」→「常に手前に表示」をクリックすると表示される場合もあるようです。

「AviUtlのタイムライン・設定ダイアログが表示されないときの対処法」は以上です。
ありがとうございました。