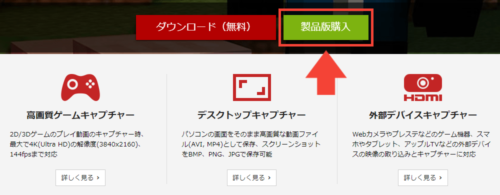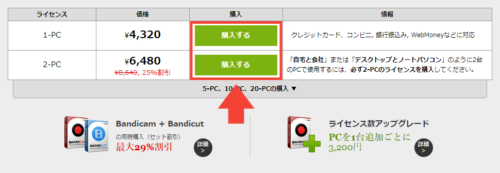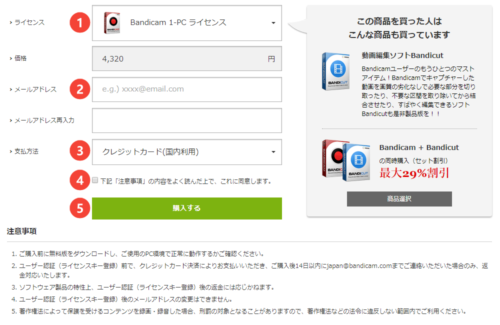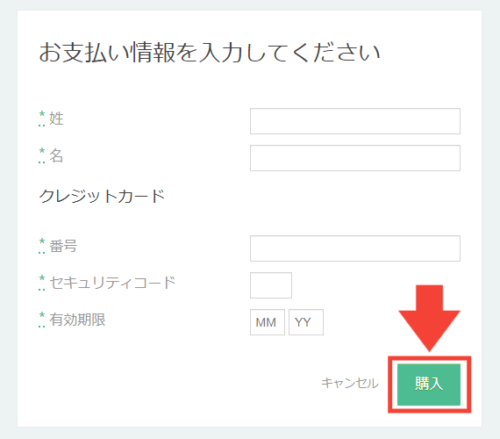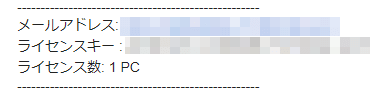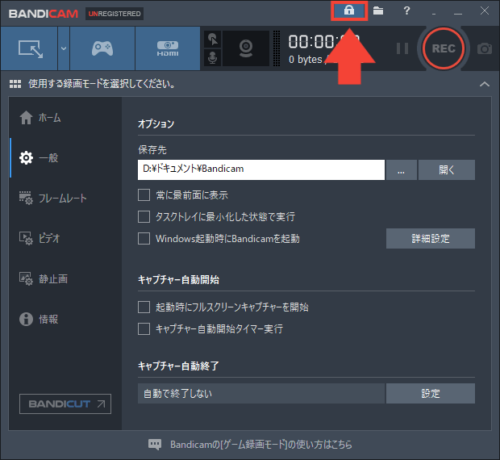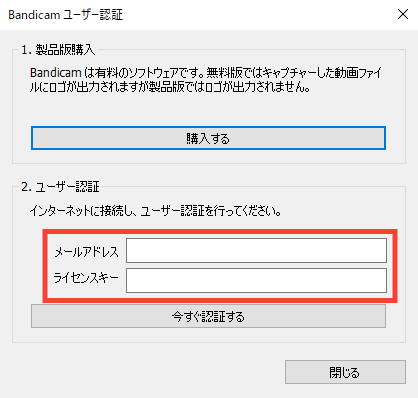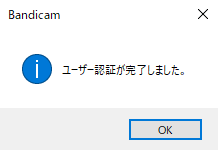簡単な操作でパソコンの画面を録画・録音・撮影できる動画キャプチャーソフト「Bandicam(バンディカム)」
製品版を購入する手順、ユーザー認証する方法を解説します。
↓動画で見たい方は下のYouTube動画をご覧ください。

「Bandicamの導入方法と基本的な使い方」は下の記事で解説しています。
あわせて読みたい


パソコンの画面を録画・録音できる「Bandicam(バンディカム)」のインストール方法と使い方
簡単な操作でパソコンの画面を録画・録音・撮影できる動画キャプチャーソフト「Bandicam(バンディカム)」 インストール方法、基本的な使い方を解説します。 ↓動画で見...
目次
無料版と製品版の違い
Bandicamの無料版は、
- 最大10分までしか録画できない
- 録画した動画に(下の画像ような)Bandicamのマークが表示される
製品版を購入すれば、これらの制限が解除されます。

とても便利なソフトなので、頻繁に動画キャプチャーするなら製品版を買っておいても損はないと思います。
製品版を購入する手順
Bandicamのサイトへ行き、「製品版購入」をクリック。
1台のパソコンで使用する場合は上の「購入する」を、2台のパソコンで使用する場合は下の「購入する」をクリック。
- 5台以上のパソコンで使用したい場合はこちらから選択できます。
- メールアドレスを入力します。
※このアドレスは、後ほど行うユーザー認証に必要となります。 - 支払い方法を選択します。
- サイトの下の方に書かれている「注意事項」を理解した上でチェックを入れます。
- 「購入する」をクリック。
ここからは選択した支払い方法によって、入力する情報は変わってきます。
支払い情報を入力して、「購入」をクリック。

クレジットカードでの支払いを選択した場合は、これで完了です。
ユーザー認証する方法
支払いが完了するとBandicamからメールが届きます。
「メールアドレス」と「ライセンスキー」がユーザー認証に必要となります。
Bandicamを起動させて、鍵マークをクリック。
↑こちらに先ほどのメールアドレスとライセンスキーを入力して、「今すぐ認証する」をクリック。
これでユーザー認証完了です。Bandicamを製品版として使用することができます。

「Bandicam(製品版)の購入方法」はこれで以上です。
お読みいただき、ありがとうございました。
あわせて読みたい


Bandicam(バンディカム)で静止画キャプチャーする方法と設定
簡単な操作でパソコンの画面を録画・録音・撮影できる動画キャプチャーソフト「Bandicam(バンディカム)」 Bandicamを使って静止画キャプチャーする方法と、静止画キャ...