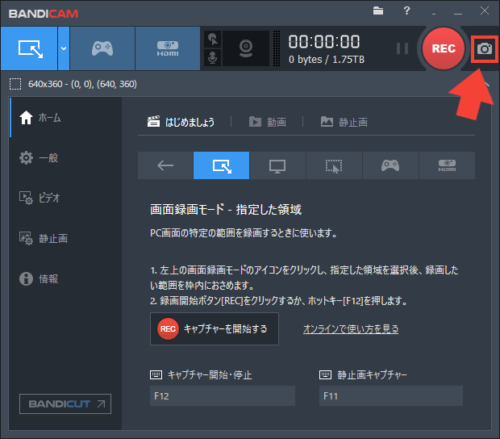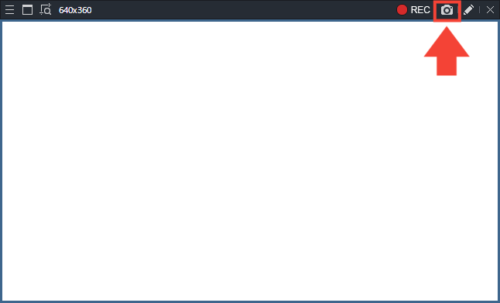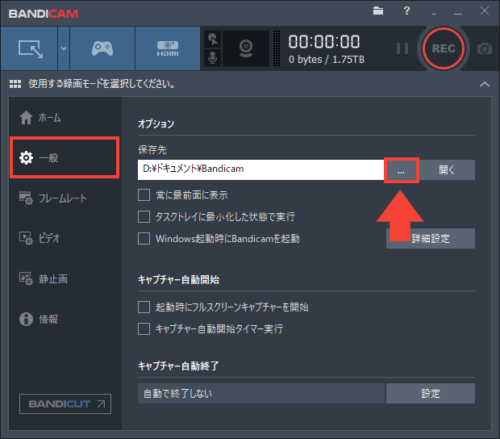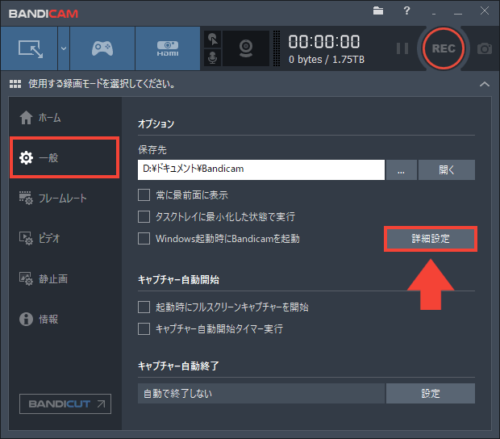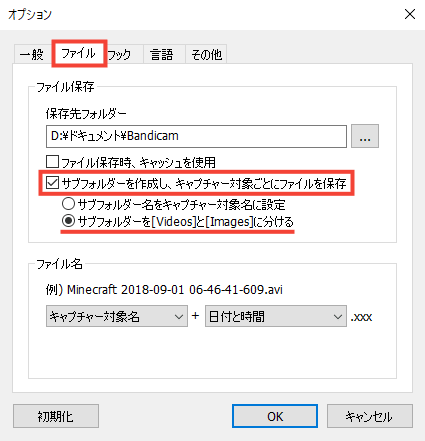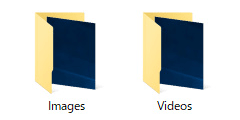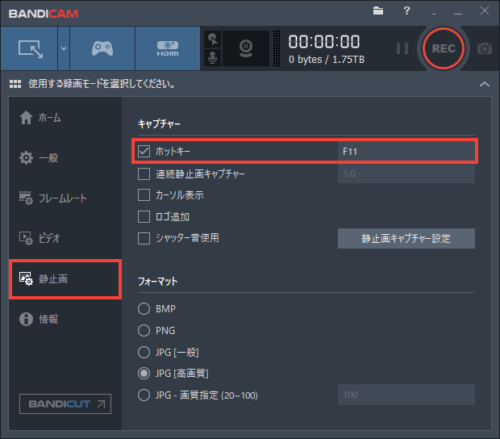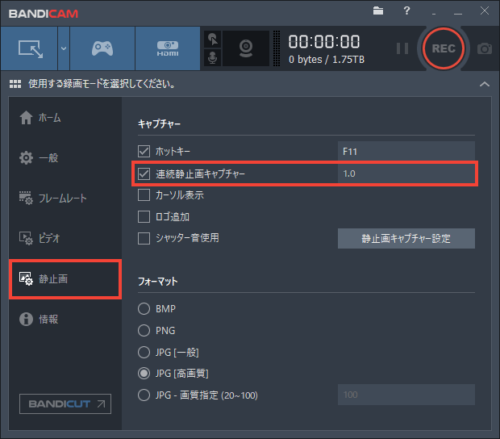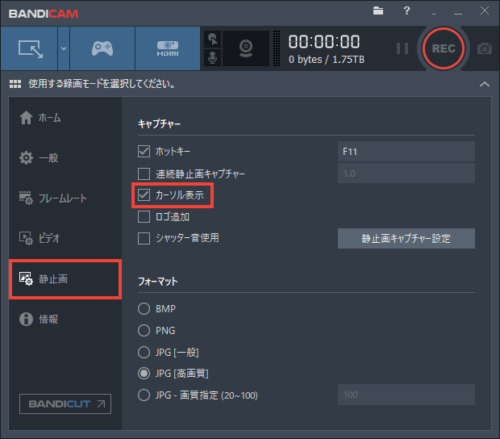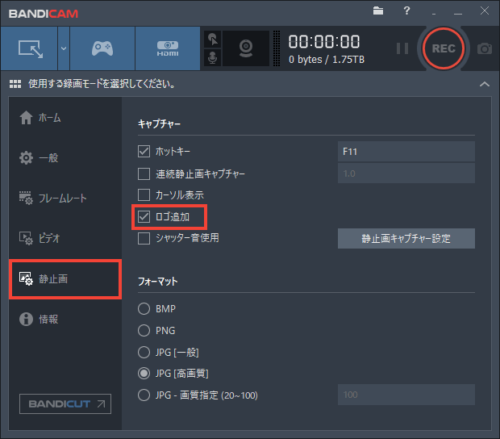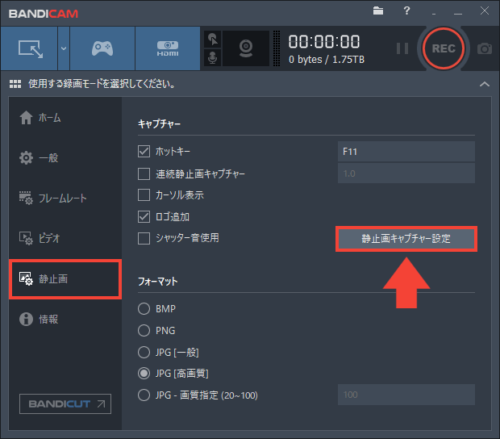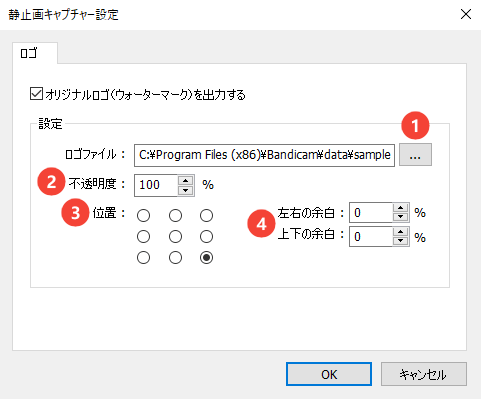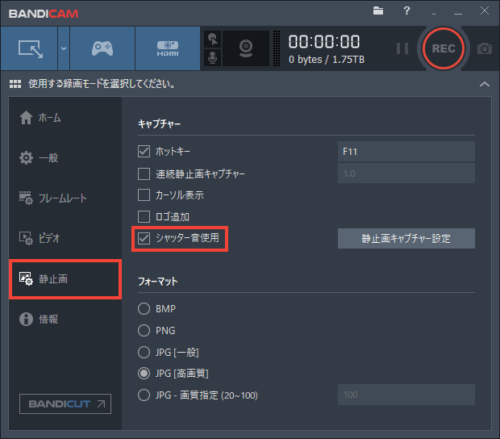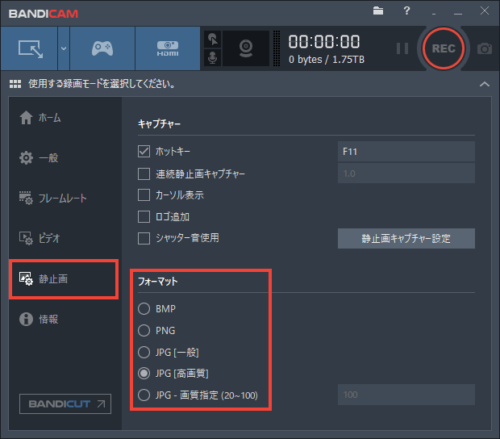簡単な操作でパソコンの画面を録画・録音・撮影できる動画キャプチャーソフト「Bandicam(バンディカム)」
Bandicamを使って静止画キャプチャーする方法と、静止画キャプチャーに関する設定を解説します。
↓動画で見たい方は下のYouTube動画をご覧ください。

「Bandicamの導入方法と基本的な使い方」は下の記事で解説しています。

撮影範囲を決める
まずは撮影する範囲を決めましょう。

範囲の決め方は、デスクトップキャプチャーする時と同じです。
撮影方法
範囲を決めたら撮影しましょう。

撮影方法は3つあります。
Bandicam本体で撮影
Bandicam本体のカメラアイコンをクリックすれば撮影できます。
範囲指定枠ウィンドウで撮影
撮影ウィンドウのカメラアイコンをクリックすれば撮影できます。
ショートカットキーで撮影
ショートカットキーを使って撮影することもできます。

デフォルトでは F11 に設定されています。
静止画キャプチャーの設定
ファイルの保存場所を変更
Bandicam本体の「一般」をクリックして、「…」からファイルの保存場所を変更できます。
動画と画像を分けて保存する
デフォルトでは動画も画像も同じ場所に保存されますが、分けて保存こともできます。
「詳細設定」をクリック。
その状態で録画や撮影すると、動画と画像を分けて保存されます。
ショートカットキーを変更
Bandicam本体の「静止画」をクリックして、「ホットキー」からショートカットキーを変更できます。
連続静止画キャプチャー
「連続静止画キャプチャー」にチェックを入れて撮影すると、指定した秒数ごとに自動的に撮影されます。
マウスカーソルを表示
「カーソル表示」にチェクを入れると、マウスカーソルも撮影されるようになります。
ロゴ追加
「ロゴ追加」にチェックを入れると、撮影した画像にロゴを表示させることができます。
ロゴの画像や位置を変更
「静止画キャプチャー設定」をクリック。
- デフォルトではBandicamのサンプル画像が設定されていますが、「…」をクリックして変更できます。
- 「不透明度」の数値を下げると、ロゴを半透明にできます。
- ロゴを表示させる位置を変更することができます。
- 左右・上下に余白を作ることができます。
シャッター音使用
「シャッター音使用」にチェックを入れると、撮影時にシャッター音が鳴るようになります。
フォーマットを変更
こちらからファイルのフォーマットを変更できます。
BMP
- Windowsの標準的なフォーマット
- 編集しても劣化しない
- ファイル容量は他と比べてかなり大きい
PNG
- イラストやロゴなどに使われるフォーマット
- 編集しても劣化しない
- 容量はBMPより小さく、JPGより大きい
※色の少ない画像の場合は、JPGよりも容量が小さくなることがあります。
JPG
- 写真などに使われるフォーマット
- 編集すると劣化する
- ファイル容量は他と比べて小さい

「Bandicamで静止画キャプチャーする方法と設定」はこれで以上です。
お読みいただき、ありがとうございました。