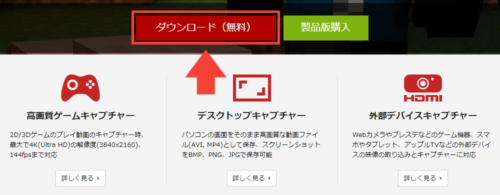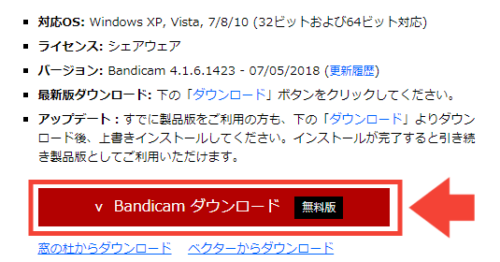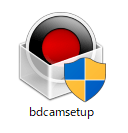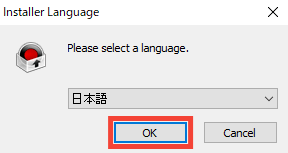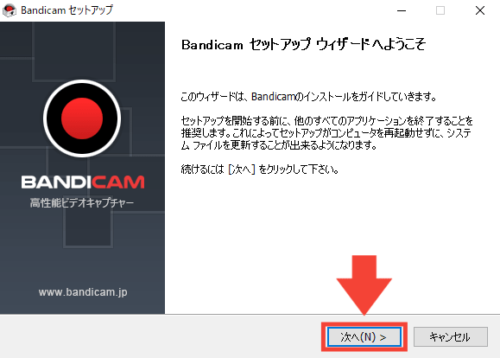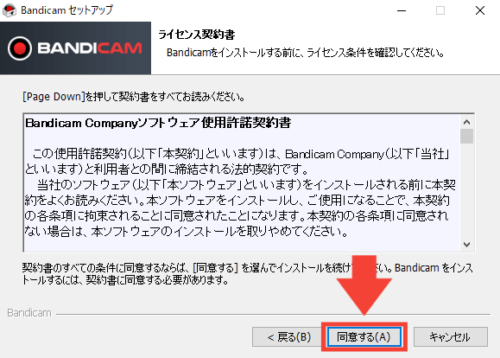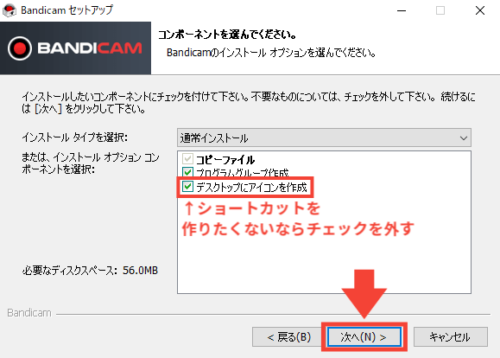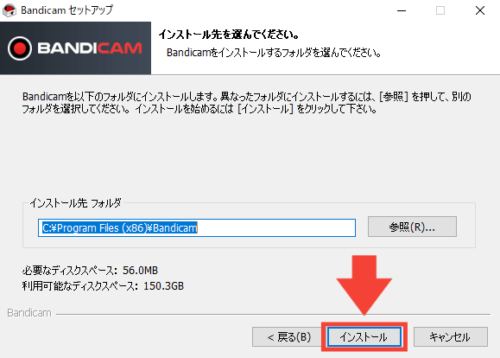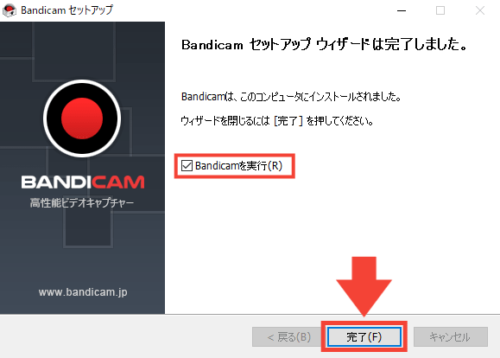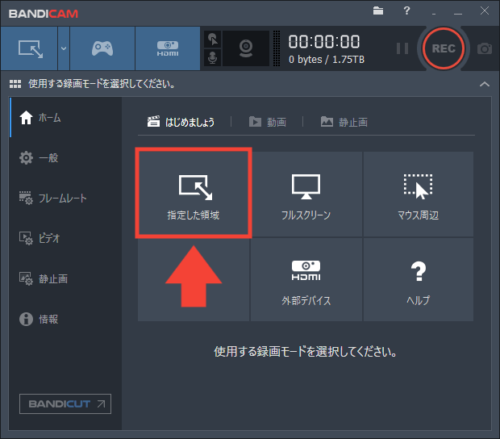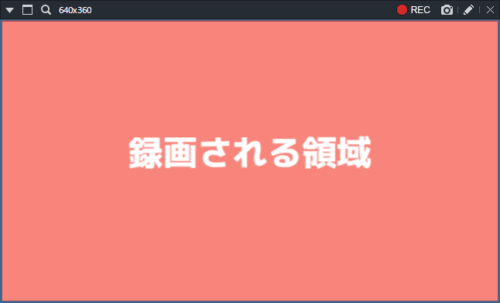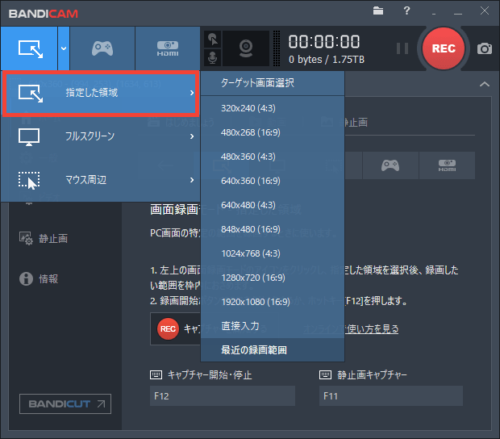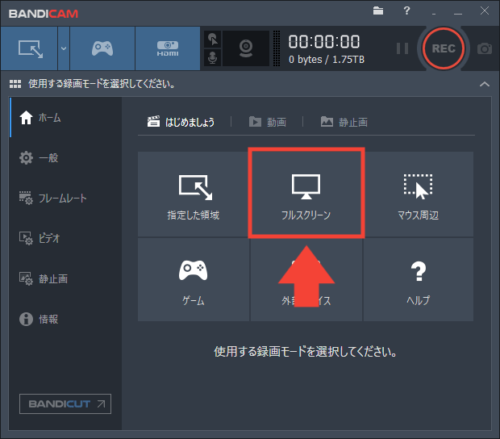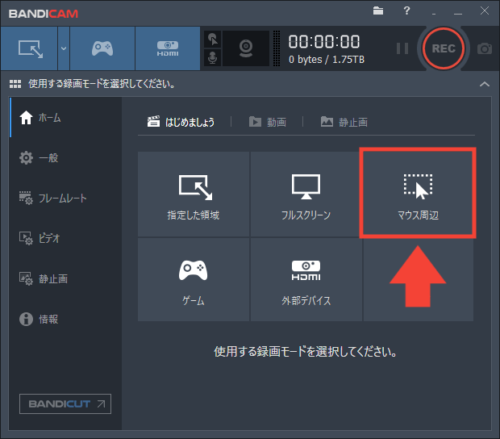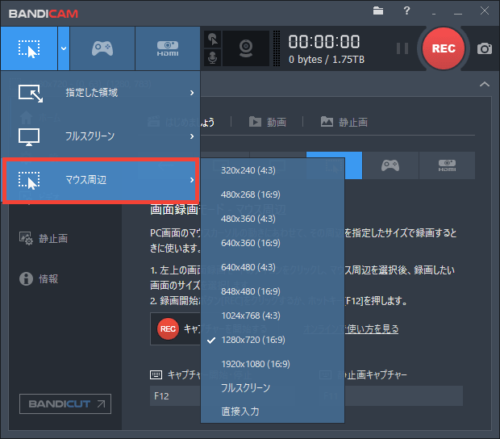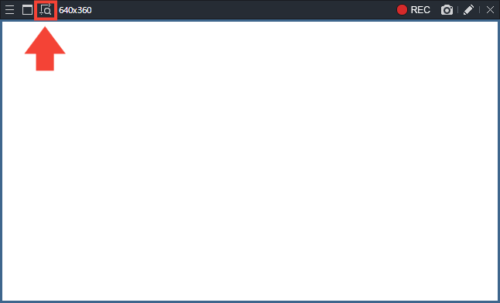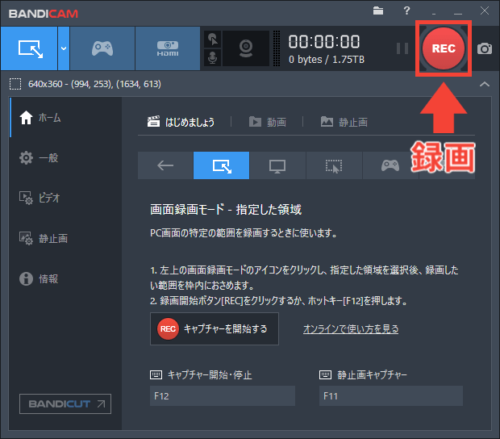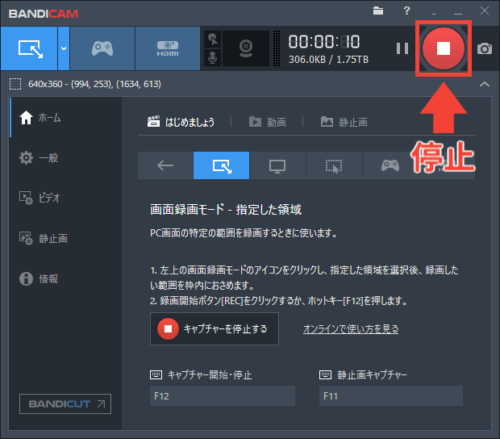簡単な操作でパソコンの画面を録画・録音・撮影できる動画キャプチャーソフト「Bandicam(バンディカム)」
インストール方法、基本的な使い方を解説します。
↓動画で見たい方は下のYouTube動画をご覧ください。
Bandicamのインストール方法
まずはBandicamの導入方法を解説します。
Bandicamのサイトへ行き、「ダウンロード(無料)」をクリック。
「Bandicamダウンロード」をクリックすると、セットアップ用のアプリがダウンロードされます。
「次へ」をクリック。
利用規約を確認して、「同意する」をクリック。
「次へ」をクリック。
「インストール」をクリック。

インストール先は特別な事情がなければ、そのままで構いません。
これでBandicamをインストールすることができました。
デスクトップキャプチャーする方法
Bandicamでパソコンの画面を録画する方法を解説します。

まずは録画する範囲を決めましょう。
指定した領域を録画
「指定した領域」をクリックすると、下の画像ような録画ウィンドウが表示されます。
このウィンドウの内側が録画される領域です。
Bandicam本体の左上をクリックして、「指定した領域」からサイズを変更することもできます。
パソコンの画面全体を録画
「フルスクリーン」をクリックすると、パソコンの画面全体を録画できます。
マウスカーソル周辺を録画
「マウス周辺」をクリックすると、マウスカーソルの周辺のみを録画できます。
Bandicam本体の左上をクリックして、「マウス周辺」からサイズを変更できます。
特定のウィンドウを録画
録画ウィンドウの左上にある虫めがねマークをクリックして、録画したいウィンドウにマウスカーソルを持っていくと、録画領域をウィンドウのサイズに合わせることができます。

領域を決めたら、いよいよ録画開始です。
録画の開始と停止
「REC」をクリックすると録画が開始されます。
「■」をクリックすると録画が停止されます。

「Bandicamのインストールと使い方」はこれで以上です。
お読みいただき、ありがとうございました。