簡単な操作でパソコンの画面を録画・録音・撮影できる動画キャプチャーソフト「Bandicam(バンディカム)」
動画キャプチャーするうえで、知っておいたほうがいい設定を解説します。
↓動画で見たい方は下のYouTube動画をご覧ください。

「Bandicamの導入方法と基本的な使い方」は下の記事で解説しています。

保存先の変更
「一般」から「…」をクリックすると、録画した動画の保存先を変更できます。
ショートカットキーの変更
「ビデオ」から録画開始・停止のショートカットキーを変更できます。「一時停止」にチェックを入れると、一時停止のショートカットキーも有効になります。
音声を録音しないようにする
「ビデオ」から「詳細設定」をクリック。
「音声」のタブをクリック。
「音声をキャプチャーする」のチェックを外すと、パソコンから流れる音声は録音されなくなります。
マウスカーソルの表示とアニメーション効果
「マウス」のタブをクリック。
「カーソル表示」にチェックを入れると、マウスカーソルも録画されるようになります。
「クリック効果」にチェックを入れると、クリックしたときにアニメーション効果を付けることができます。
「ハイライト効果」にチェックを入れると、マウスカーソル周辺に色を付けることができます。
ロゴを表示させる
「ロゴ」のタブをクリック。
「オリジナルロゴ(ウォーターマーク)を出力する」にチェックを入れると、録画した動画にロゴを表示させることができます。
- デフォルトではBandicamのサンプル画像が設定されていますが、「…」をクリックして変更できます。
- 「不透明度」の数値を下げると、ロゴを半透明にできます。
- ロゴを表示させる位置を変更できます。
- 左右・上下に余白を作ることができます。
ファイルの形式を変更する
「ビデオ」から「設定」をクリック。
動画をリサイズする
解像度の低いパソコンの画面を録画するときに、フルハイビジョン(1920×1080)にリサイズするなどの使い道があると思います。
フレームレートを変更する
フレームレートとは「1秒間に使われているコマ数」のことです。

パラパラ漫画で考えると分かりやすいと思います。
フレームレート60=1秒間に60枚の絵が使われている
可変フレームレート・固定フレームレートの選択
録画する映像の動きが激しいときは自動的にフレーム数を多くして、動きのないときはフレーム数を少なくしてくれます。
そうすることでファイルの容量を小さくできます。
どんなときでも指定したフレーム数で録画してくれます。
こうやって比べると可変フレームレートのほうがいいように思われるかもしれませんが、可変フレームレートは動画編集ソフトに読み込んだときに、固定フレームレートに変換されてしまいます。
そのことによって、映像と音がズレてしまうことがあります。
画質の変更
設定を初期化する
「一般」から「詳細設定」をクリック。

「Bandicamの設定方法」はこれで以上です。
お読みいただき、ありがとうございました。

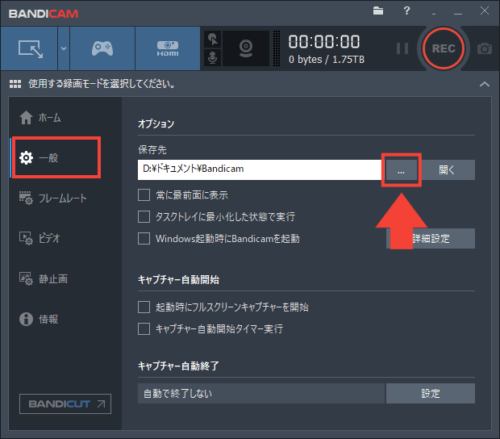
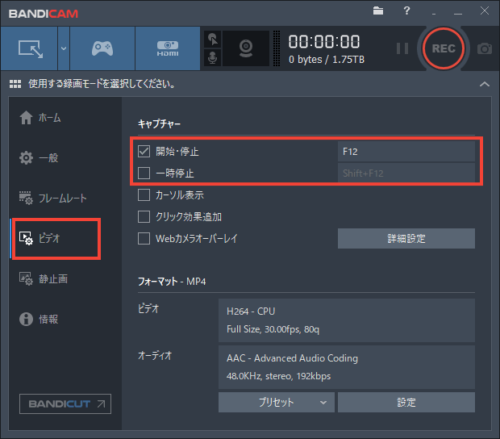
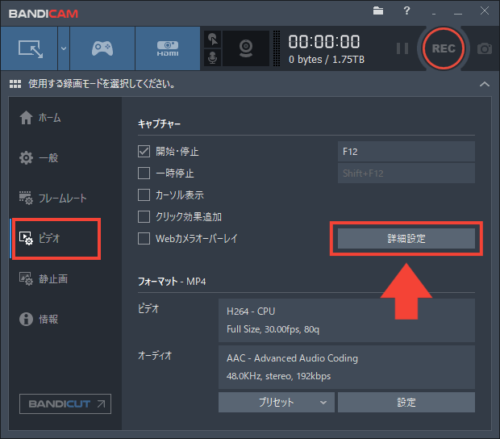
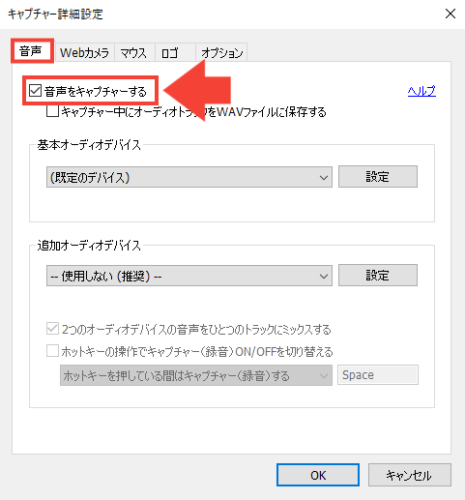
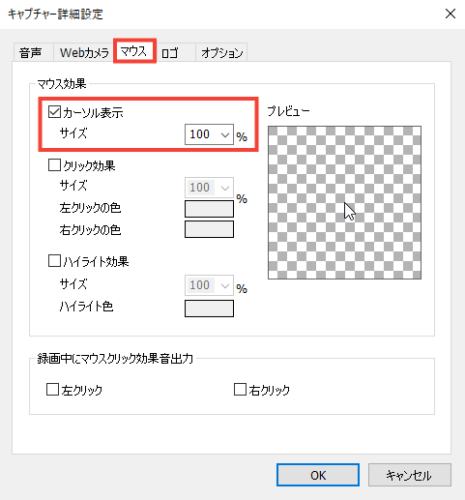
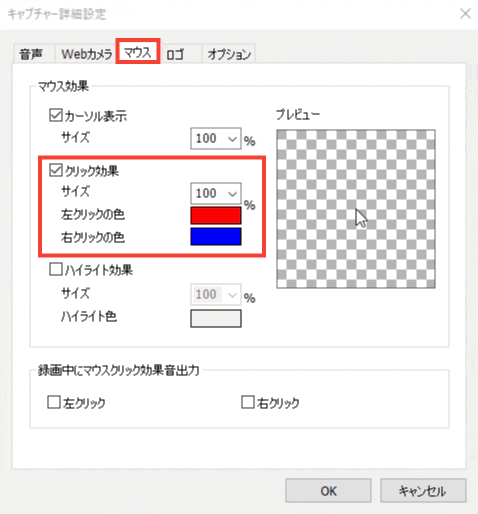
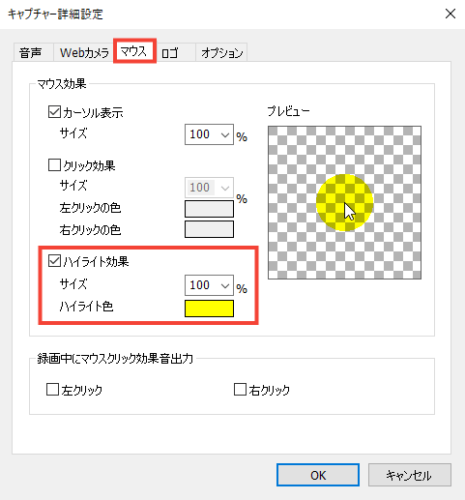
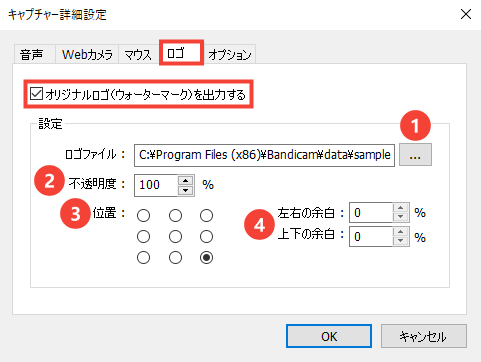
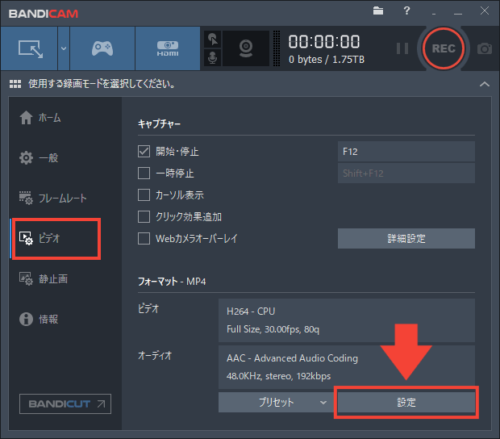
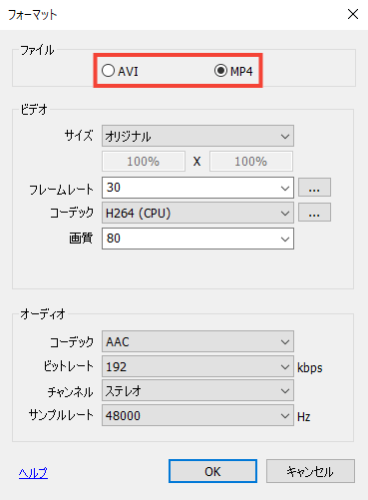
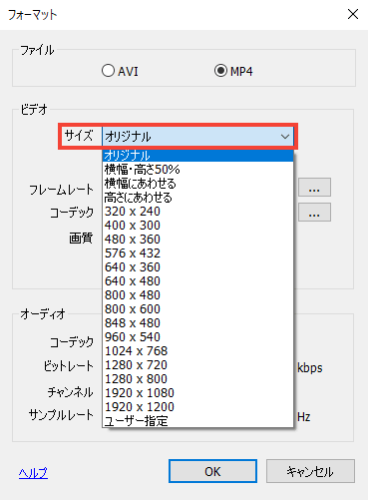
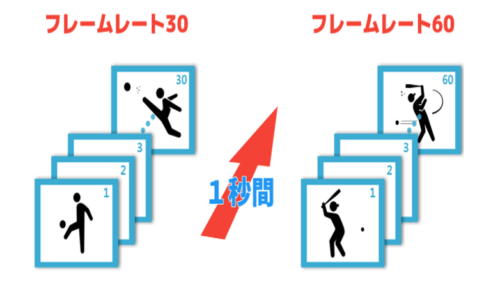
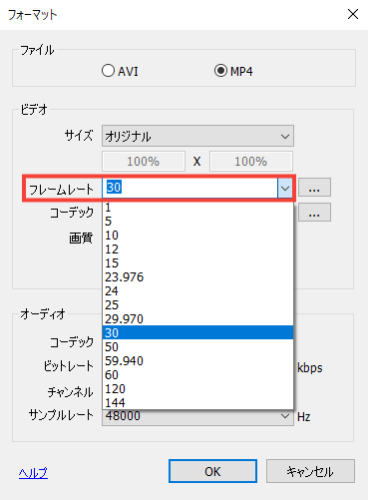
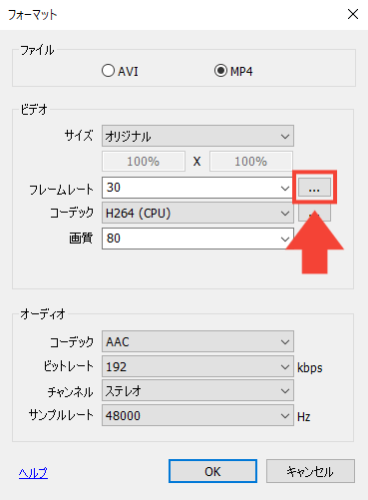
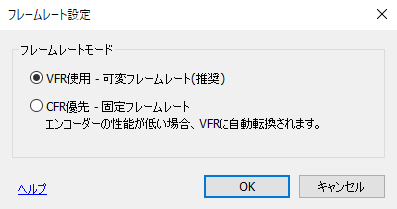
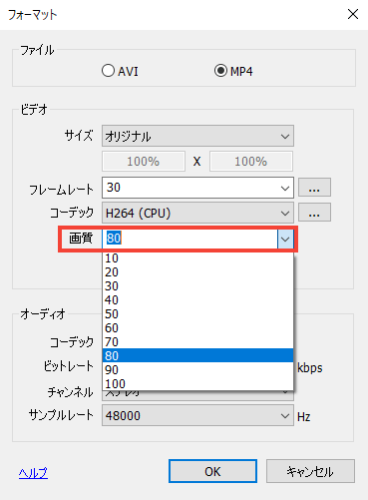
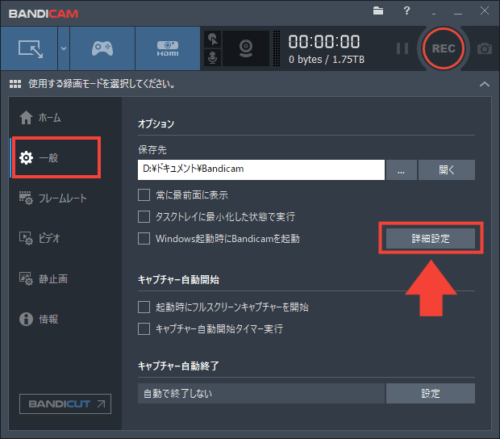
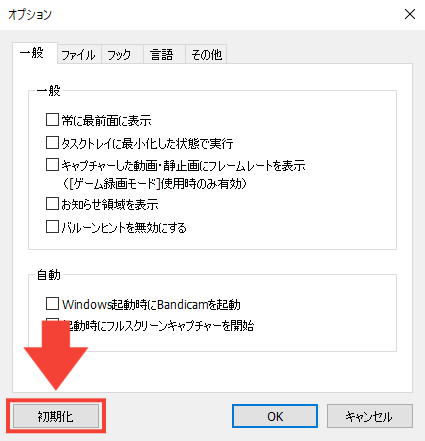
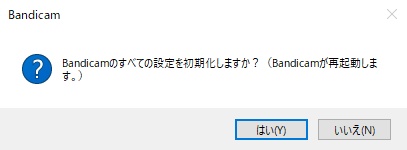

コメント