動画編集ソフト「Filmora X」で、パソコンの画面を録画する方法を解説します。
【Filmora】パソコンの画面を録画する方法
Filmoraには、パソコンの画面を録画する機能があります。録画と同時にパソコンから流れる音声や、パソコンと接続しているマイクの音声を録音することもできます。
録画した映像は自動的にメディアライブラリに追加されるので、すぐに編集の素材として使うことができます。

では「Filmora Xでパソコンの画面を録画する方法」を解説していきます。
よろしくお願いします。
録画ウィンドウを開く
録画するためのウィンドウを開きましょう。
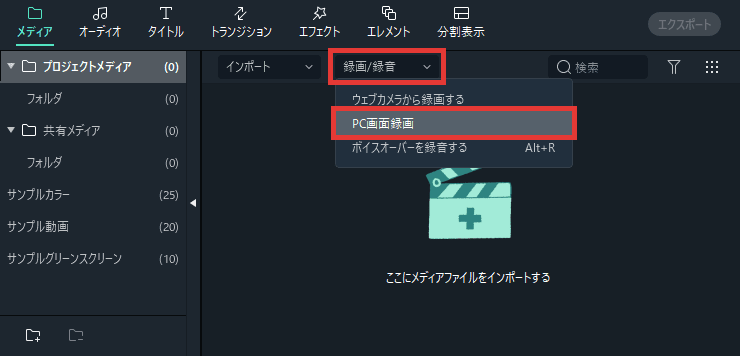
「録画/録音」→「PC画面録画」をクリックします。
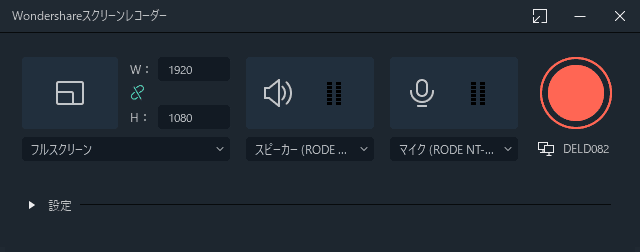
こちらから、録画に関する設定や、録画の開始・停止を行えます。
録画の設定
録画範囲の設定
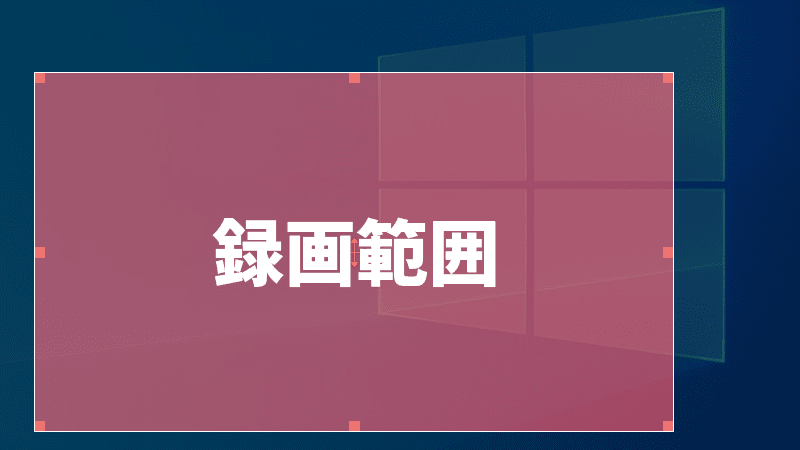
白い枠内が録画される範囲です。
端の白い四角をドラッグしてサイズを変更、中央の矢印をドラッグして位置を変更できます。
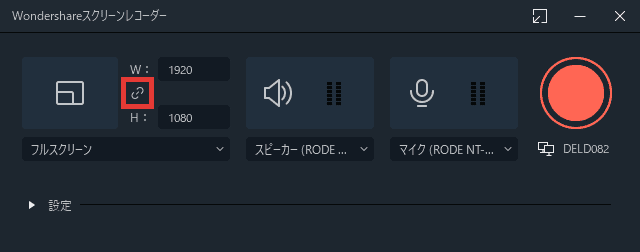
こちらをロックすると、縦横比を維持してサイズを変更できます。
数値を指定して録画範囲を設定
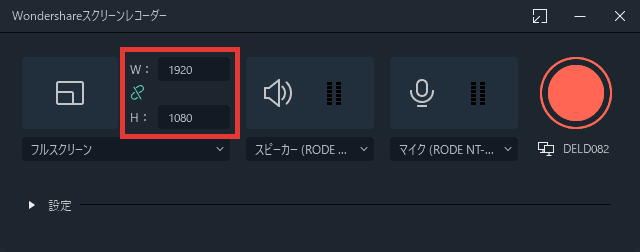
こちらから、数値を指定して設定することもできます。
パソコンの画面全体を録画
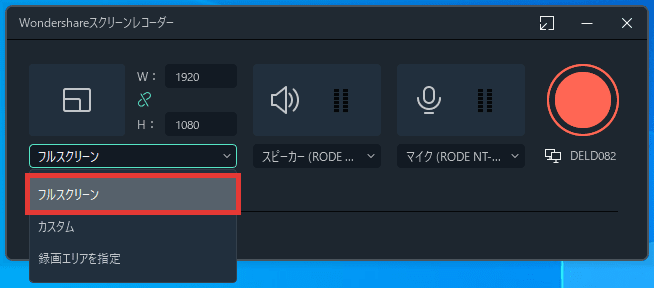
「フルスクリーン」を選択すると、パソコンの画面全体に設定できます。
特定のウィンドウを録画
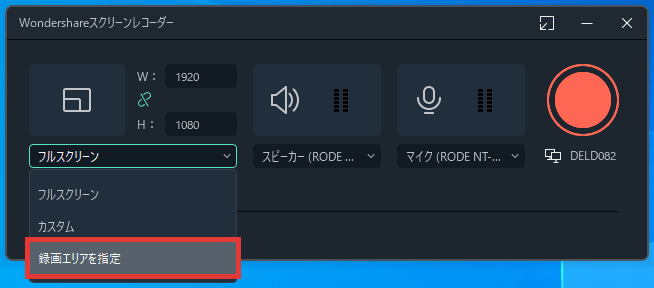
「録画エリアを指定」をクリックします。
マウスカーソルをウィンドウに合わせてクリックすると、録画範囲をウィンドウのサイズに合わせることができます。
音声の設定
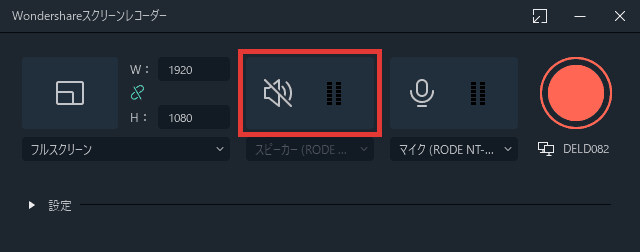
こちらをオフにすると、パソコン内の音声は録音されなくなります。
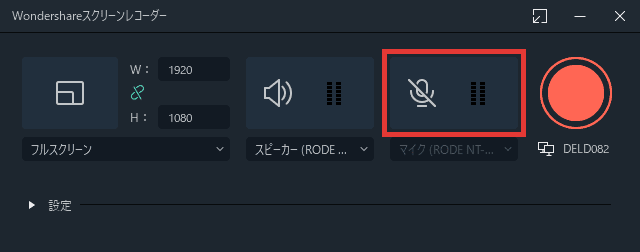
こちらをオフにすると、マイクの音声は録音されなくなります。
マイクを使用する場合は、マイクの設定も行ってください。
関連 マイクの設定方法
録画するディスプレイの設定
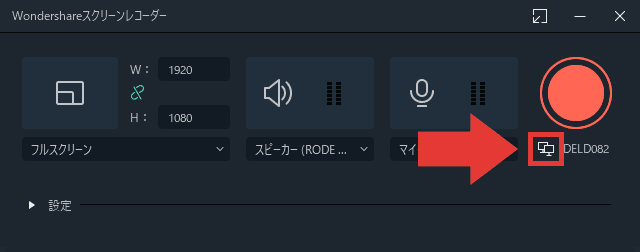
複数のディスプレイをお使いの場合は、こちらから録画するディスプレイを変更できます。
その他の設定
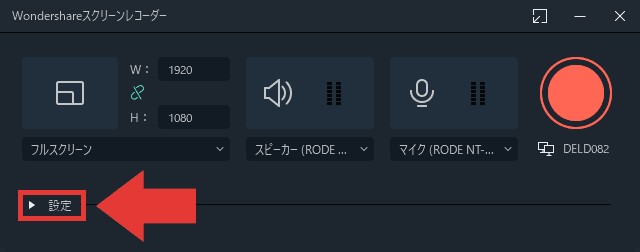
「設定」を開きます。
保存先・フレームレート・ビデオ画質
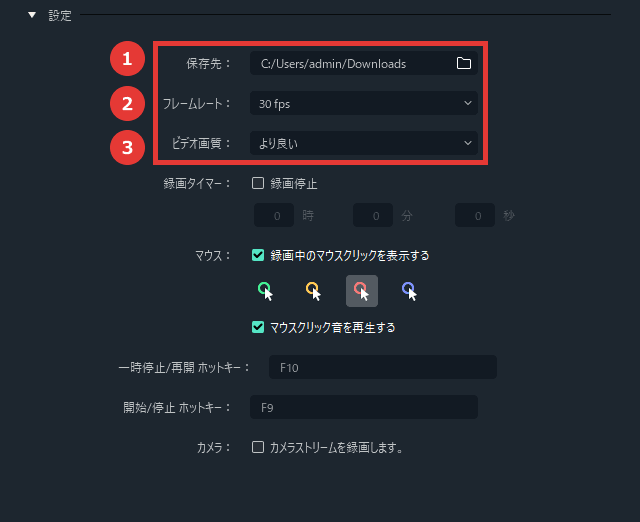
- 録画したファイルの保存先を変更
- フレームレートを変更
- 画質を変更
録画タイマー
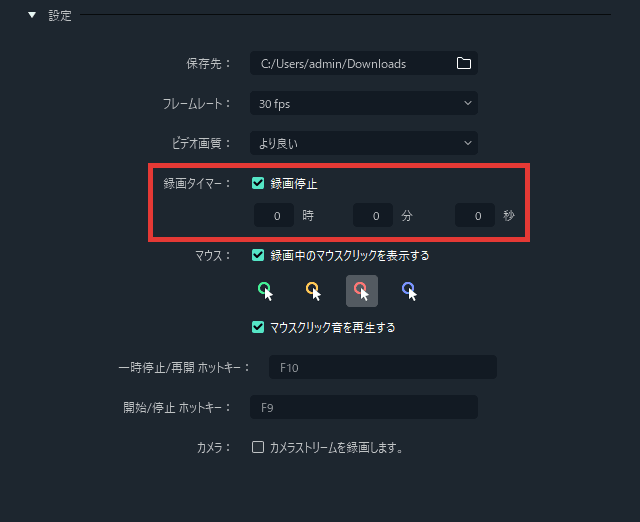
「録画停止」にチェックを入れると、録画を停止するまでの時間を設定できます。
録画を停止する時刻ではなく、録画を開始してから停止するまでの時間です。
マウス(エフェクト・クリック音)
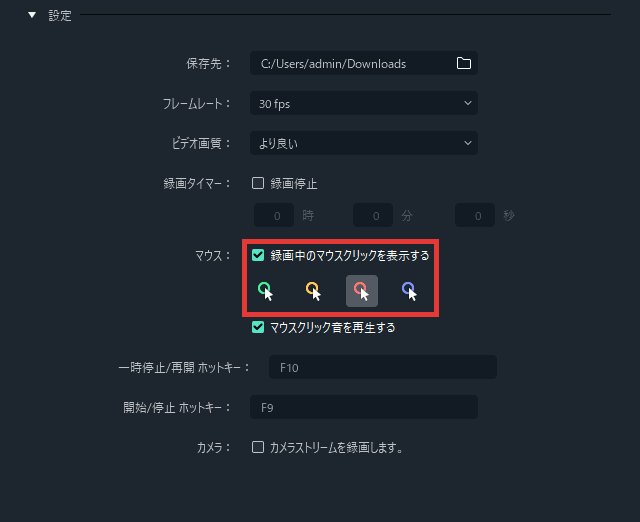
「録画中のマウスクリックを表示する」にチェックを入れると、クリックしたときにエフェクトがつきます。
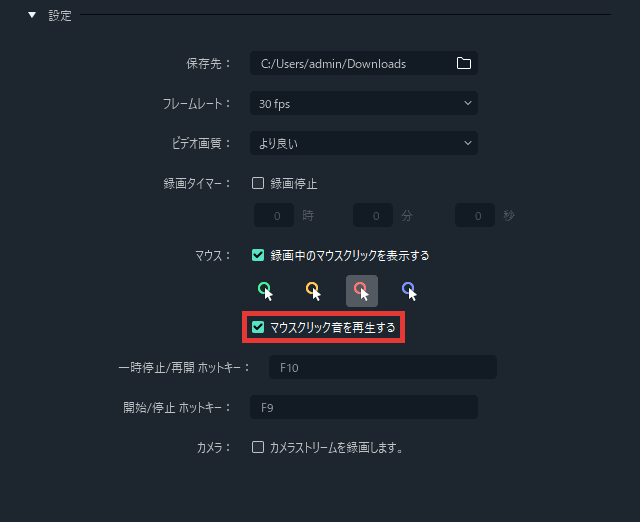
「マウスクリック音を再生する」にチェックを入れると、クリックしたときに音が鳴ります。
録画時にエフェクトや音が付くのではなく、録画した映像にエフェクトや音が付きます。
ショートカットキー
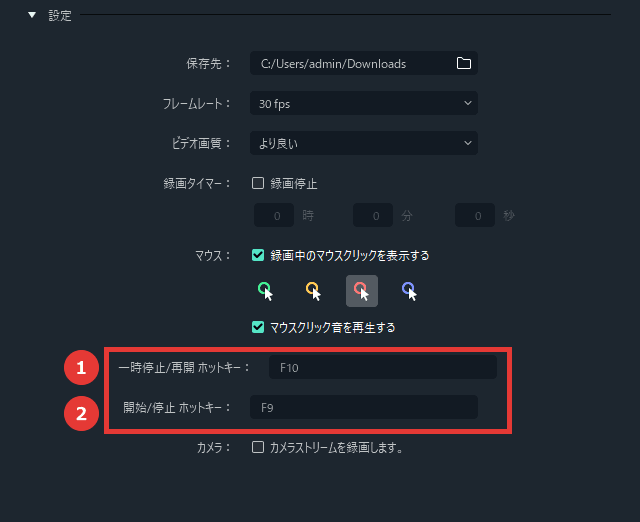
- 録画を一時停止・再開させるときのショートカットキー
- 録画を開始・停止させるときのショートカットキー
録画開始・停止
設定が完了したら、録画を開始しましょう。
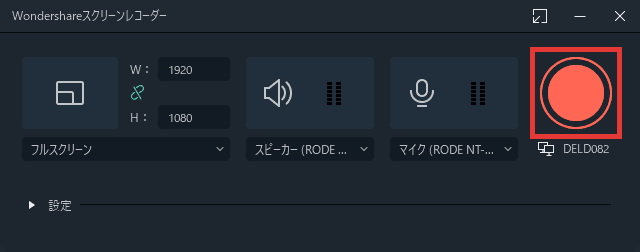
赤いボタンをクリック、または設定したショートカットキーを押すと、3秒後に録画が開始されます。
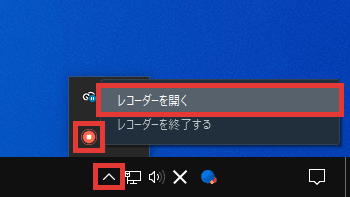
録画を開始すると先ほどのウィンドウが消えて、タクスバーに収納されます。右クリックして「レコーダーを開く」をクリックするとウィンドウが表示されます。
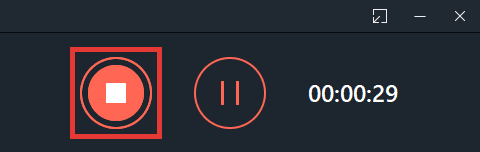
こちらをクリック、または設定したショートカットキーを押すと録画が停止されます。
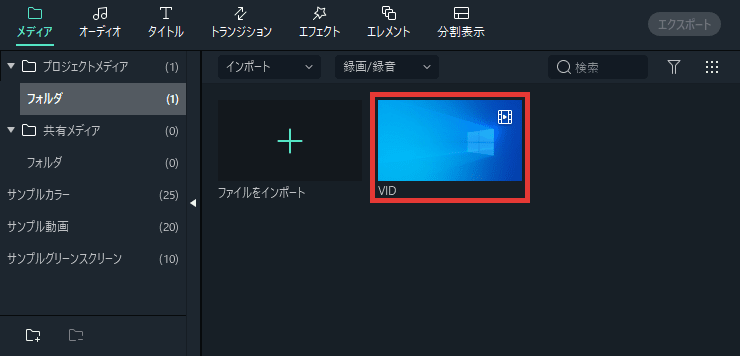
録画が終了すると、自動的にメディアライブラリに追加されます。

「Filmora Xでパソコンの画面を録画する方法」はこれで以上です。
お読みいただき、ありがとうございました。


