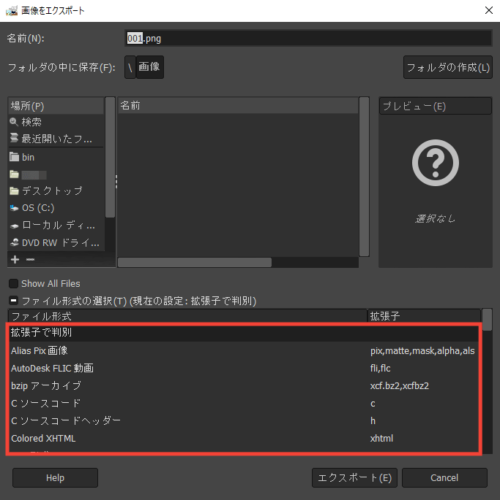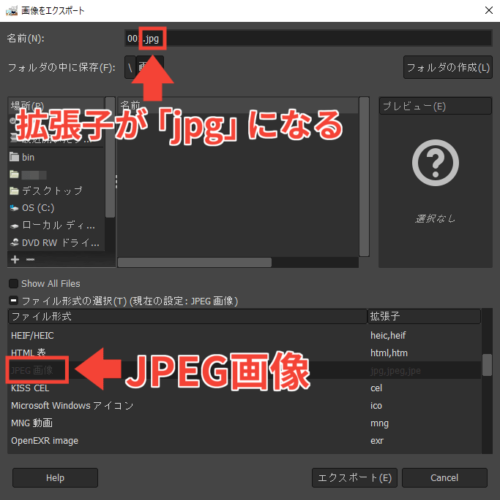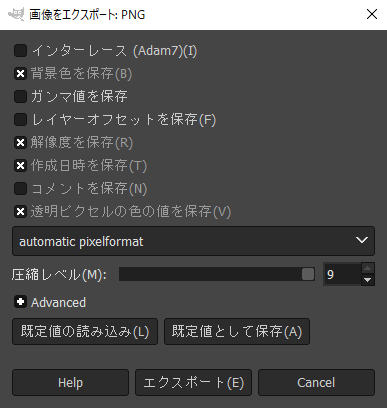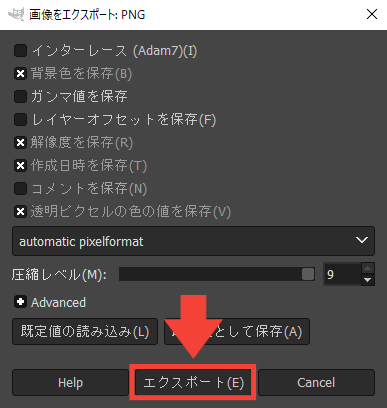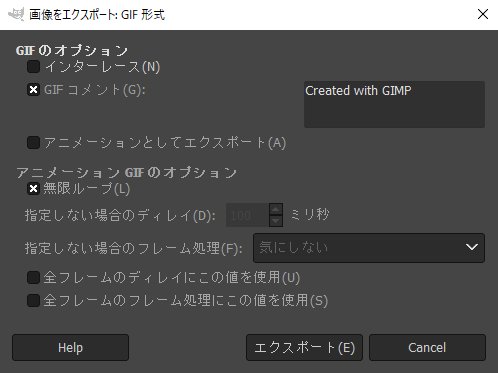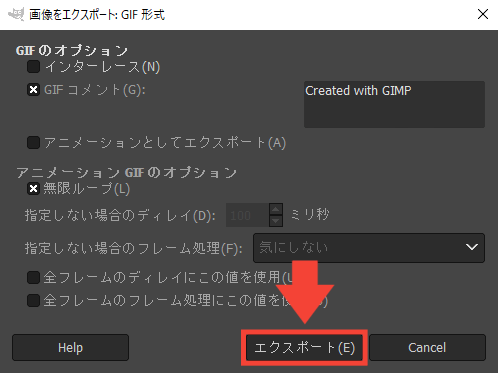無料で使えて多機能な画像編集ソフト「GIMP」
GIMPで完成させた画像をエクスポート(書き出し)する方法と、JPEG・PNG・GIFの使い分けを、パソコン初心者の方でも分かるように解説します。
目次
画像をエクスポートする手順

メニューバーの「ファイル」→「名前を付けてエクスポート」をクリック。
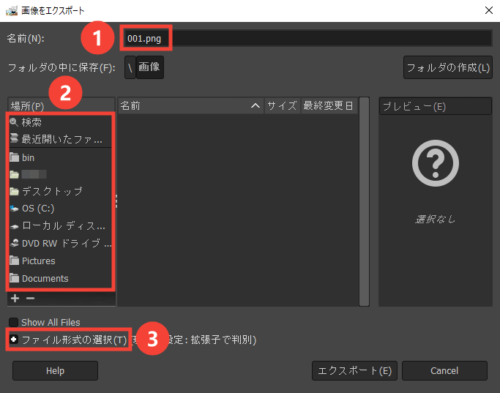
- ファイル名を入力。
- 保存場所を選択。
- 「ファイル形式の選択」をクリック。
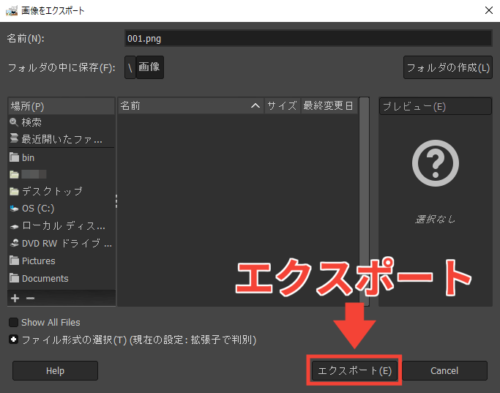
ファイル形式を選択したら、「エクスポート」をクリック。
JPEG形式でエクスポート
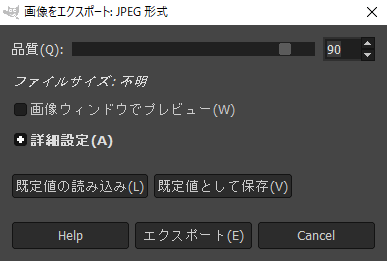
JPEG形式を選択した場合は、このようなダイアログが表示されます。
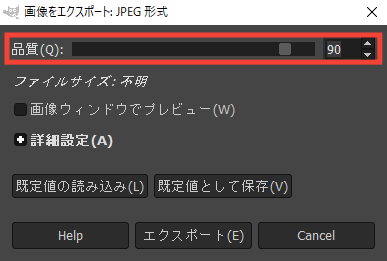
「品質」の数値を上げると、高画質で保存できるが、ファイルの容量は大きくなる。
「品質」の数値を下げると、ファイルの容量を小さくできるが、画質は悪くなる。
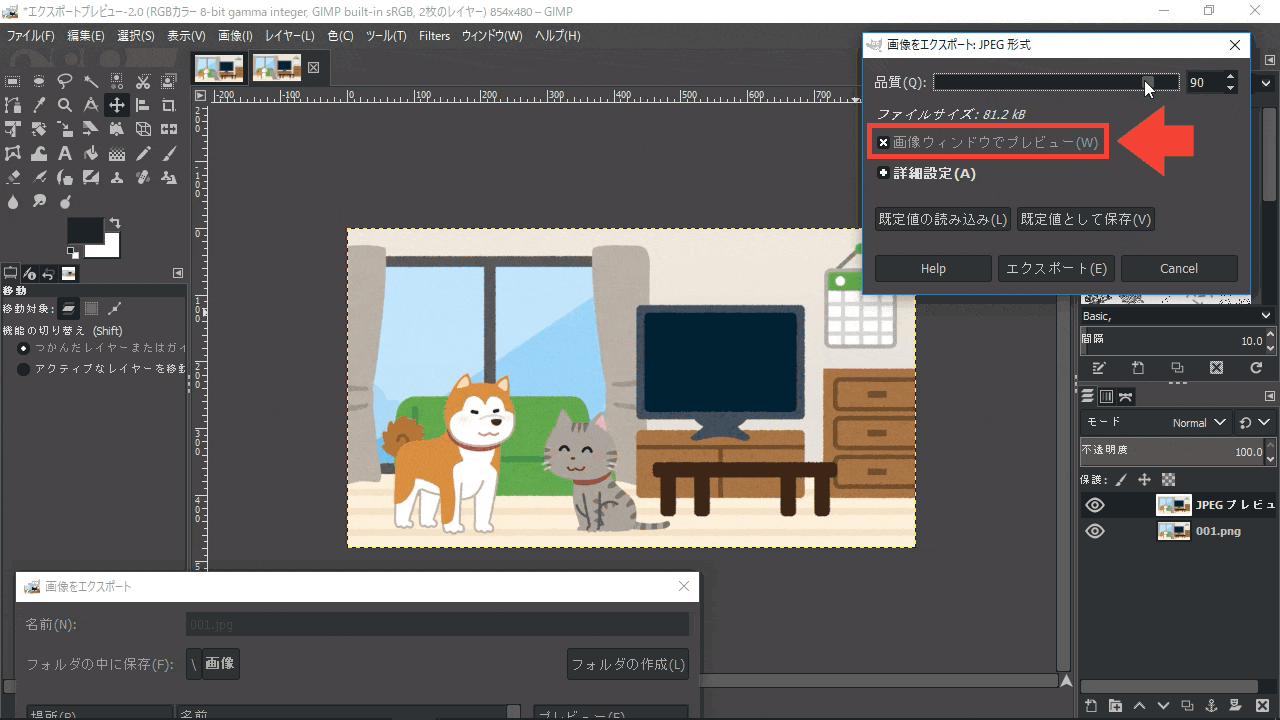
「画像ウィンドウでプレビュー」にチェックを入れると、品質をチェックしながら調整できます。
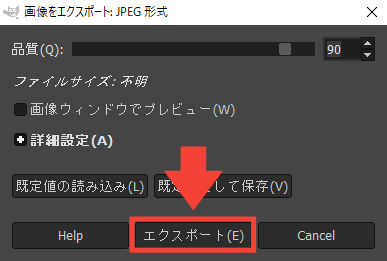
「エクスポート」をクリックすると、JPEG形式で画像が保存されます。
PNG形式でエクスポート

こちらの設定は、特に変更する必要はありません。
GIF形式でエクスポート
再エクスポート(上書き保存)
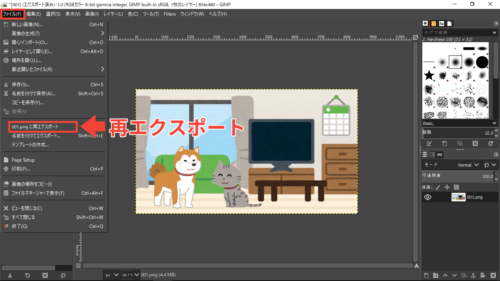
一度エクスポートした画像を再びエクスポートする場合、「ファイル」→「再エクスポート」をクリックすると上書き保存されます。
JPEG・PNG・GIFの使い分け
JPEGの特徴
- JPEGは写真などに使われる形式です。
- 圧縮することでファイルの容量を小さくできます。
- 編集すると劣化します。
PNGの特徴
- PNGはイラストやロゴなどに使われる形式です。
- 画像を透過して保存できます。
- 編集しても劣化しません。
GIFの特徴
- GIFはアニメーション画像などに使われる形式です。
- 画像を透過して保存できます。

↑アニメーション画像とは、このように動きのある画像のことです。

「GIMPで画像をエクスポートする方法」はこれで以上です。
お読みいただき、ありがとうございました。