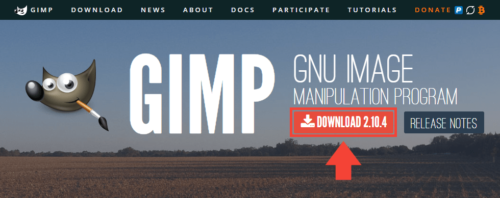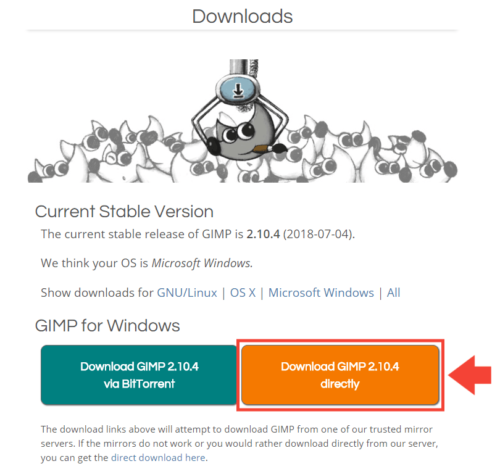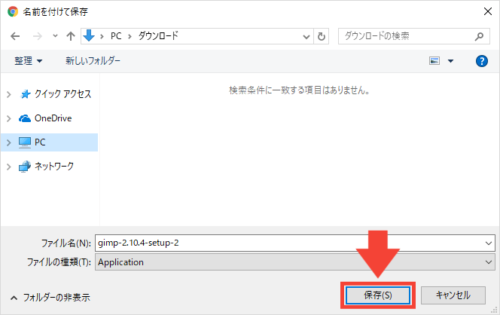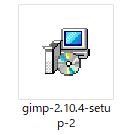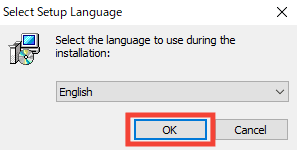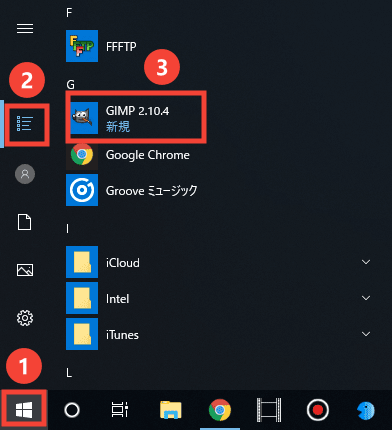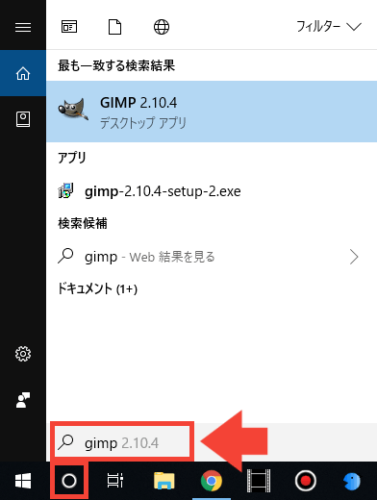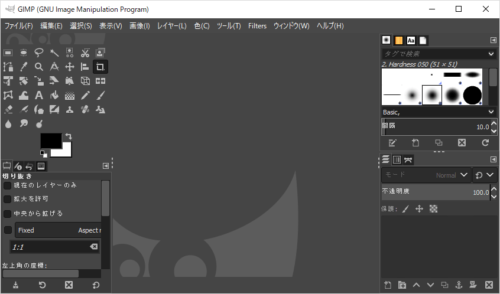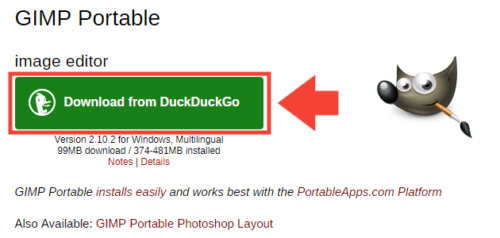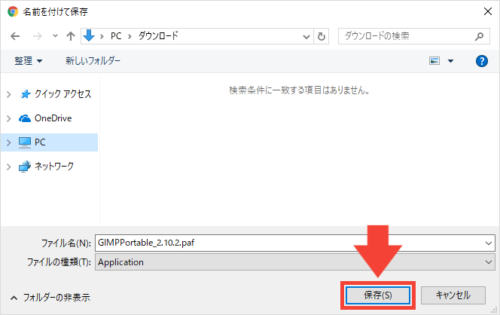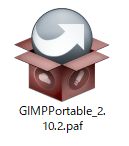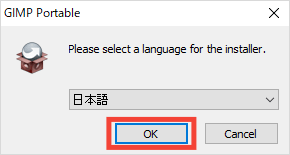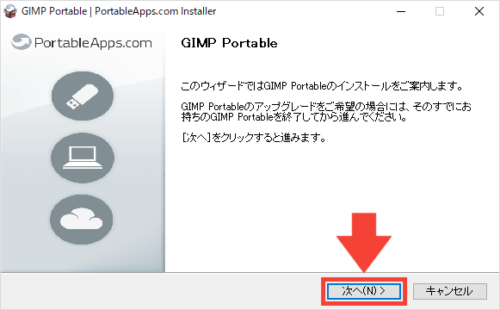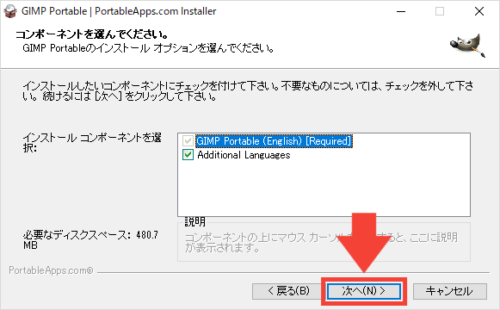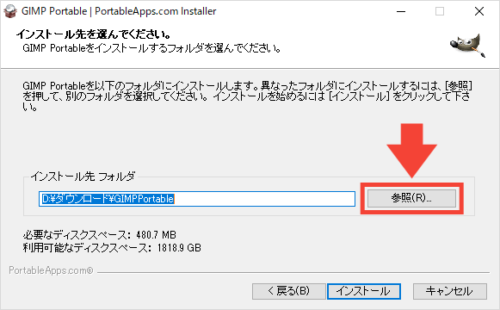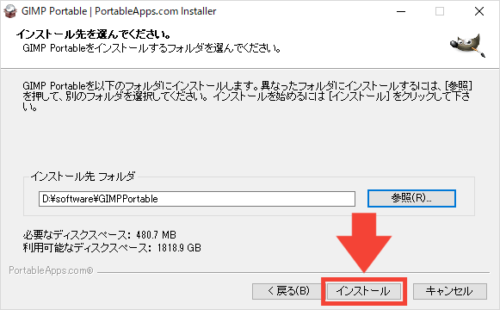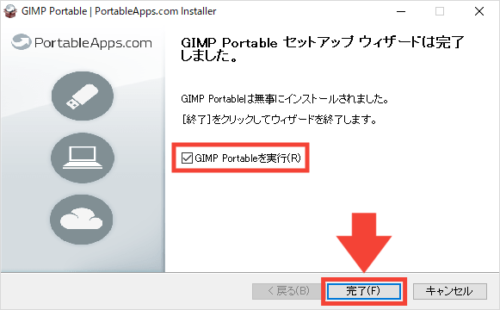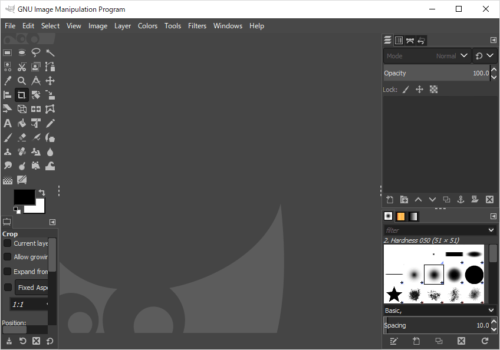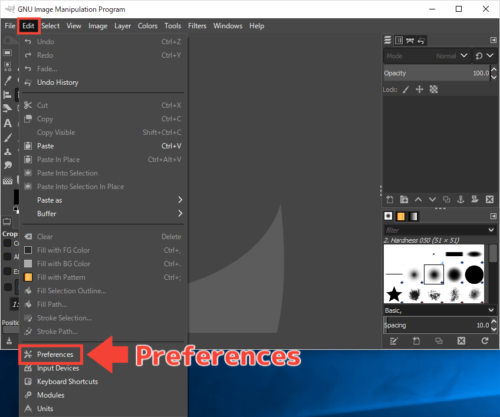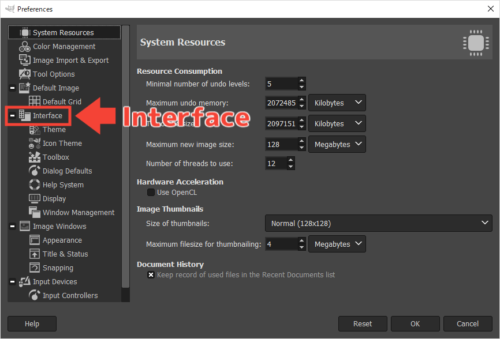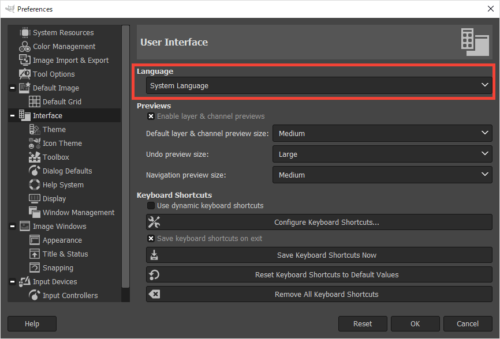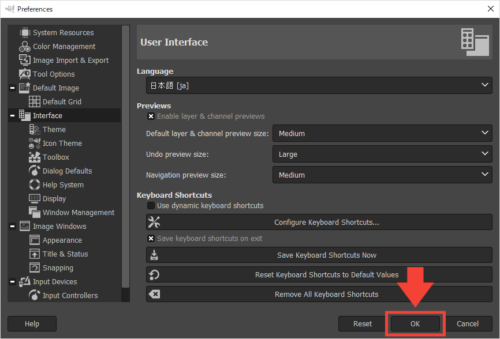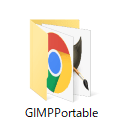無料で使えて多機能な画像編集ソフト「GIMP」
通常版のインストール方法と、ポータブル版のインストール方法を、パソコン初心者の方でも分かるように解説します。
↓動画で見たい方は下のYouTube動画をご覧ください。
通常版とポータブル版の違い
GIMPには、「通常版」と「ポータブル版」の二種類あります。
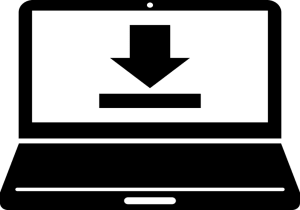
インストールしたパソコンでのみ使用できます。

USBなどに保存して、別のパソコンでも使用できます。
複数台のパソコンで使用するなら「ポータブル版」
をインストールするといいでしょう。
GIMP通常版の導入手順
GIMPの公式サイトへ行き、「DOWNLOAD」をクリック。
↑こちらをクリック。
セットアップ用のファイルを保存します。
保存したファイルをダブルクリック。
セットアップウィンドウが開きますので、「OK」をクリック。
「Install」をクリックすると、インストールが開始されます。
「Finish」をクリック。

GIMPを起動させてみましょう。
↑GIMPが起動しました。
GIMPポータブル版の導入手順
ダウンロードサイトへ行き、「Download」をクリック。
インストール用のファイルを保存します。
保存したファイルをダブルクリック。
「OK」をクリック。
「次へ」をクリック。
「次へ」をクリック。
「参照」をクリック。
インストール先のフォルダを選択して、「OK」をクリック。
「インストール」をクリック。
「GIMP Portableを実行」にチェックを入れて、「完了」をクリックするとアプリが起動します。
↑GIMPが起動しました。
言語を日本語に変更する
ポータブル版は、デフォルトでは表記が英語になっています。
日本語に変更するには、「Edit」→「Preferences」をクリック。
設定ダイアログが開きますので、「Interface」をクリック。
こちらをクリックして、「日本語(ja)」を選択します。
「OK」をクリック。

GIMPを再起動させます。
↑表記が日本語に変更されました。
USBに保存する場合
USBなどにGIMPを保存する場合は、「GIMPPortable」をフォルダごと保存してください。

「GIMPの導入方法」はこれで以上です。
お読みいただき、ありがとうございました。