動画編集ソフト「Filmora X」の、モーショントラッキングの使い方を解説します。
【Filmora】モーショントラッキングの使い方
モーショントラッキングとは、動画内の特定のターゲットに合わせて、他の素材を動かす機能のことです。
Filmoraのモーショントラック機能を使えば、特定のターゲットに合わせてモザイクやテキストなどを追従させることができます。
モザイクを追従
テキストを追従

では「Filmora Xのモーショントラッキングの使い方」を解説していきます。
よろしくお願いします。
トラッキングの開始・終了位置を調整
クリップを分割して、トラッキングの開始位置と終了位置を調整しましょう。
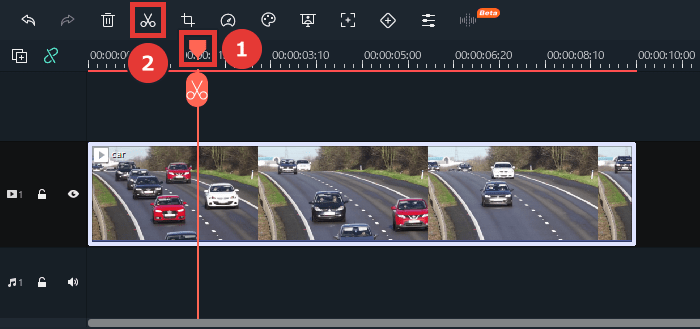
トラッキングを開始させたい位置でクリップを分割します。
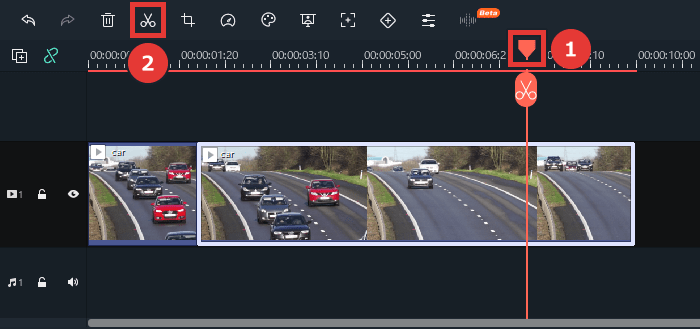
トラッキングを終了させたい位置でクリップを分割します。
関連 カット編集
開始位置から終了位置のすべてにターゲットが映っている必要があります。もし途中でターゲットが消えてしまっている場合は、クリップの分割位置を調整してください。
ターゲットを選択
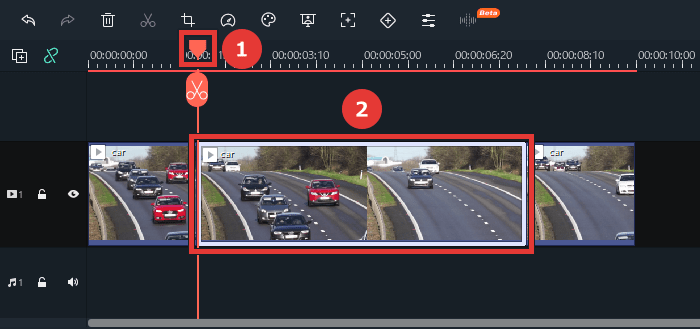
- トラッキングの開始位置に再生ヘッドを合わせます。
- クリップをダブルクリックします。
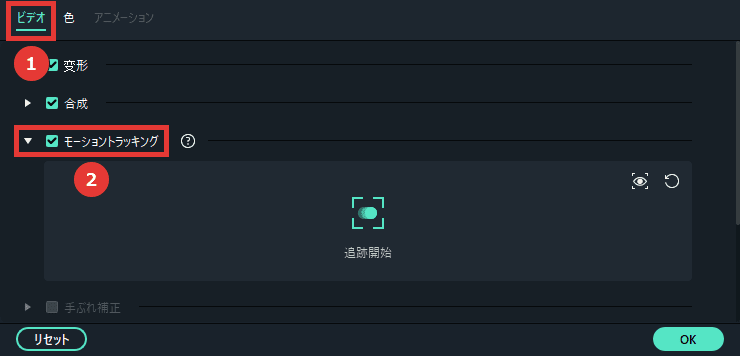
- 「ビデオ」を選択します。
- 「モーショントラッキング」にチェックを入れます。
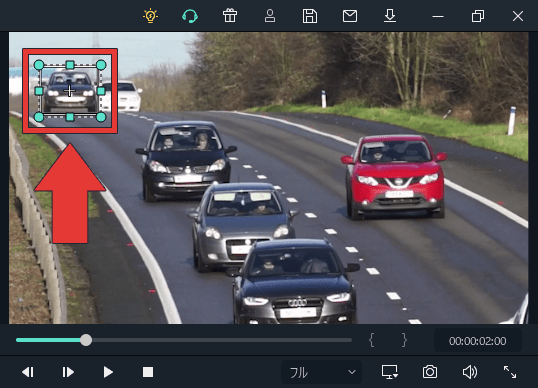
プレビューウィンドウに表示されたボックスの位置やサイズを、トラッキングしたいターゲットに合わせます。
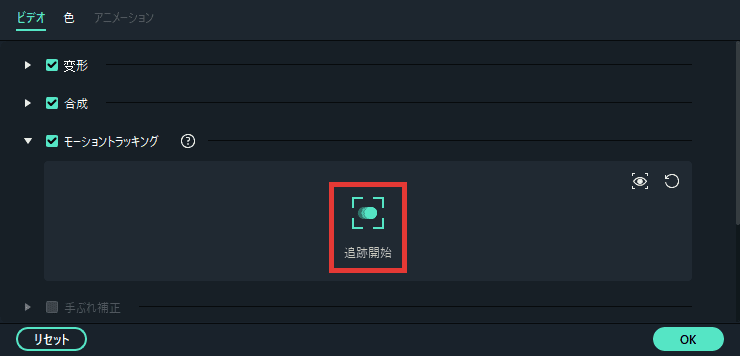
「追跡開始」をクリックすると、選択したターゲットがトラッキングされます。
このように、特定のターゲットをトラッキングできます。
動きを合わせたい素材を追加
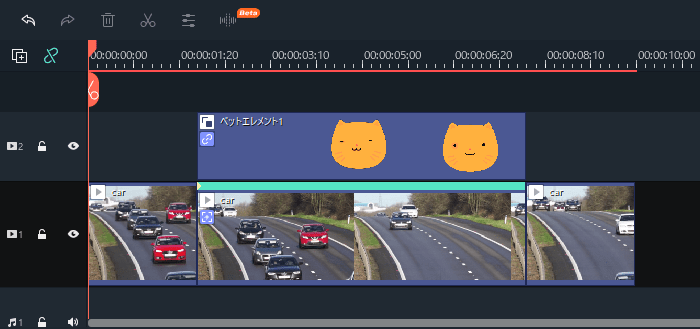
動きを合わせたい素材を、トラッキングしたクリップの上に配置します。
必要に応じて、素材の位置やサイズなどを調整してください。
関連 位置やサイズの変更方法
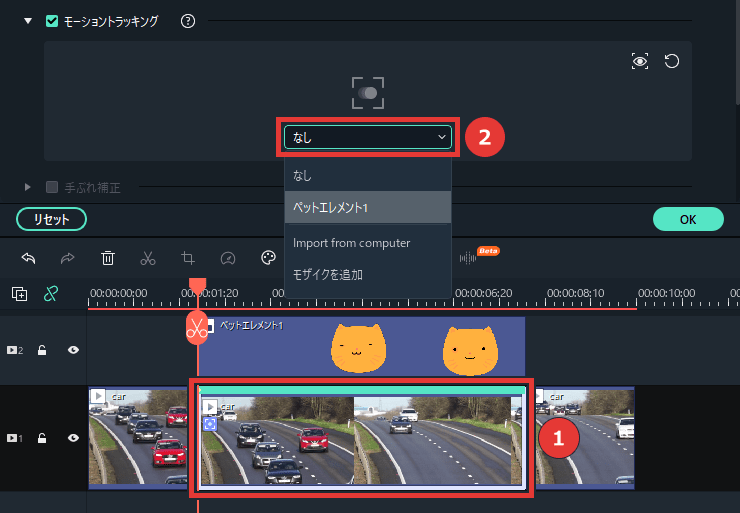
- トラッキングしたクリップをダブルクリックします。
- ドロップダウンメニューから動きを合わせたい素材(上に配置したクリップ)を選択します。
このように、トラッキングしたターゲットに合わせて素材を動かすことができます。
複数のターゲットをトラッキング
通常は1つのクリップで1つのターゲットしかトラッキングできませんが、以下のやり方で動画内の複数のターゲットをトラッキングできるようになります。
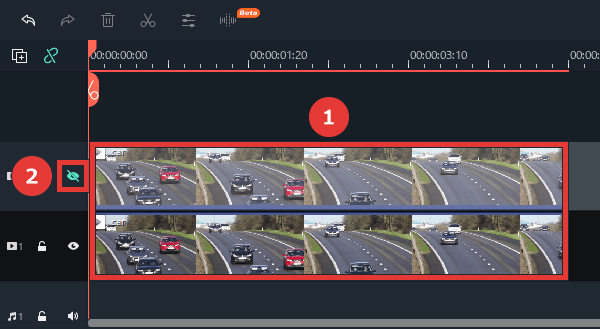
- 同じ動画を上下に配置します。
- 上の動画クリップを非表示にします。
1つ目のターゲットをトラッキング
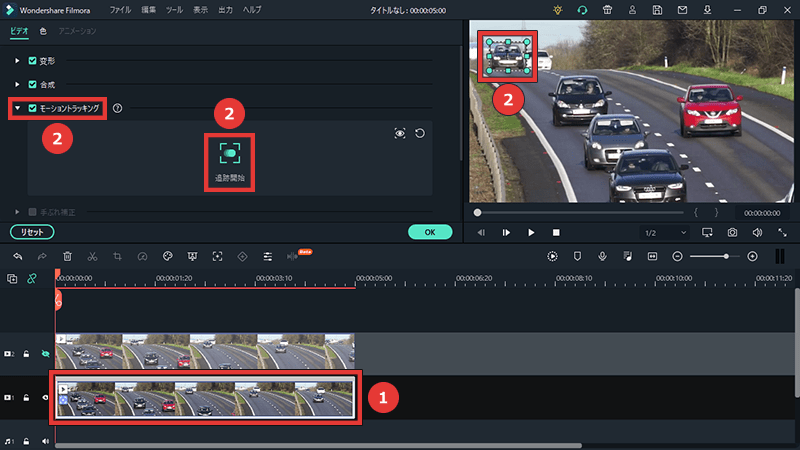
- 下の動画クリップをダブルクリックします。
- 1つ目のターゲットをトラッキングします。
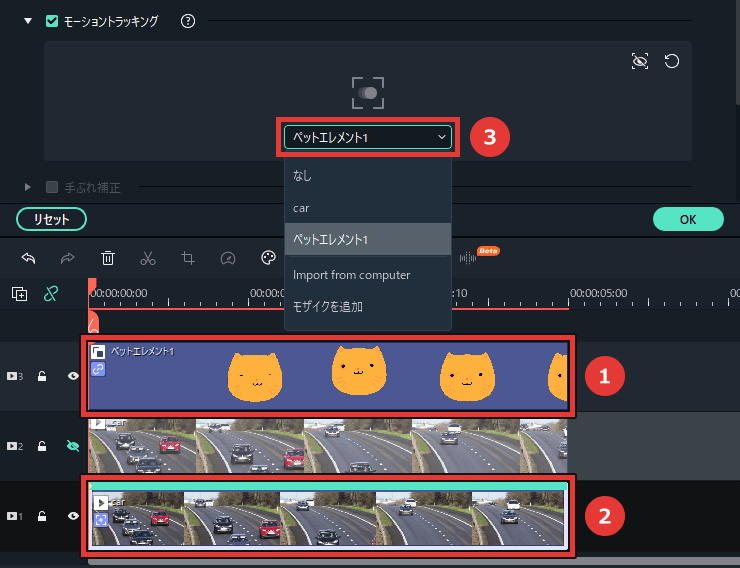
- 1つ目のターゲットに合わせたい素材を追加します。
※必要に応じて位置やサイズなどを調整してください。 - 下の動画クリップをダブルクリックします。
- ドロップダウンメニューから素材を選択します。
2つ目のターゲットをトラッキング
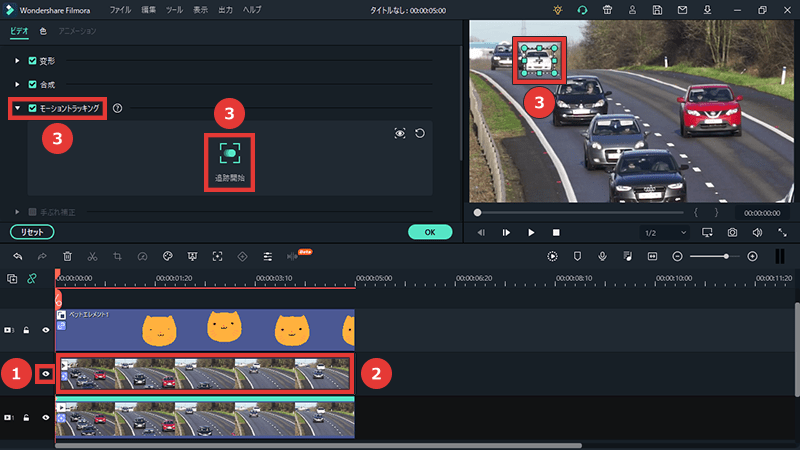
- 上の動画クリップを表示させます。
- 上の動画クリップをダブルクリックします。
- 2つ目のターゲットをトラッキングします。
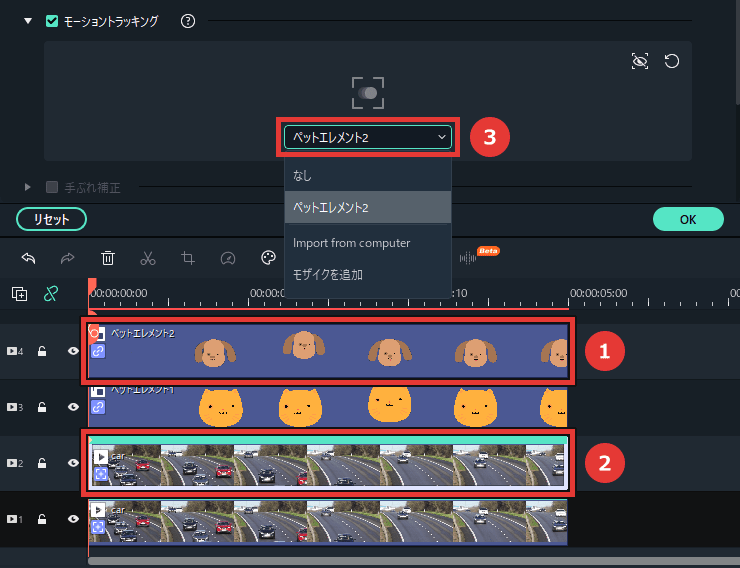
- 2つ目のターゲットに合わせたい素材を追加します。
※必要に応じて位置やサイズなどを調整してください。 - 上の動画クリップをダブルクリックします。
- ドロップダウンメニューから素材を選択します。
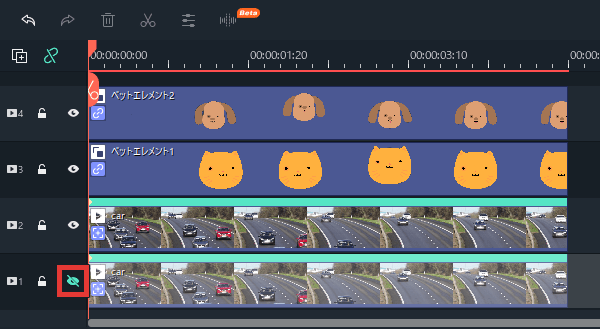
どちらかの一方の動画クリップを非表示にします。
このように、複数のターゲットをトラッキングできます。

「Filmora Xのモーショントラックの使い方」はこれで以上です。
お読みいただき、ありがとうございました。



