ゆっくりボイスを作れるテキスト読み上げソフト「AquesTalkPlayer」の、ダウンロード方法と使い方を解説します。
AquesTalkPlayer:公式サイト
使用ライセンス(商用コンテンツ向け):Aquest Online Store
【AquesTalkPlayer】ダウンロード方法・使い方
「AquesTalkPlayer」とは、ゆっくりボイスでおなじみの「AquesTalk」を用いた、Windows専用のテキスト読み上げソフトです。
以前は「SofTalk」というソフトでゆっくりボイスを作ることができましたが、v1.93.60からはAquesTalkへの対応が中止したため、同ソフトでゆっくりボイスを作ることができなくなりました。
今後は、ゆっくりボイスで
- 音声を作りたい場合は「AquesTalkPlayer」
- 動画を作りたい場合は「ゆっくりMovieMaker4」
を使用することをおすすめします。

では「AquesTalkPlayerの導入方法と使い方」を解説していきます。
よろしくお願いします。
ダウンロード方法
公式サイトにアクセスしましょう。
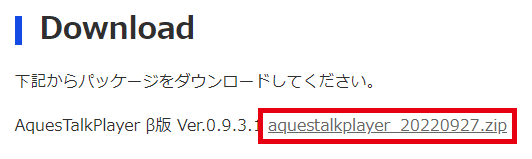
Downloadという項目から、「aquestalkplayer_20220927.zip」をダウンロードします。
※バージョンの更新により数字が異なる場合があります。
関連 ダウンロードのやり方
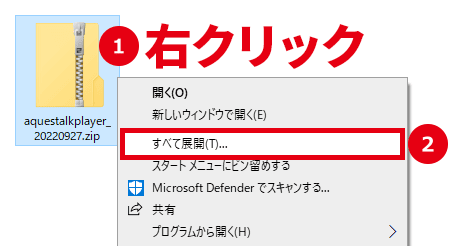
ダウンロードした圧縮ファイルを展開します。
使い方
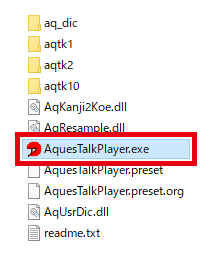
展開したフォルダ内の「AquesTalkPlayer.exe」をダブルクリックするとソフトが起動します。
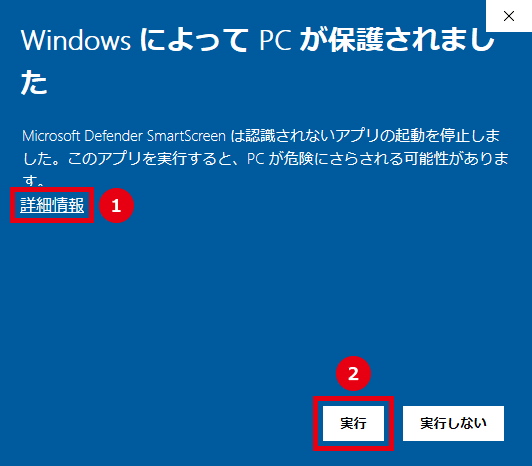
「WindowsによってPCが保護されました」というダイアログが表示された場合は、「詳細情報」→「実行」をクリックしてください。
「AquesTalkPlayer.exe」を複数回ダブルクリックして、多重起動することもできます。
基本操作
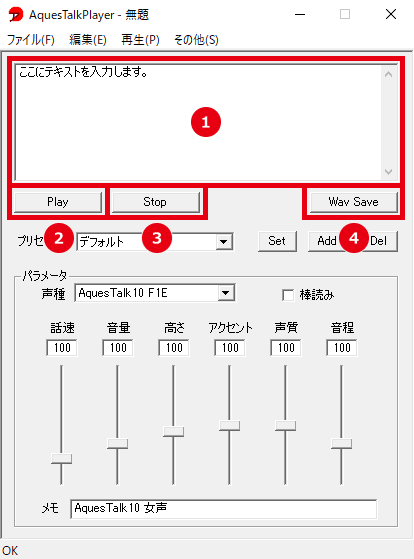
- テキストを入力します。
- 入力したテキストを再生します。
※選択範囲のみを再生することも可能。 - 再生中の音声を停止します。
- 音声ファイル(WAV)として保存します。
※選択範囲のみを保存することも可能。
F5 = Play(再生)
F6 = Stop(停止)
F10 = Wav Save(保存)
パラメータ(声を変更)
声種
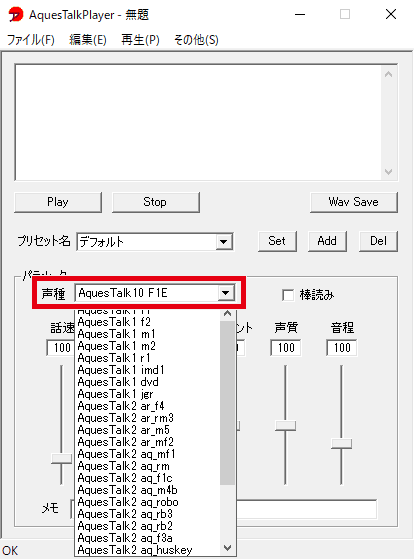
「声種」から、声の種類を変更できます。
Aques Talk 1 f1
Aques Talk 1 f2
Aques Talk 1 f1 = ゆっくり霊夢の声
Aques Talk 1 f2 = ゆっくり魔理沙の声
棒読み
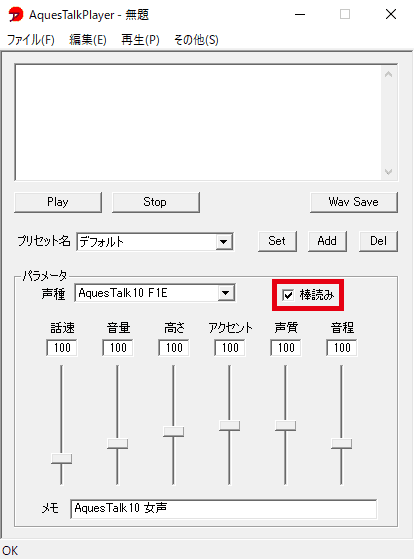
「棒読み」にチェックを入れると、アクセントのない単調な発音になります。
チェックなし
チェックあり
「音声記号列に変換」して音声記号を削除することで、より棒読みにすることもできます。
→ 音声記号の使い方
普通の棒読み
音声記号を削除した棒読み
話速・音量・高さ・アクセント・声質・音程
バーをドラッグするか数値を入力することで、「話速・音量・高さ・アクセント・声質・音程」を変更できます。
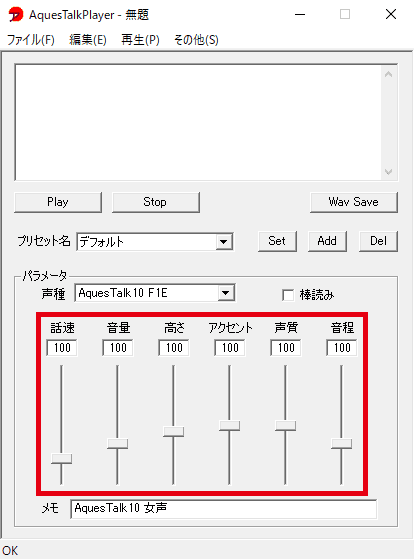
- 話速 = 話すスピード
- 音量 = 声の大きさ
- 高さ = 声の高さ
- アクセント = 抑揚の大きさ
- 声質 = 声の太さ
- 音程 = 話すスピードと声の高さ
「高さ・アクセント・声質」が有効なのは、AquesTalk10の声種のみです。
デフォルトの数値(すべて100)
話速:70
話速:130
高さ:70
高さ:130
アクセント:0
アクセント:200
声質:70
声質:130
音程:70
音程:130
プリセット
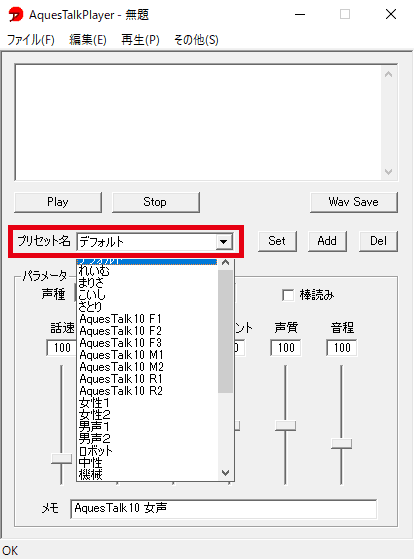
プリセットを使用すると、声種・棒読みの有無・話速などのパラメータが、あらかじめ設定された状態に変更されます。
プリセットを修正(上書き保存)
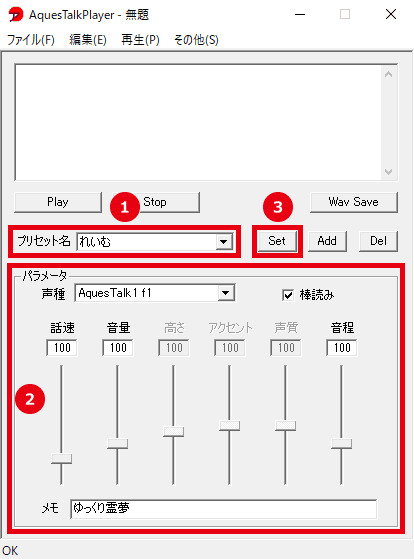
- 修正したいプリセットを選択します。
- パラメータを設定します。
- 「Set」をクリックするとプリセットが修正されます。
プリセットを追加(別名で保存)
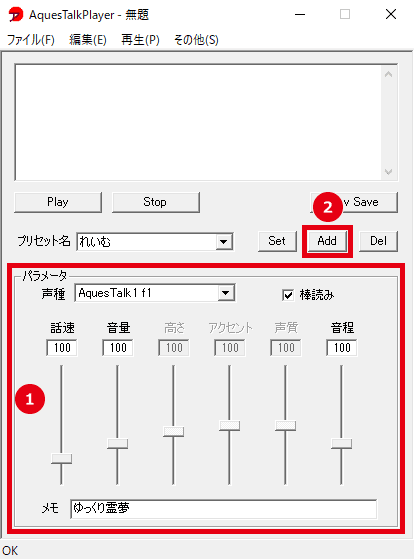
- パラメータを設定します。
- 「Add」をクリックします。
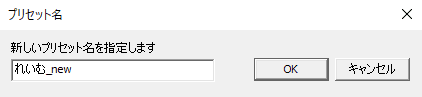
プリセット名を入力して「OK」をクリックすると、プリセットが追加されます。
プリセットのデータは「AquesTalkPlayer.preset」に保存されています。メモ帳などにファイルをドラッグ&ドロップして、プリセットの並び順を書き換えることも可能です。
プリセットを削除
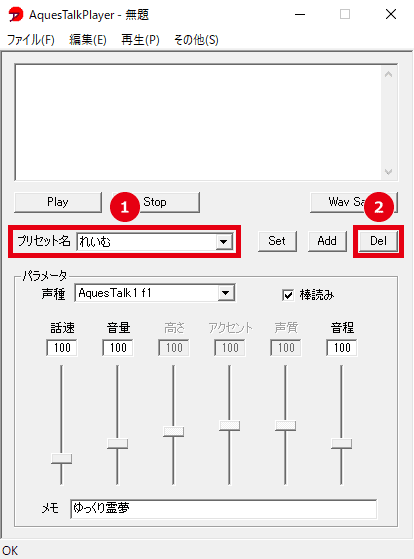
- 削除したいプリセットを選択します。
- 「Del」をクリックすると、選択したプリセットが削除されます。
プリセット名「デフォルト」は削除できません。
音声記号の使い方(調声のやり方)
AquesTalkPlayerは普通に文字を入力しただけで、それなりに抑揚をつけて発音してくれます。しかし文章によっては不自然な発音になってしまうこともあるかと思います。
アクセント記号(’)や句切記号(/)などの「音声記号」を使うことで、発音を調整できます。
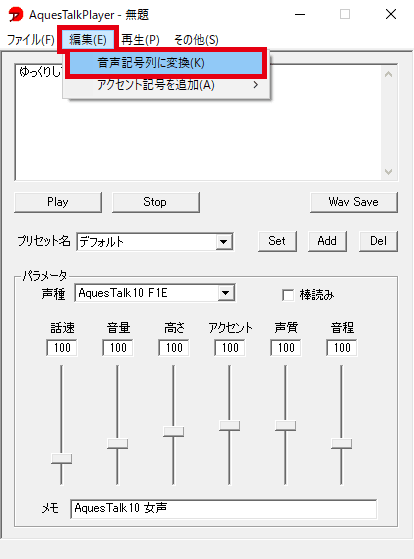
テキストを入力して「編集」→「音声記号列に変換」をクリックすると、行頭に「#>」が付与されて、音声記号を使える状態になります。
「#>」を手入力しても構いません。その場合、そのあとの文字はひらがなかカタカナで入力してください。
「棒読み」が有効になっていると、音声記号を使っても棒読みになりますので、チェックを外しておきましょう。
デフォルトの発音

普通に文字を入力すると、1文字目は低く、そのあとは高い発音になります。
ユックリシテイッテネ
アクセント記号

アクセント記号(半角のアポストロフィー)を入力すると、そこから低い発音になります。
ユック’リシテイッテネ
句切記号

普通に文字を入力した場合、ここが1つの「アクセント句」になります。
1つのアクセント句に、複数のアクセント記号を指定することはできません。
アクセント記号を複数指定するには、句読点やスラッシュなどの「句切記号」を使って、アクセント句を分ける必要があります。

句切記号(半角のスラッシュ)を入力することでアクセント句が2つに分かれ、それぞれの区間にアクセント記号をつけることができます。
ユック’リ/シテイッテ’ネ
設定
ユーザ辞書設定(単語登録)
「ユーザ辞書設定」から単語登録を行えます。
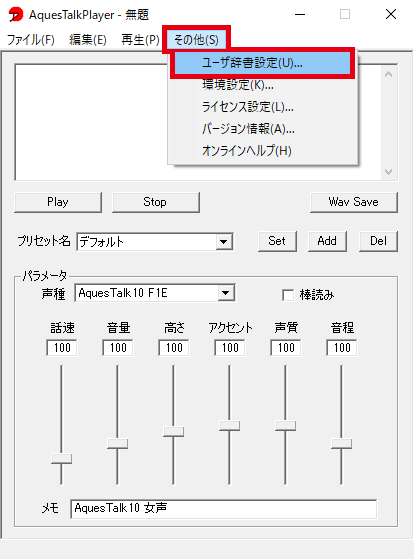
「その他」→「ユーザ辞書設定」をクリックします。
単語を追加
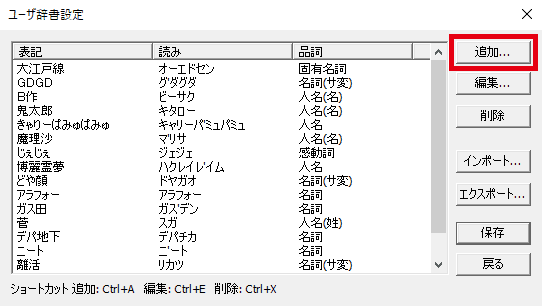
「追加」をクリックします。
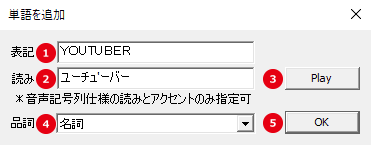
- 単語の表記を全角文字で入力します。
※アルファベットの大文字・小文字は区別されません。 - 単語の読みをカタカナで入力します。
※アクセント記号も使用できます。 - 「Play」をクリックして確認します。
- 品詞を選択します。
- 「OK」をクリックします。
上の画像のように登録すると、「YouTuber」と入力して「ユーチューバー」と発音されるようになります。
単語を編集・削除
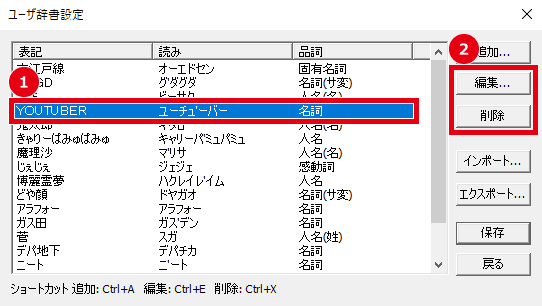
- 単語を選択します。
- 「編集・削除」をクリックすると、登録済みの単語を編集・削除できます。
環境設定(自動保存・無音区間)
「環境設定」から、ファイルの自動保存や無音区間の設定を行えます。
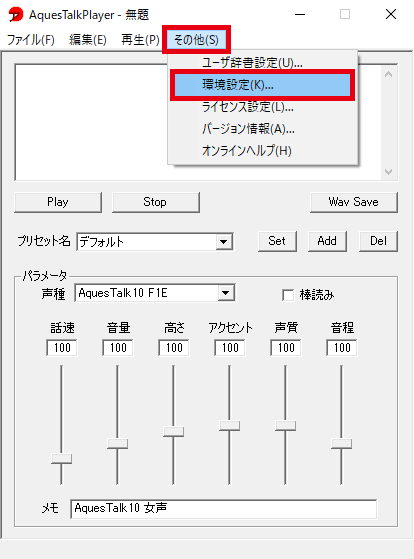
「その他」→「環境設定」をクリックします。
WAV出力時に自動でファイル名をつける
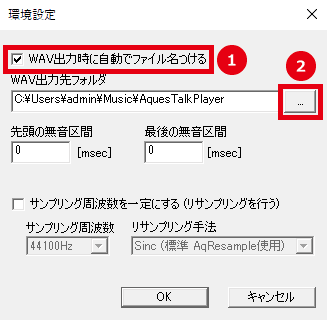
- 「WAV出力時に自動でファイル名をつける」にチェックを入れます。
- 「…」をクリックしてファイルの保存場所を指定します。
この状態で音声を保存(Wav Save)すると、指定したフォルダに自動でファイル名をつけて保存されるようになります。
無音区間
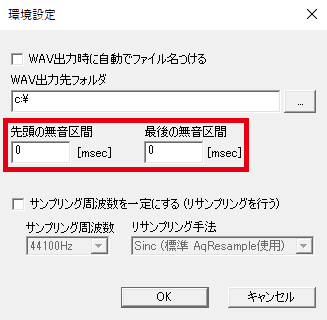
こちらに数値を指定すると、音声の最初と最後に無音区間を入れることができます。
1000msec = 1秒
ライセンス設定
「AquesTalkPlayer」は、個人が非営利で使用する場合に限り無償で使用できます。商用利用するには、ライセンスを購入する必要があります。
ライセンスは、Aquest Online Storeで購入できます。
支払いが完了すると、数日後にライセンスキーが記載された封書が届きます。
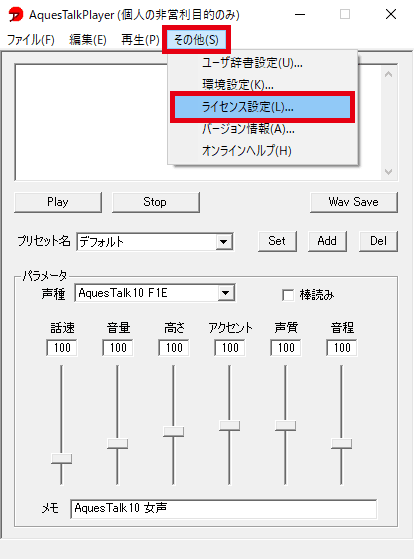
「その他」→「ライセンス設定」をクリックします。
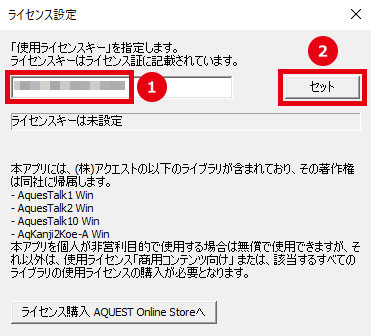
ライセンスキーを入力して「セット」をクリックします。
AquesTalkPlayerを再起動すると、タイトルバーの(個人の非営利目的のみ)という表記が消えます。

「AquesTalkPlayerの導入方法と使い方」は以上です。
ありがとうございました。


コメント
アプリ自体は入れられたものの、個人の非営利目的のみとタイトルに書かれています。使用ライセンスを買った状態な
ら営利目的の利用も可能ですか?
分かりやすく解説していただきありがとうございます