動画編集ソフト「Filmora X」で、クロマキー合成する方法を解説します。
目次
【Filmora】クロマキー合成のやり方
クロマキー機能を使うと、特定の色を透明にして、他の動画や画像と合成することができます。

クロマキーOFF

クロマキーON
クロマキー合成をするには、グリーンバックなどを使って撮影する必要があります。

では「Filmora Xでクロマキー合成する方法」を解説していきます。
よろしくお願いします。
合成させる素材を配置する

背景にしたい素材をビデオトラック1に配置して、その上に合成したい素材を配置します。
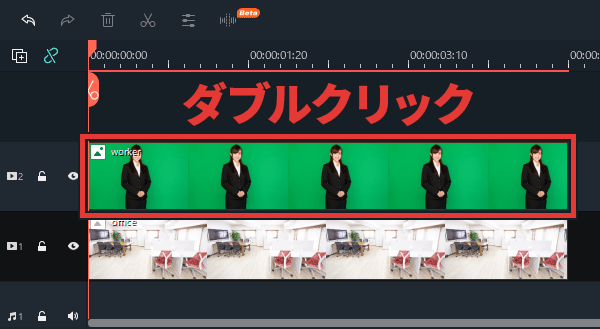
合成したい素材のクリップをダブルクリックして、編集画面を開きます。
クロマキーを有効にする
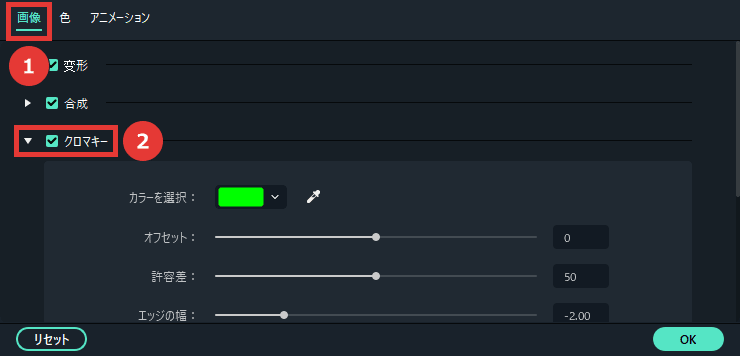
- 「ビデオ or 画像」を選択します。
- 「クロマキー」にチェックを入れます。
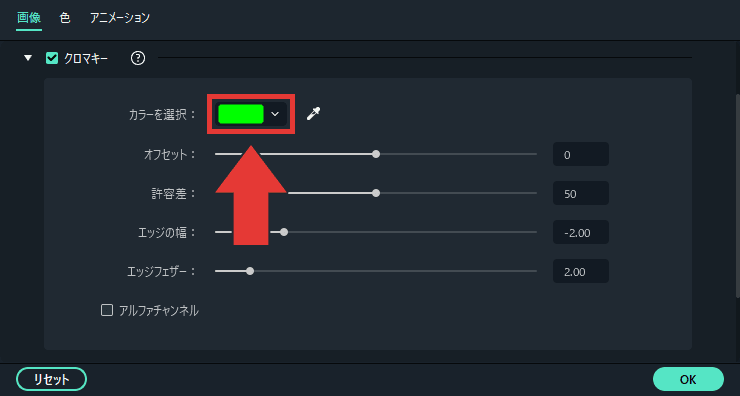
デフォルトでは、緑色の部分が透明になります。
透明にする色を変更する
透明にする色を変更することもできます。
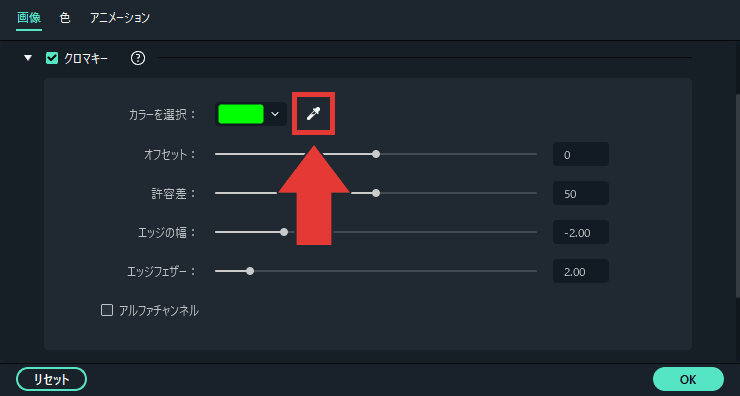
スポイトアイコンをクリックします。
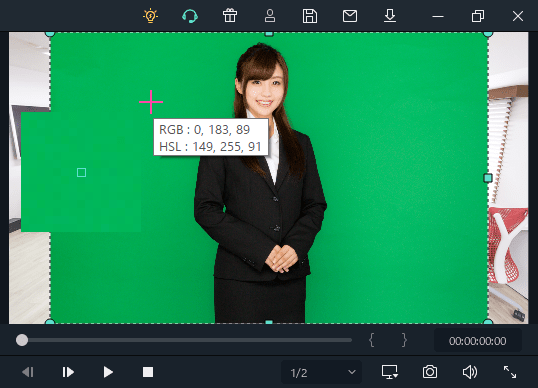
プレビューウィンドウから透明にしたい色をクリックすると、その色が透明になります。
クロマキーを編集する
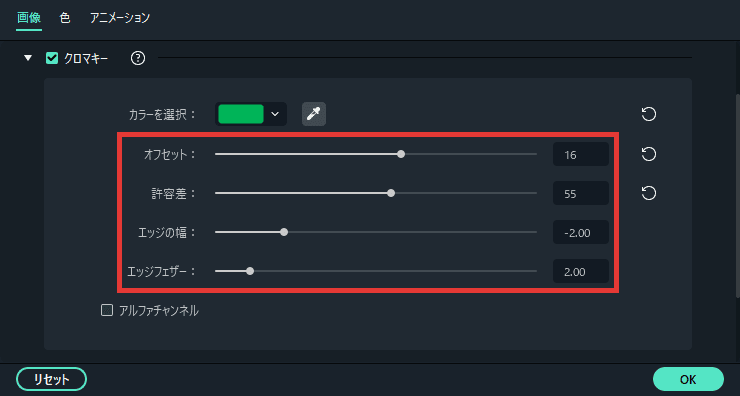
こちらの数値を変更して、どの程度透明にするかを調整できます。
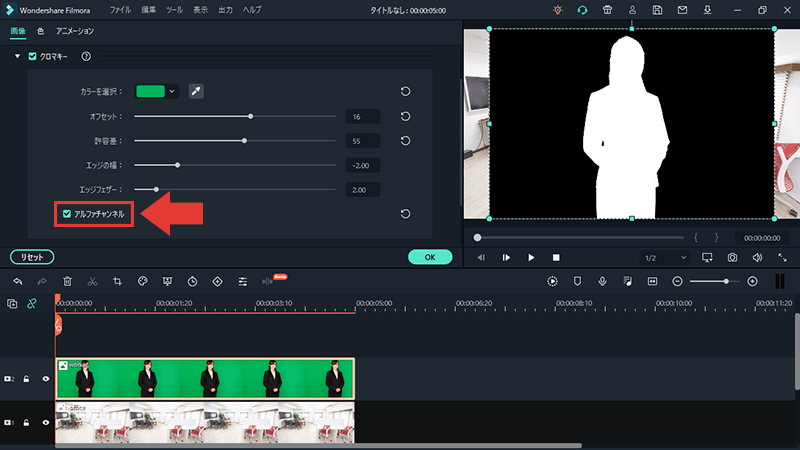
「アルファチャンネル」にチェックを入れると、透明にした部分が黒、その他の部分が白く表示されます。
アルファチャンネルをONにした状態で数値を変更すると、被写体の輪郭がどのくらい削られているかを確認しやすくなります。

「Filmora Xでクロマキー合成する方法」はこれで以上です。
お読みいただき、ありがとうございました。
あわせて読みたい


【Filmora】音声を録音する方法(ナレーション・ボイスオーバー)
動画編集ソフト「Filmora X」で、音声を録音する方法を解説します。 【Filmora】音声を録音する方法 Filmoraには編集中の動画に、ナレーションなどの音声を録音する機能...


