動画編集ソフト「Filmora X」で、動画編集を開始・中断・再開する方法を解説します。
【Filmora】動画編集を開始・中断・再開する方法
Filmoraを導入したのはいいものの、動画編集ソフトを使うのが初めての方にとっては、何をどうすればいいのかわからないかもしれません。
この記事では、動画編集の基本的な流れを解説します。

では「Filmora Xで動画編集を開始・中断・再開する方法」を解説していきます。
よろしくお願いします。
編集を開始(プロジェクトを作成)
プロジェクト設定
まず、編集プロジェクトの設定をしましょう。
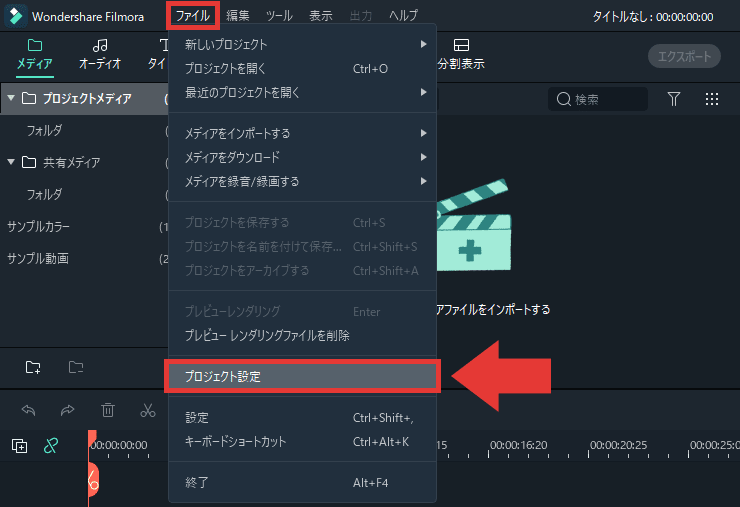
「ファイル」→「プロジェクト設定」をクリックします。
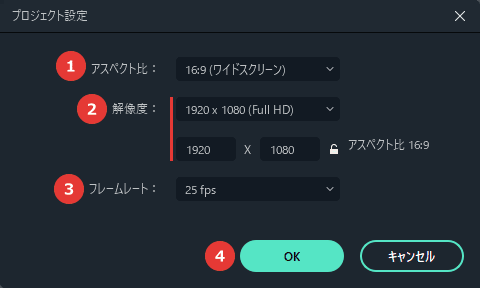
- アスペクト比(動画の幅と高さの比率)
※現在、もっとも一般的な比率は「16:9」です。 - 解像度(動画の幅と高さのサイズ)
参考 YouTubeが推奨している解像度 - フレームレート(1秒間に使われているコマ数)
- 「OK」をクリックすると設定が反映されます。
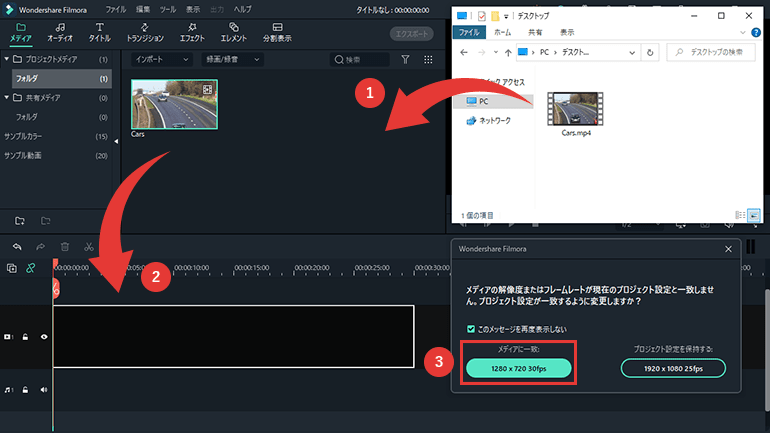
解像度やフレームレートを読み込むファイルと同じにしたい場合は、
- 動画ファイルをメディアライブラリにドラッグ&ドロップ
- 読み込んだ素材をタイムラインにドラッグ&ドロップ
- 「メディアに一致」をクリック
という手順でプロジェクトを作成できます。
メディアファイルをインポート
プロジェクトを作成したら、編集に使いたい素材をFilmoraにインポートしましょう。
インポート = アプリケーション内にファイルを読み込むこと
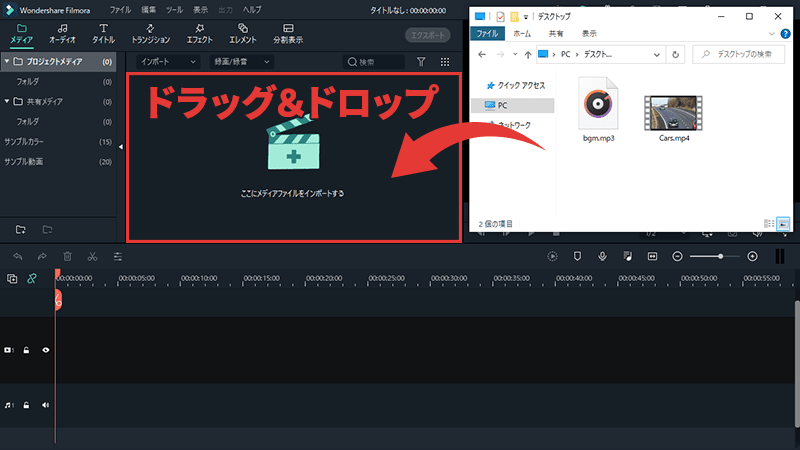
動画・画像・音声ファイルをメディアライブラリにドラッグ&ドロップすると、素材がインポートされます。
Ctrl + I = メディアファイルをインポートする
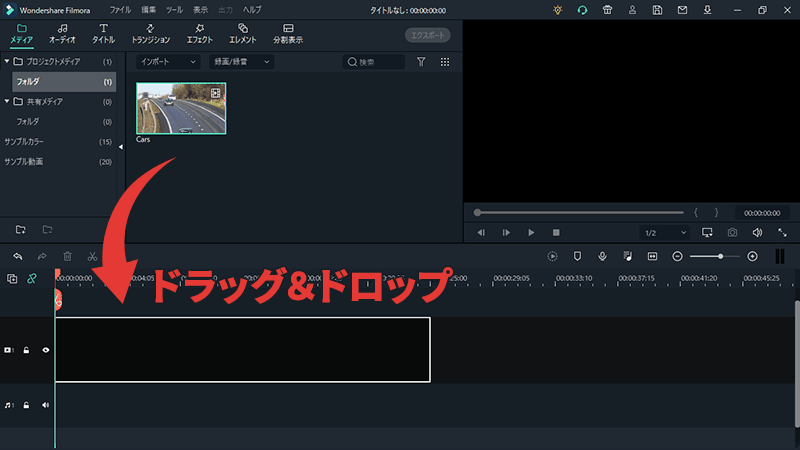
インポートした素材をタイムラインにドラッグ&ドロップします。
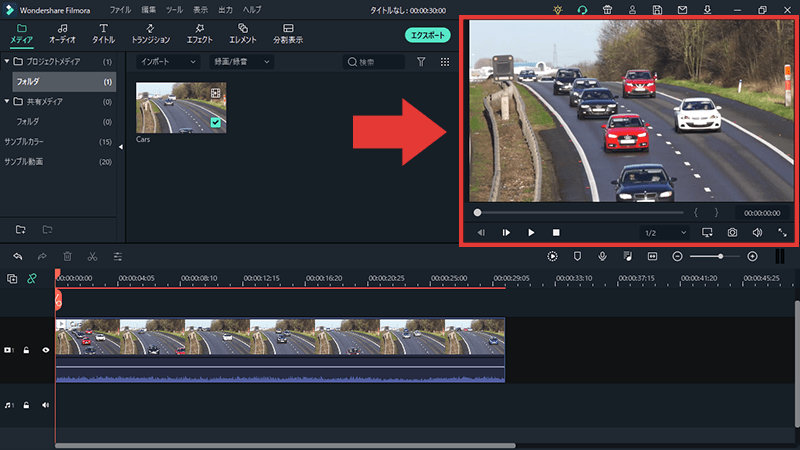
タイムラインの動画がプレビューウィンドウに表示されます。
動画編集の流れ
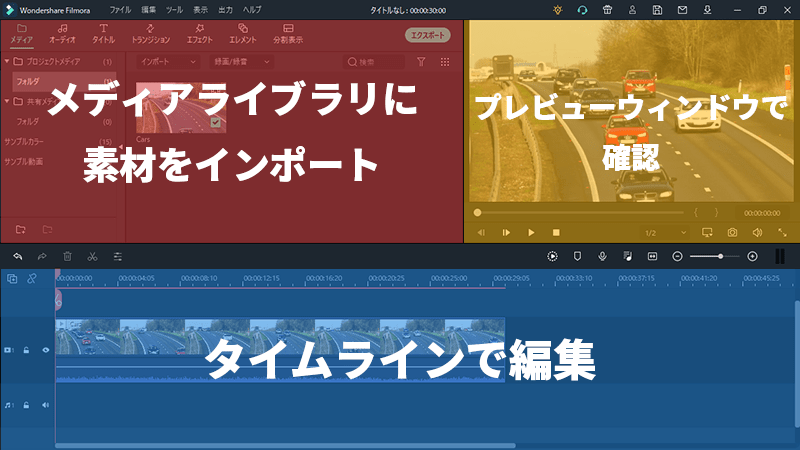
- メディアライブラリに素材をインポート
- タイムラインで編集
- プレビューウィンドウで確認
というのが、動画編集の流れです。
編集を中断(プロジェクトを保存)
編集を中断したい場合は、プロジェクトを保存しましょう。
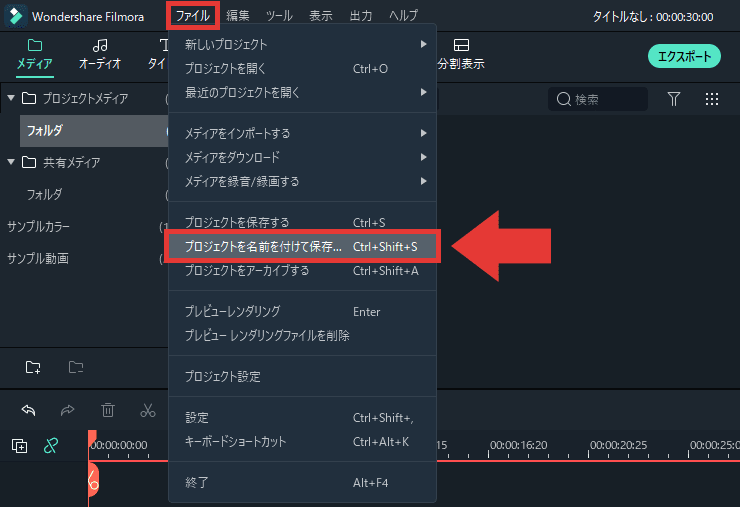
「ファイル」→「プロジェクトを名前を付けて保存」をクリックします。
Ctrl + Shift + S = プロジェクトを名前を付けて保存
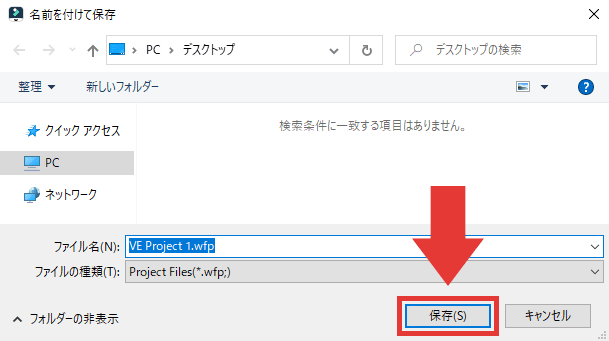
ファイル名を入力して「保存」をクリックすると、プロジェクトが保存されます。
上書き保存
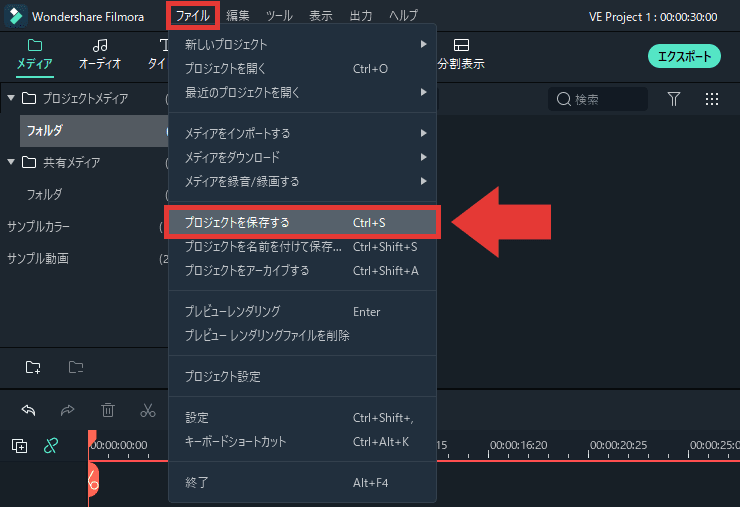
すでに保存されているプロジェクトの場合は「プロジェクトを保存する」をクリックすると、プロジェクトファイルが上書き保存されます。
Ctrl + S = プロジェクトを保存する(上書き保存)
編集を再開(プロジェクトを開く)
保存したプロジェクトを開いて、編集を再開しましょう。
最近開いたプロジェクトがある場合は、Filmoraの起動時に下画像のようなウィンドウが表示され、新しいプロジェクトを作成するか、保存したプロジェクトを開くかを選択できます。
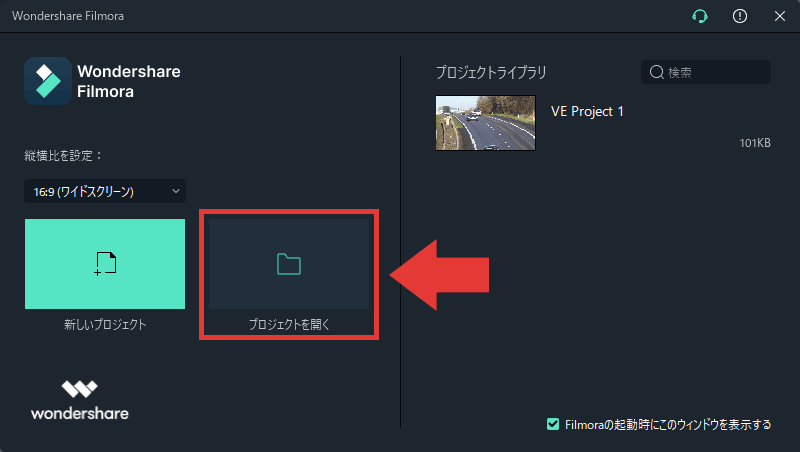
「プロジェクトを開く」をクリックします。
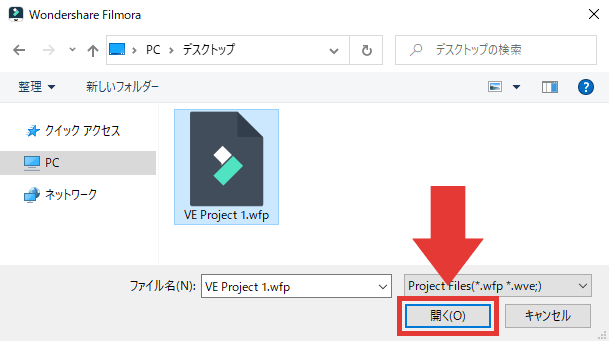
プロジェクトファイルを選択して「開く」をクリックすると、編集を再開できます。
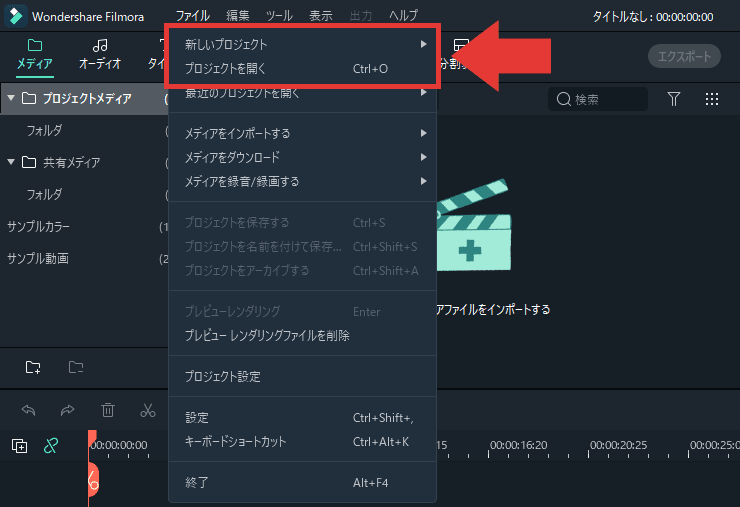
メニューバーの「ファイル」から新しいプロジェクトを作成したり、保存したプロジェクトを開いたりすることもできます。
欠損したファイルを探す(ファイルを再配置)
編集に使用していた素材の保存場所やファイル名を変更すると、Filmoraがファイルを見つけられなくなります。
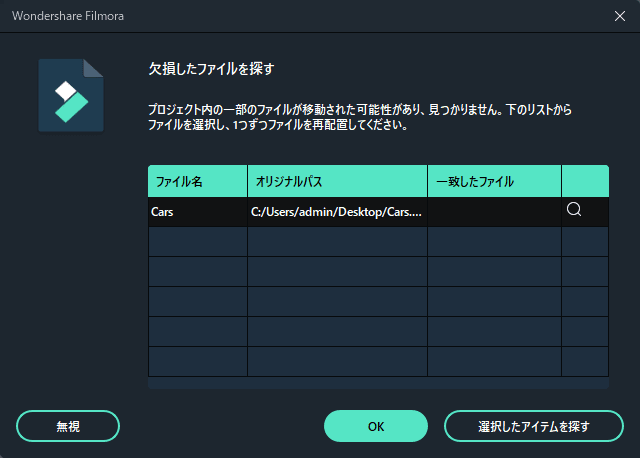
こういう場合は、ファイルを再配置する必要があります。
ファイルを再配置する方法
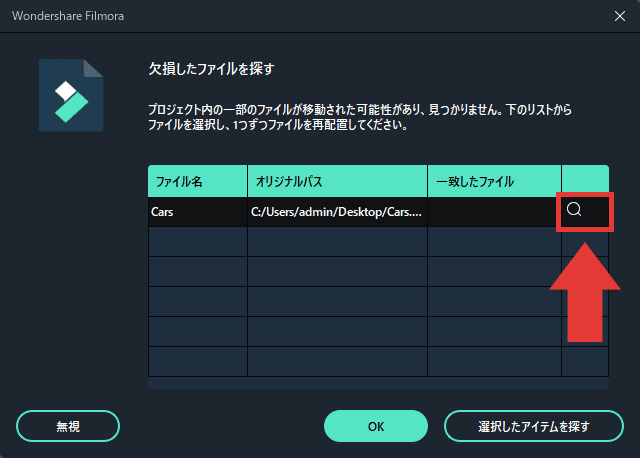
虫眼鏡アイコンをクリックします。
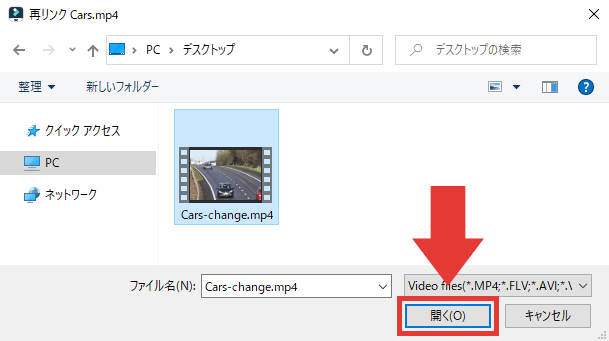
変更したファイルを選択して「開く」をクリックします。
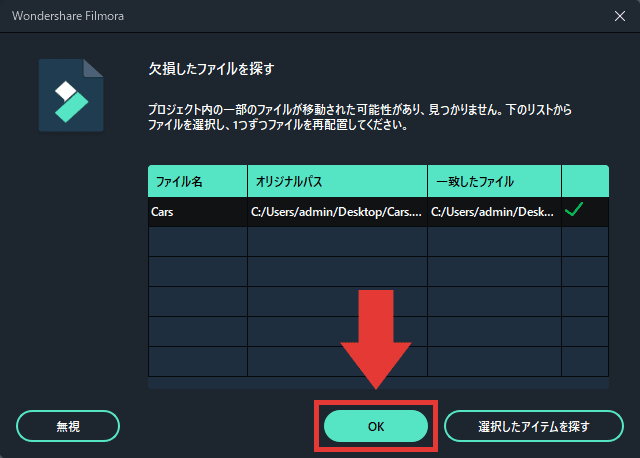
「OK」をクリックすると、プロジェクトが開かれます。
再配置するファイルの数が多いと面倒ですので、動画が完成するまでは素材の保存場所やファイル名の変更は控えることをオススメします。

「Filmora Xで動画編集を開始・中断・再開する方法」はこれで以上です。
お読みいただき、ありがとうございました。



