動画編集ソフト「Filmora X」の、クロップとパン&ズームの使い方を解説します。
【Filmora】クロップとパン&ズームの使い方
「クロップ」を使えば、動画や画像の一部分を切り取って表示させることができます。
「パン&ズーム」を使えば、動画や画像の一部分にズームイン・ズームアウトしたり、カメラを移動させているような動画を作ることができます。

では「Filmora Xのクロップとパン&ズームの使い方」を解説していきます。
よろしくお願いします。
クロップとパン&ズームの設定画面を開く
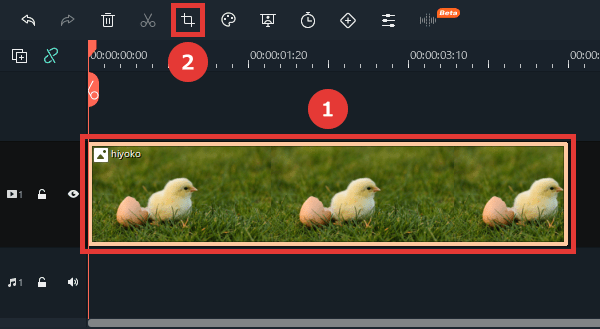
クリップを選択して、クロップのアイコンをクリックします。
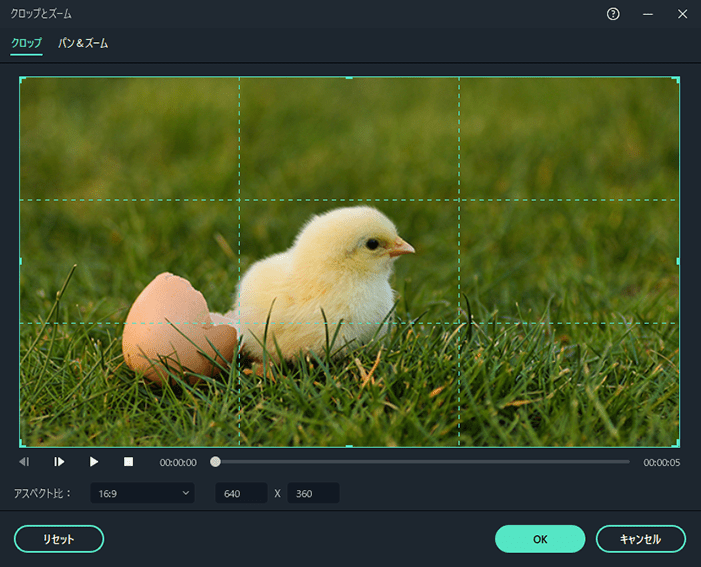
こちらから、クロップとパン&ズームの設定を行えます。
クロップ
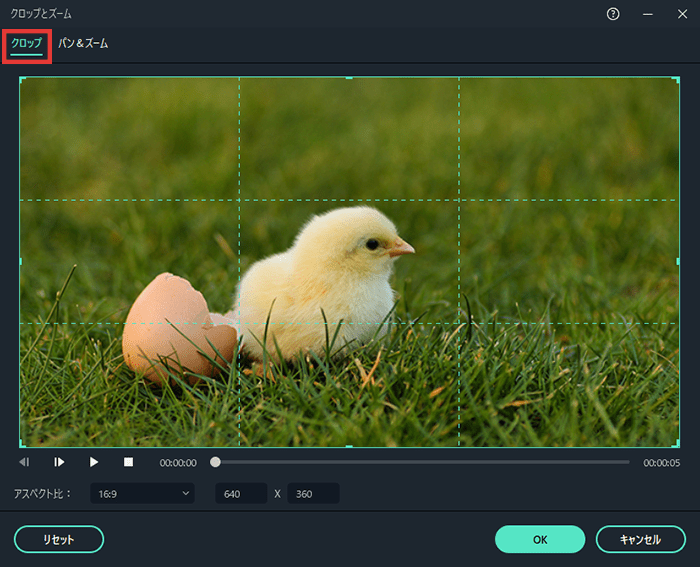
「クロップ」を選択して、動画・画像の一部分を切り取りましょう。
枠のサイズと位置を設定
- 枠の隅をドラッグしてサイズを変更します。
- 枠内をドラッグして位置を変更します。
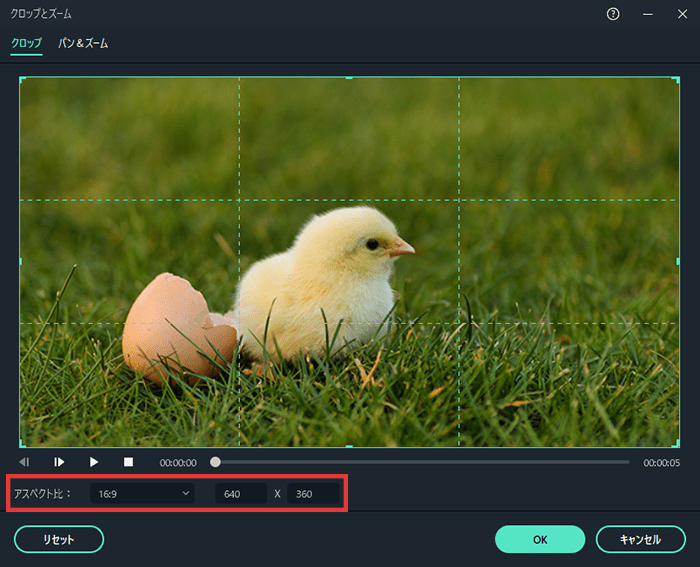
縦横比の変更や、数値を指定してサイズを設定することもできます。
クロップの確認・確定
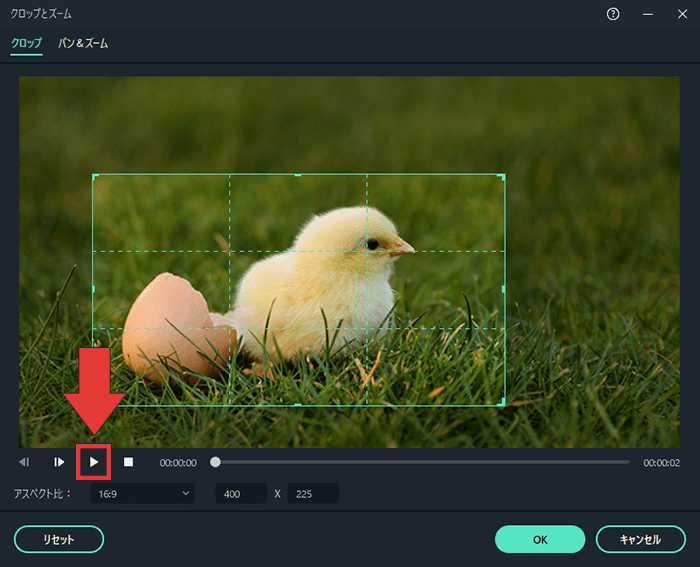
再生ボタンをクリックすると、設定後の仕上がりを確認できます。
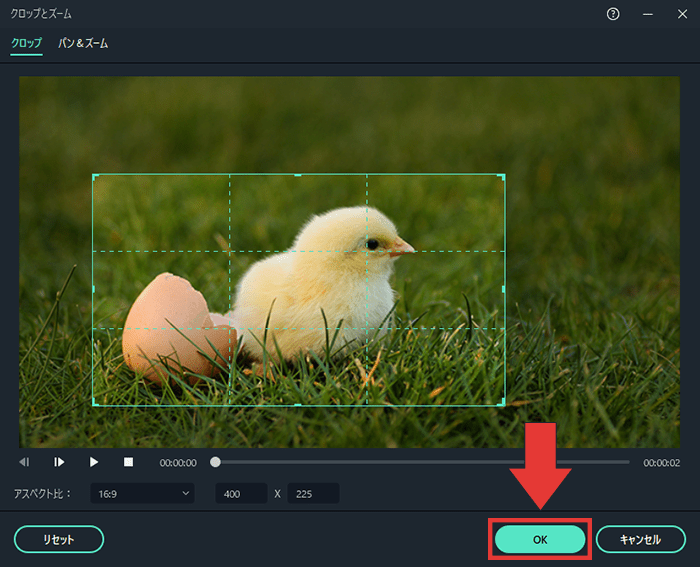
「OK」をクリックすると、設定が確定されます。
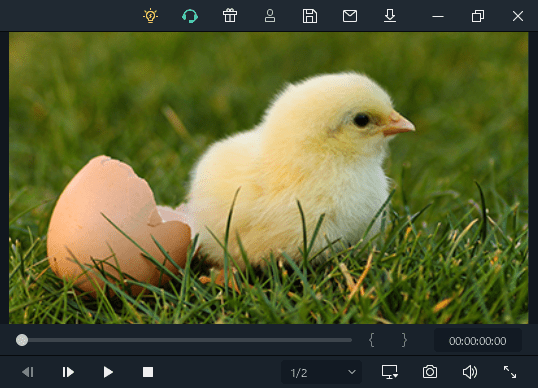
このように、指定した範囲が切り取られて拡大されます。
パン&ズーム
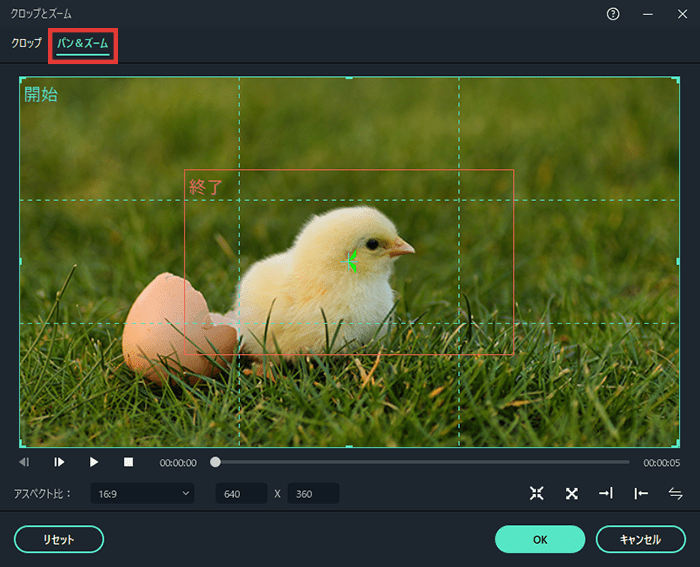
「パン&ズーム」を選択して、カメラを移動させているような動画を作りましょう。
枠のサイズと位置を設定
- 「開始枠」を選択して位置やサイズを変更します。
- 「終了枠」を選択して位置やサイズを変更します。
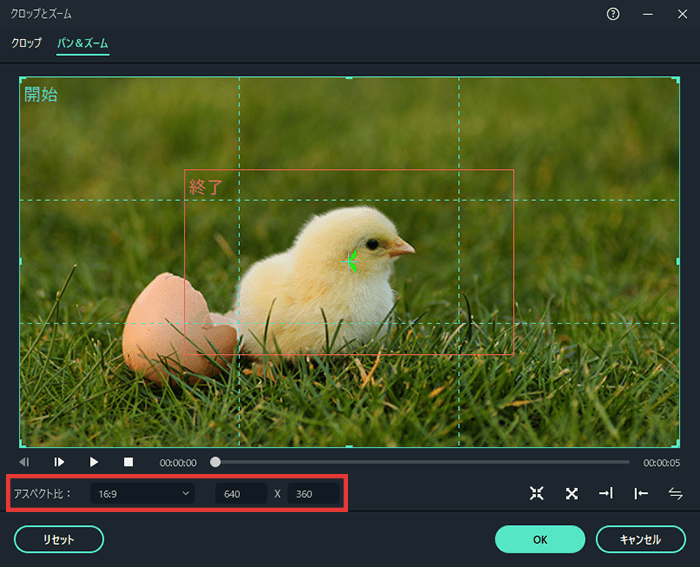
縦横比の変更や、数値を指定してサイズを設定することもできます。
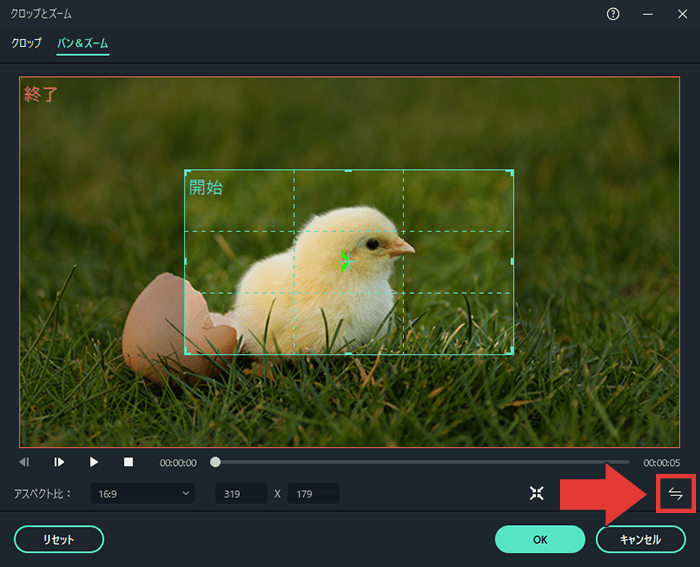
こちらをクリックすると、開始枠と終了枠が反転します。
プリセットで設定
プリセットを使って枠のサイズと位置を設定することもできます。
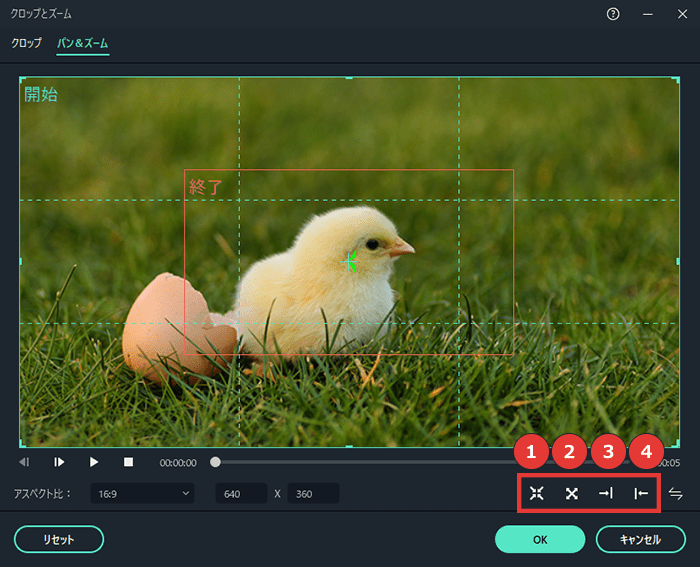
- 遠くから近くへ
- 近くから遠くへ
- 左から右へ
- 右から左へ
①遠くから近くへ
②近くから遠くへ
③左から右へ
④右から左へ
パン&ズームの確認・確定
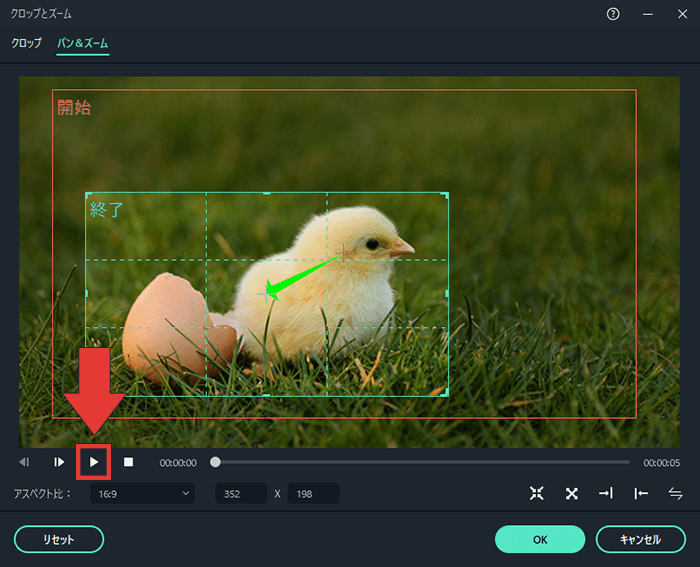
再生ボタンをクリックすると、設定後の仕上がりを確認できます。
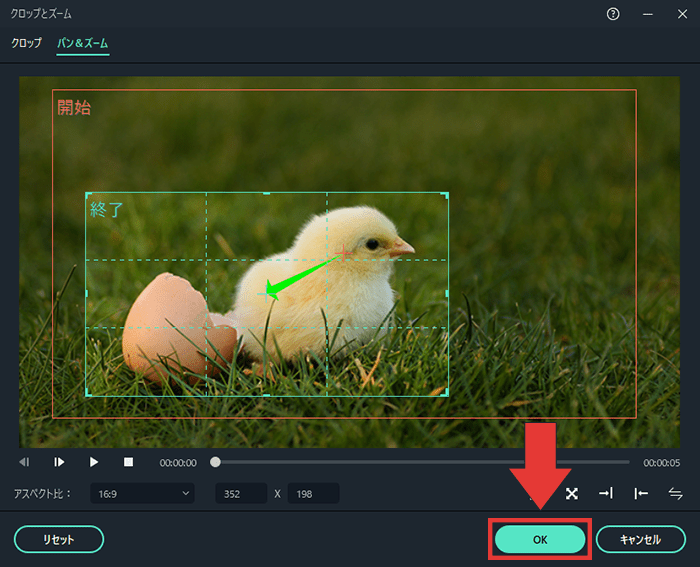
「OK」をクリックすると、設定が確定されます。
このように、開始枠から終了枠に向かって移動します。

「Filmora Xのクロップとパン&ズームの使い方」はこれで以上です。
お読みいただき、ありがとうございました。

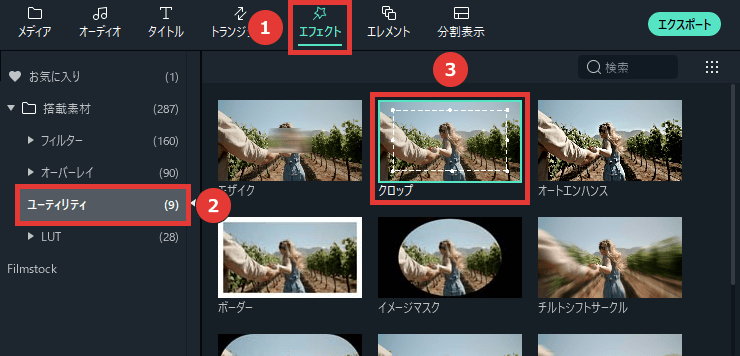
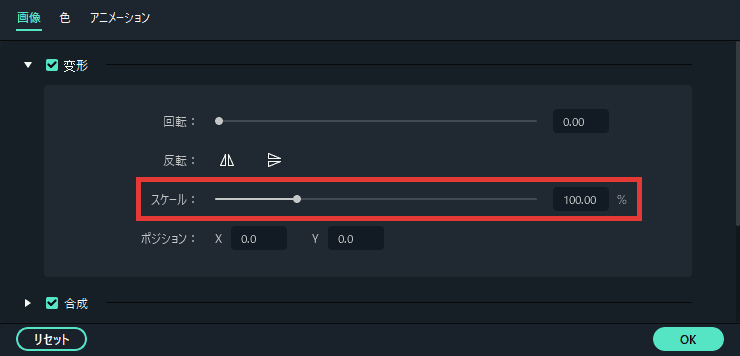

コメント