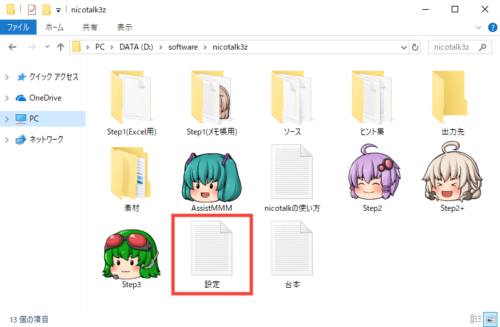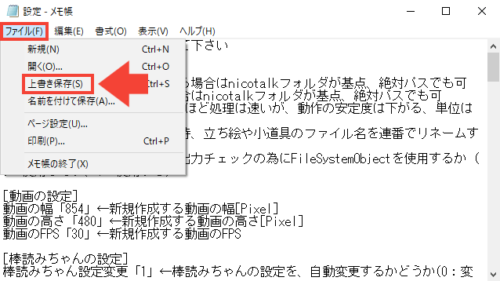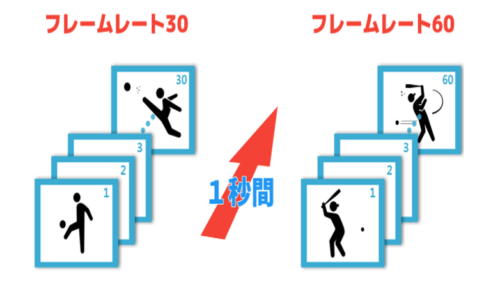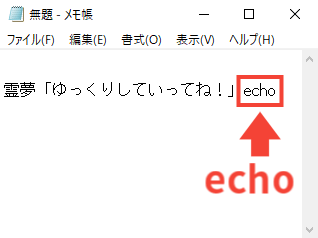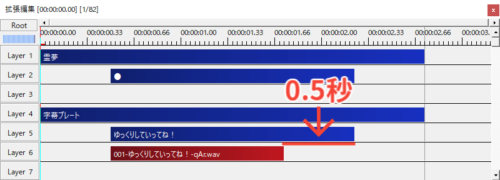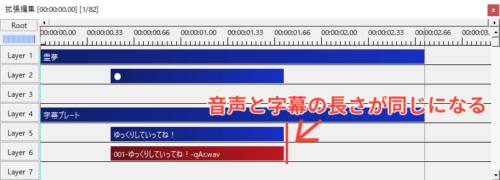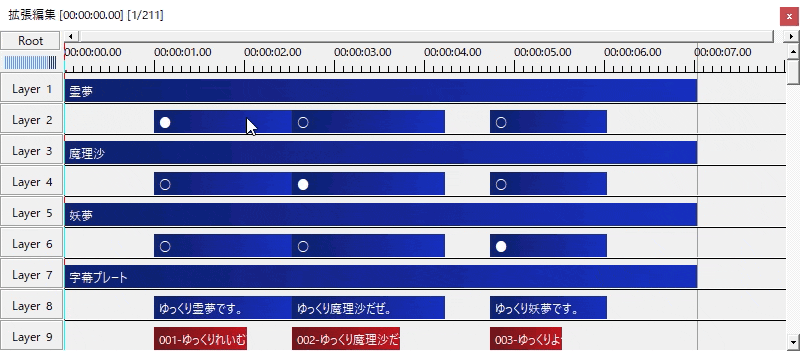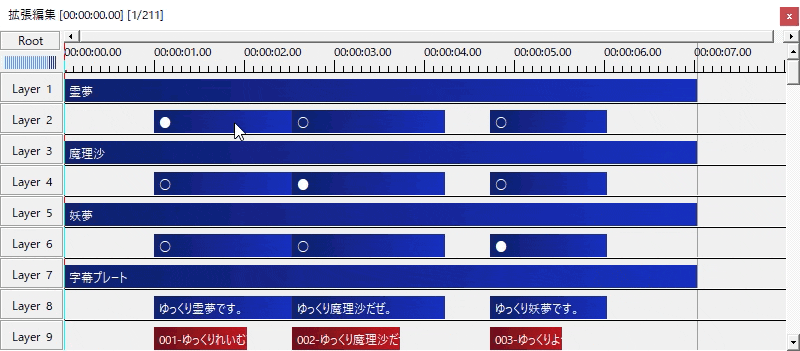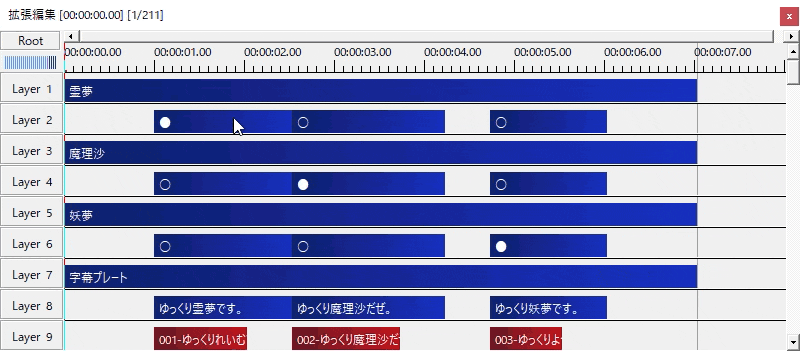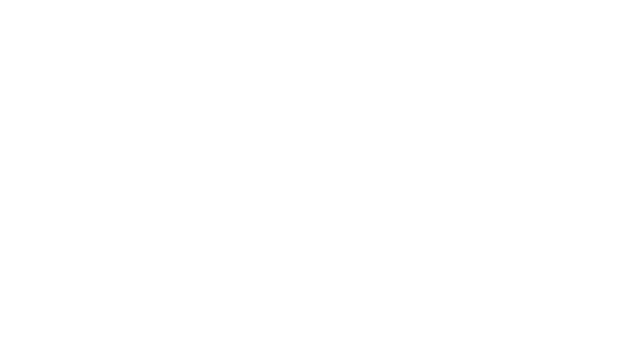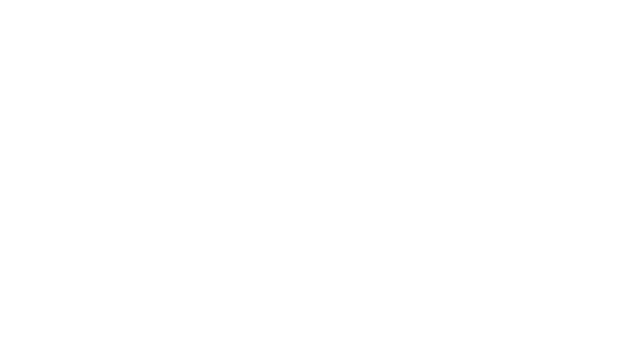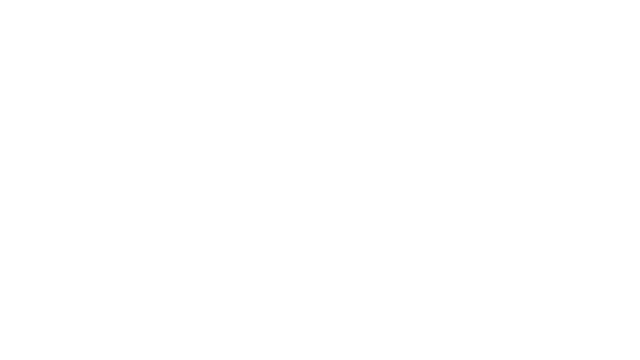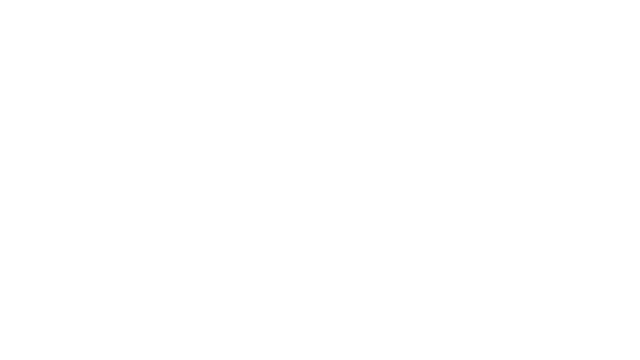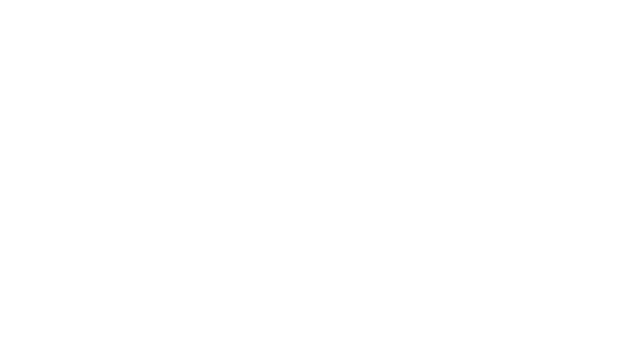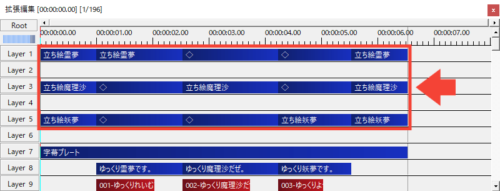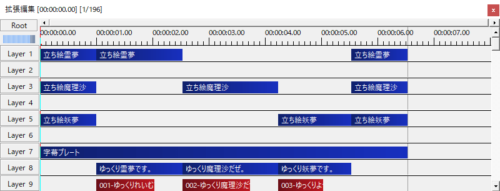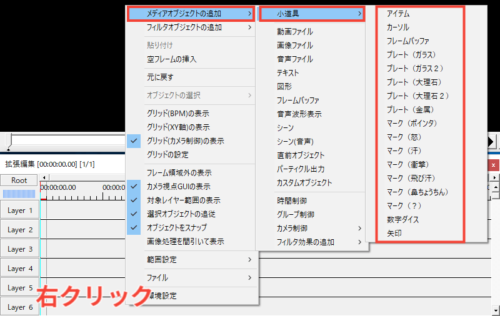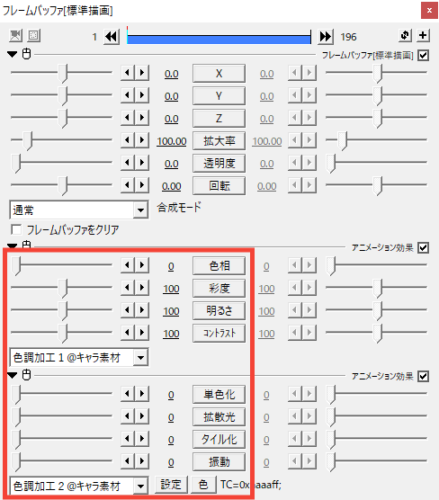ゆっくり動画(実況・解説・茶番)を簡単に作れて、ゆっくりを目パチ口パクさせられる「nicotalk(ニコトーク)」
nicotalkの「設定ファイル」の書き方や、各項目の意味などを、パソコン初心者の方でも分かるように解説します。
↓動画で見たい方は下のYouTube動画をご覧ください。
設定画面の見かた・設定方法
設定画面を開く
nicotalkフォルダ内の「設定」をダブルクリックして、設定用のテキストファイルを開きましょう。
設定画面の見かた
- 設定の項目
- 項目の内容
- 設定の数値
- 数値を「」に記入
設定を保存
メニューバーの「ファイル」→「上書き保存」をクリックすれば、変更が反映されます。
動画の設定
解像度の設定
「動画の幅」「動画の高さ」から、解像度を設定できます。
フレームレートの設定
「動画のFPS」から、フレームレートを設定できます。
フレームレートとは?
フレームレートとは「1秒間に使われているコマ数」のことです。

パラパラ漫画で考えると分かりやすいと思います。
フレームレート60=1秒間に60枚の絵が使われている
SoundEngineの設定
「音声加工」から、SoundEngineで音声加工を行うかどうかを設定できます。

デフォルトでは「1:行う」に設定されています。
「echo」と記述していない台詞にも違いがあります。
音声加工を行わない設定では、音量と口パクが小さい。
音声加工を行う設定では、音量と口パクが大きい。
オブジェクト配置の設定
セットアップ
「セットアップ」から、台本の出力時にAviUtlを自動的に起動させるかどうかを設定できます。
「1:初回のみ読み込む」=最初に台本を出力するときだけ起動させる(台本を書き直したときは起動させない)
「2:毎回読み込む」=起動させる

デフォルトでは「2:毎回読み込む(毎回、AviUtlを起動させる)」に設定されています。
共通の間
「共通の間」から、台詞のあと何秒間字幕を表示させるかを設定できます。
グループ化
「グループ化」から、グループ化する単位を設定できます。
0:グループ化しない
「0:グループ化しない」に設定すると、どこもグループ化されません。
1:台詞ごと
「1:台詞ごと」に設定すると、ひとつの台詞がひとつのグループになります。
2:ブロックごと
「2:ブロックごと」に設定すると、改行せずに台詞を書いた所がひとつのグループになります。
キャラ素材の設定
目パチ時間
「目パチ時間」から、目パチ開始から終了までに何秒使うかを設定できます。
目パチ間隔
「目パチ間隔」から、何秒ごとに目パチするかを設定できます。

デフォルトでは5秒に設定されています。
これは、目パチを終了した5秒後ではなく、目パチを開始した5秒後に再び目パチするということです。
口パク速度
「口パク速度」から、口パクの速さを設定できます。

3パターン比較してみましょう。
音量ボーダー
「音量ボーダー」から、口を開ける大きさを設定できます。

3パターン比較してみましょう。
登場退場演出
「登場退場演出」から、キャラの登場時と退場時のアニメーションを設定できます。
0:演出なし
「0:演出なし」は、なんの演出もありません。
台詞なしキャラ
「台詞なしキャラ」から、台詞のないときにキャラを表示させるかどうかを設定できます。

デフォルトでは「1:表示する」に設定されています。
「0:表示しない」に設定すると下の動画のように、台詞のないときはキャラが表示されなくなります。
キャラ表示タイプ
「キャラ表示タイプ」から、キャラに影や枠を付ける設定ができます。
立ち絵素材の設定
立ち絵レイヤー
「立ち絵レイヤー」から、立ち絵のオブジェクトをどう配置するかを設定できます。
0:複数レイヤー配置
「0:複数レイヤー配置」に設定すると、別々のレイヤーに配置されます。
1:1つのレイヤーにまとめる
「1:1つのレイヤーにまとめる」に設定すると、同じレイヤーに配置されます。
台詞なし立ち絵
「台詞なし立ち絵」から、台詞のない立ち絵を配置するかどうかを設定できます。

デフォルトでは「1:配置する」に設定されています。
「0:配置しない」に設定すると、台詞のない所には立ち絵のオブジェクトが配置されなくなります。
小道具の設定
小道具サンプル
「小道具サンプル」から、小道具の素材を配置するかどうかを設定できます。

デフォルトでは「0:配置しない」に設定されています。
「1:配置する」に設定すると、字幕ウィンドウや矢印などの素材オブジェクトが配置されます。
「0:配置しない」に設定した場合でも、小道具サンプルの素材を使うことはできます。
フレームバッファ
「フレームバッファ」から、色調補正のできるオブジェクトを配置するかどうかを設定できます。

デフォルトでは「0:配置しない」に設定されています。
字幕の設定
字幕配置
「字幕配置」から、字幕オブジェクトを配置するかどうかを設定できます。

デフォルトでは「1:配置する」に設定されています。
字幕タイプ
「字幕タイプ」から、字幕の下地を設定できます。

「nicotalkの設定方法」はこれで以上です。
お読みいただき、ありがとうございました。