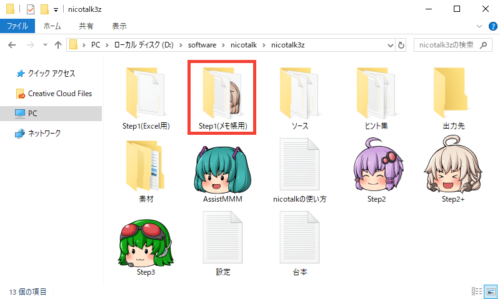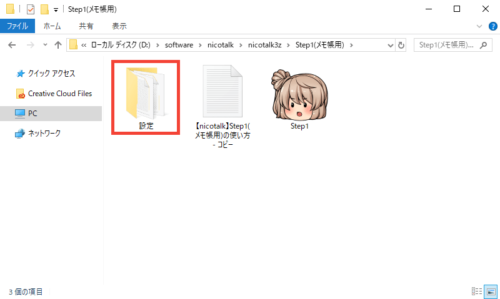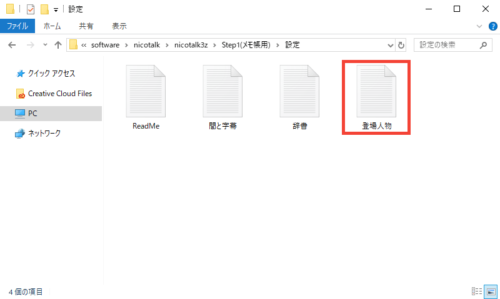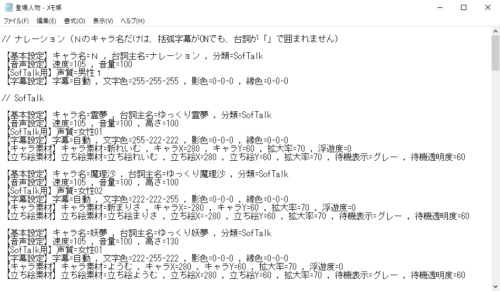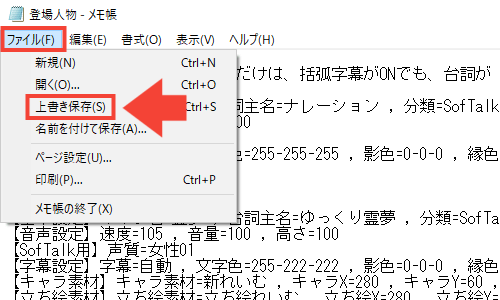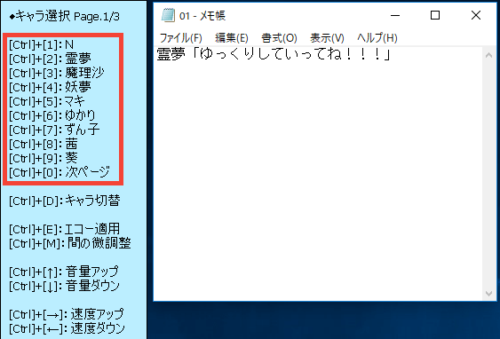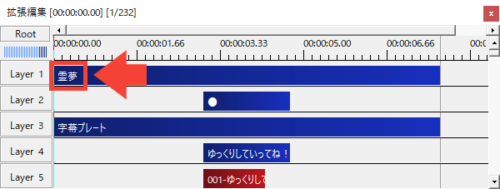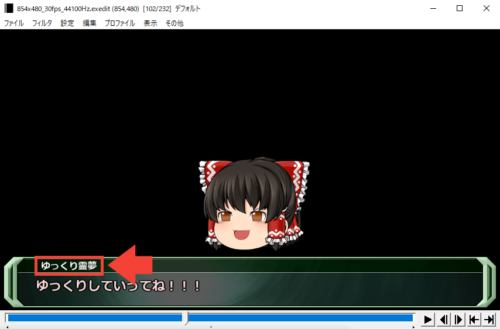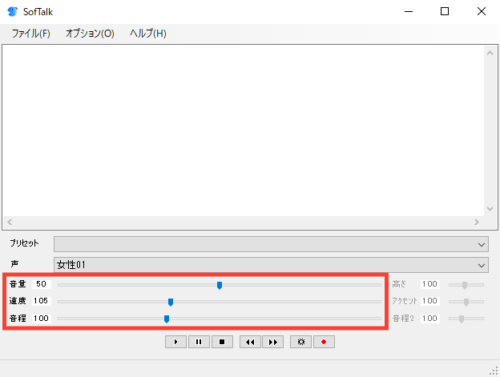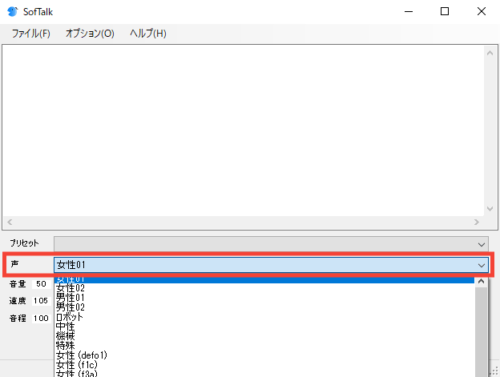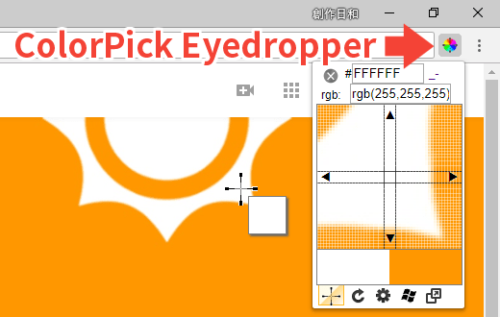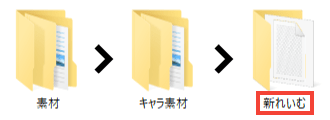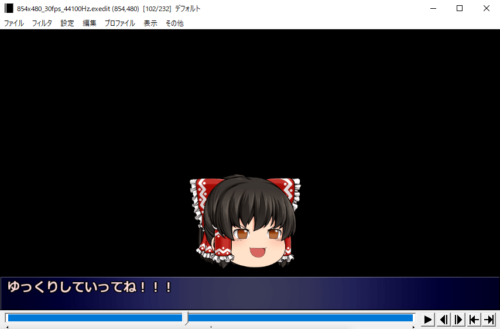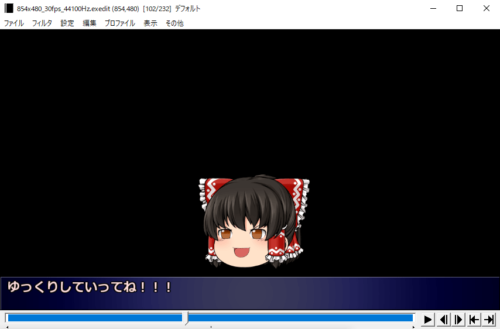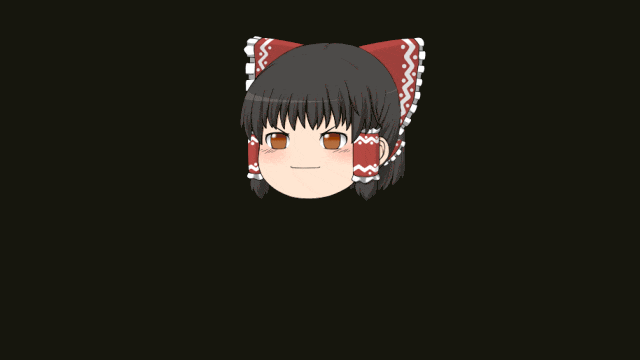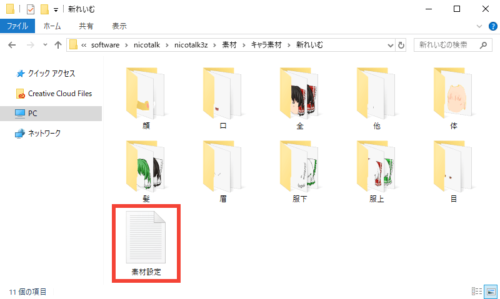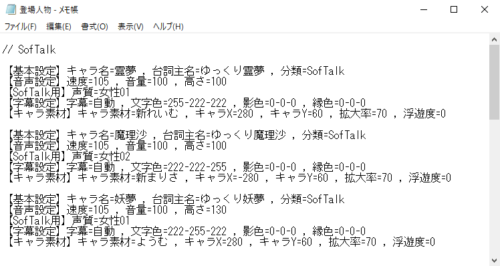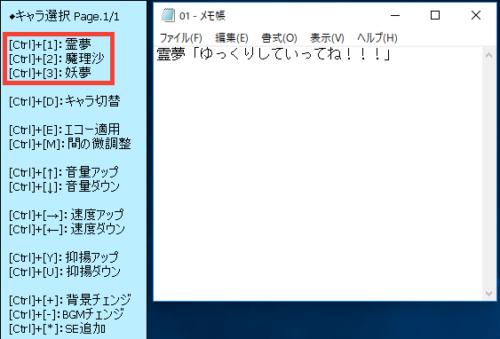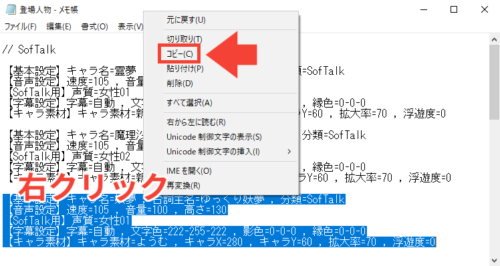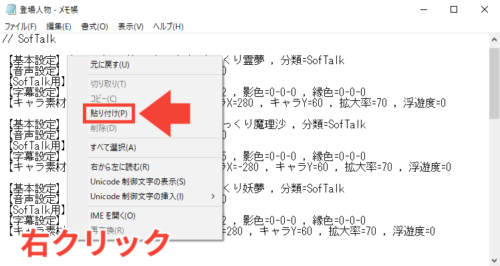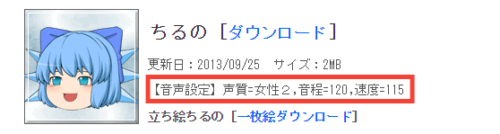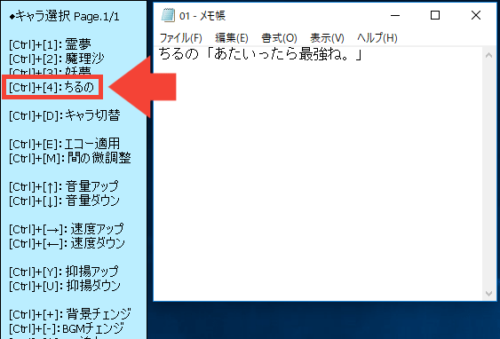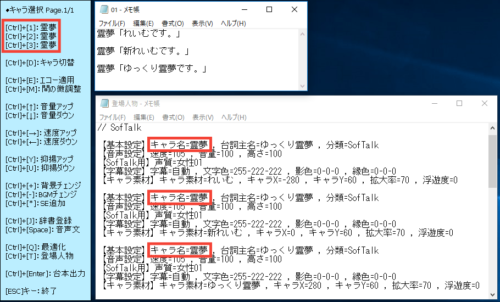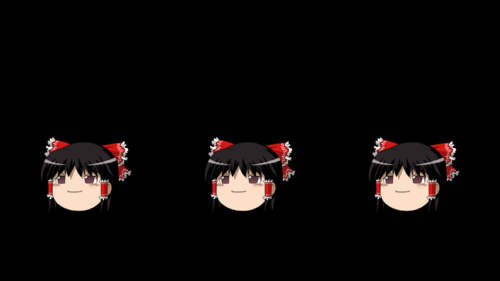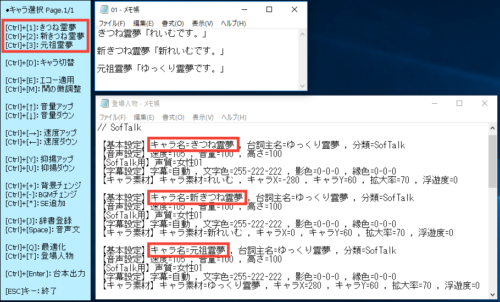ゆっくり動画(実況・解説・茶番)を簡単に作れて、ゆっくりを目パチ口パクさせられる「nicotalk(ニコトーク)」
nicotalkの「登場人物ファイル」の設定方法や、各項目の意味などを、パソコン初心者の方でも分かるように解説します。
↓動画で見たい方は下のYouTube動画をご覧ください。
設定ファイルを開く
nicotalkフォルダ内の「Step1(メモ帳用)」をダブルクリック。
「設定」をダブルクリック。
「登場人物」をダブルクリック。
こちらから、登場人物の設定を行います。
【キャラ素材】【立ち絵素材】のどちらかを削除する
デフォルトでは【キャラ素材】と【立ち絵素材】の両方が記述されていますが、これはどちらか一方で構いません。

この記事では、「キャラ素材」を使うことを想定して解説します。
変更を反映させる
メニューバーの「ファイル」→「上書き保存」をクリックすると、変更が反映されます。
設定方法
基本設定
キャラ名
「キャラ名」は、
台本を書くときのこちらと、
出力したあとのオブジェクトに表示される名前です。
台詞主名
「台詞主名」は、
設定ファイルの字幕タイプを「ウィンドウ」にして出力したとき、
関連 字幕タイプの設定
字幕の下地に表示される名前です。
分類
「分類」は、音声作成に使われるソフトです。
音声設定
【音声設定】から、「速度・音量・高さ」などを設定できます。
「分類」がSofTalkの場合は、こちらの3つの数値のことです。
〇〇用
【〇〇用】の「声質」から、使用する声の種類を設定できます。
「分類」がSofTalkの場合は、「声」の項目のことです。
字幕設定
【字幕設定】から、字幕の「文字色・影色・縁色」を設定できます。
こちらに、RGBの数値を指定して設定します。
RGBを調べる方法
「ColorPick Eyedropper」というグーグルクロームの拡張機能を使えば、カラーコードやRGBを簡単に調べることができます。
キャラ素材
キャラ素材
「キャラ素材」に、使用するキャラのフォルダ名を入力します。
キャラ素材はnicotalkフォルダ内の「素材」→「キャラ素材」の中に入っています。
キャラX・キャラY
「キャラX・キャラY」から、キャラを表示させる位置を設定できます。
Xの数値をマイナスにした場合、キャラが右を向いた状態で出力されます。
Xの数値を0以上にした場合、キャラが左を向いた状態で出力されます。
拡大率
「拡大率」から、キャラの大きさを設定できます。
浮遊度
「浮遊度」の数値を上げると、
キャラが空中に浮かんでいるような演出を加えることができます。
キャラ素材スプリクトVer5fに対応している素材の場合は、キャラ素材フォルダの「素材設定」から、浮遊度の設定を行ってください。
登場人物を削除・追加
削除する方法
デフォルトの状態だと、台本を書くときキャラ名がたくさん表示されていて見づらいので、登場人物の設定で使わないキャラを削除しましょう。
例として、「霊夢・魔理沙・妖夢」以外のキャラを消してみます。
すると台本を書くとき、登場人物の設定に書かれたキャラだけが表示されるようになります。
追加する方法
デフォルトでは東方のキャラは、「霊夢・魔理沙・妖夢」の3名しか書かれていませんが、追加することもできます。

例として、ちるのを追加してみます。
設定の書き方は他のキャラと同じですので、とりあえず妖夢の設定をコピーします。
範囲を選択して右クリック。
「コピー」をクリック。
コピーしたい場所にカーソルを合わせて右クリック。
「貼り付け」をクリック。
「設定方法」で説明したとおりに、設定を書き換えます。
「音声設定」「声質」は自分の好きなように設定しても構いませんが、キャラ素材の配布ページで数値を指定してくれています。

どういう声にすればいいか迷ったときは、こちらを参考にするといいと思います。
登場人物の設定でキャラを追加すれば、台本を書くときのこちらに、追加したキャラが表示されるようになります。
同じキャラを使うときの注意点
例えば、きつねゆっくりの「れいむ」、新きつねゆっくりの「新れいむ」、ゆっくりキャラ素材の「ゆっくり霊夢」というように、違う素材だけど同じキャラを使う場合は注意が必要です。
「キャラ素材」に正しいフォルダ名を入力しても、「キャラ名」が全て同じだと、台本がこのようになってしまいます。
この状態で出力すると、全て同じキャラになってしまいます。
「キャラ名」をそれぞれ違う名前にして、台本を書き直します。
この状態で出力すると、キャラが正しく表示されるようになります。

「nicotalkの登場人物の設定」はこれで以上です。
お読みいただき、ありがとうございました。