無料で使えるテキスト読み上げソフト「VOICEVOX」の設定方法を解説します。

「VOICEVOXの導入方法」は下の記事で解説しています。
VOICEVOXの設定方法
VOICEVOXはデフォルトの設定でも問題なく使えます。ただ自分の作業スタイルに合った設定にしておくことで、より効率よく作業を行えるようになります。
どんな設定ができるのかをザックリと頭に入れておいて、必要なときに設定を変更するといいと思います。

では「VOICEVOXの設定方法」を解説していきます。
よろしくお願いします。
キー割り当て(ショートカットキーを変更)
ショートカットキーを変更したり、無効にしたりできます。
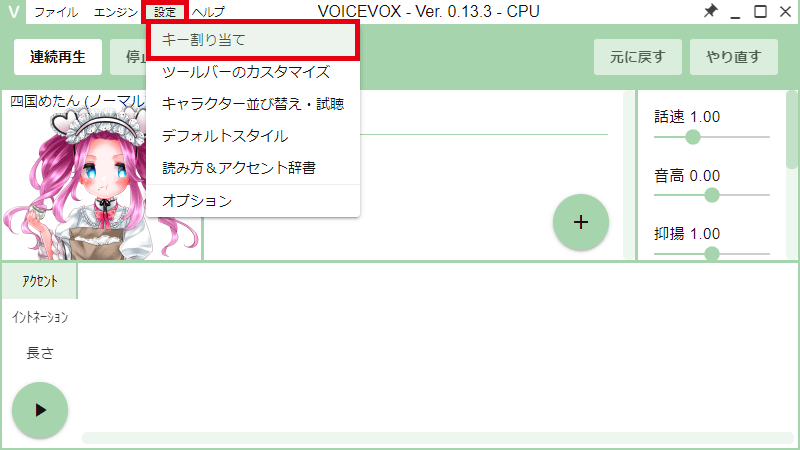
「設定」→「キー割り当て」をクリックします。
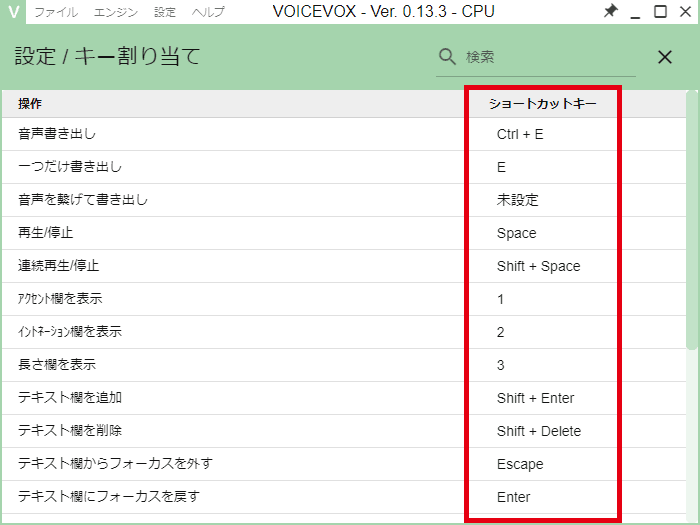
変更したいショートカットキーをクリックします。
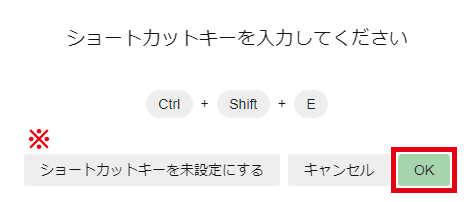
ショートカットキーを入力して、「OK」をクリックすると変更されます。
※「ショートカットキーを未設定する」でキーを無効にできます。
ショートカットキーを初期値に戻す
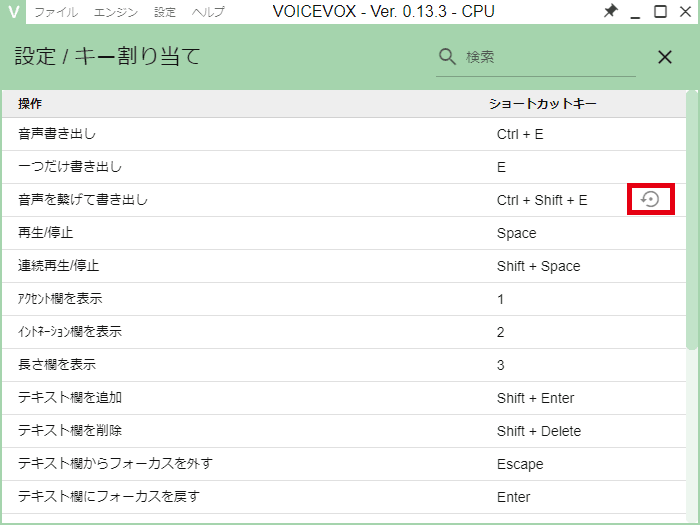
マウスカーソルを項目に合わせると矢印アイコンが表示されます。クリックすると変更したキーをデフォルトの状態に戻せます。
ツールバーのカスタマイズ
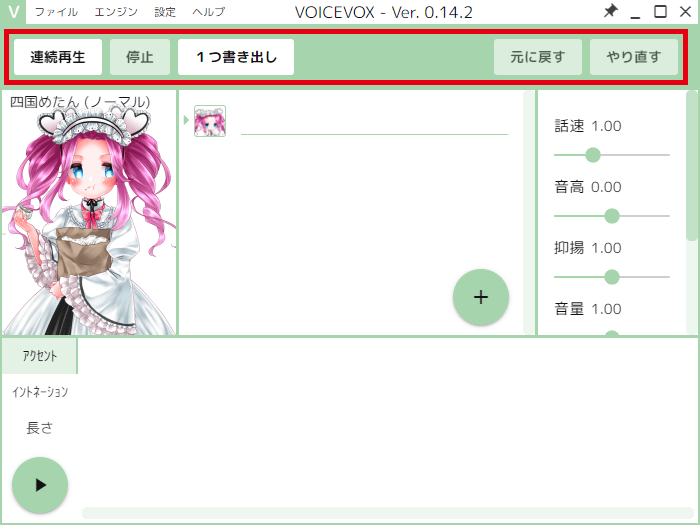
ツールバーに表示されるボタンの種類や並び順を変更できます。
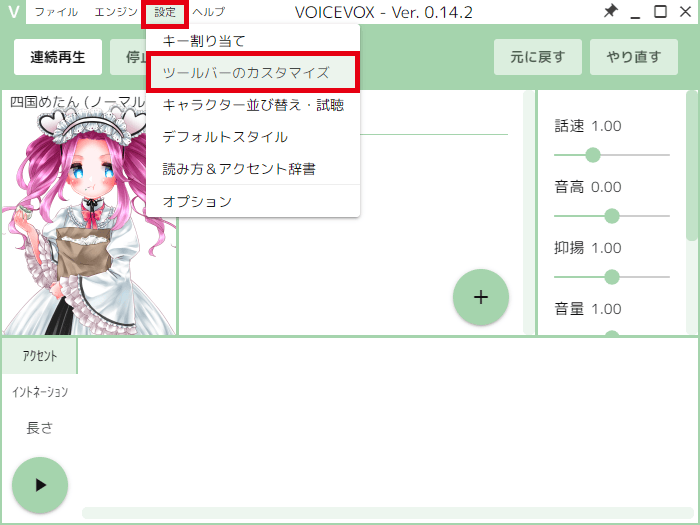
「設定」→「ツールバーのカスタマイズ」をクリックします。
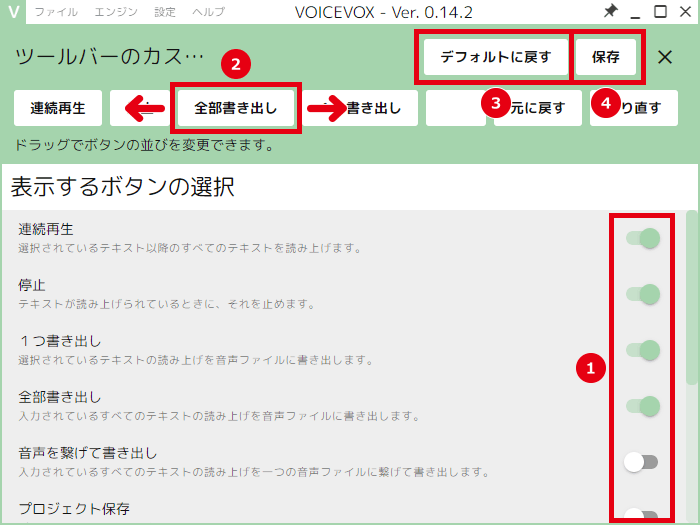
- ボタンの表示・非表示を切り替えられます。
- ボタンを左右にドラッグして移動できます。
- 変更したツールバーをデフォルトの状態に戻せます。
- 「保存」をクリックすると設定が反映されます。
キャラクターの設定(並び替え・デフォルトスタイル)
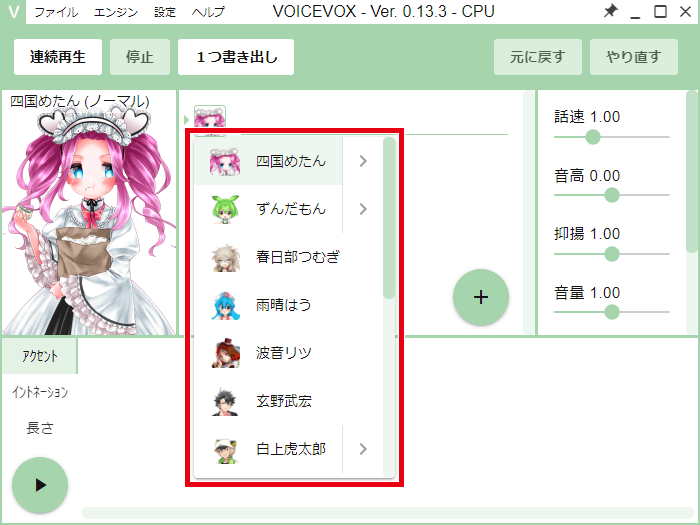
キャラクターの並び順と、デフォルトのスタイルを変更できます。
キャラクター並び替え
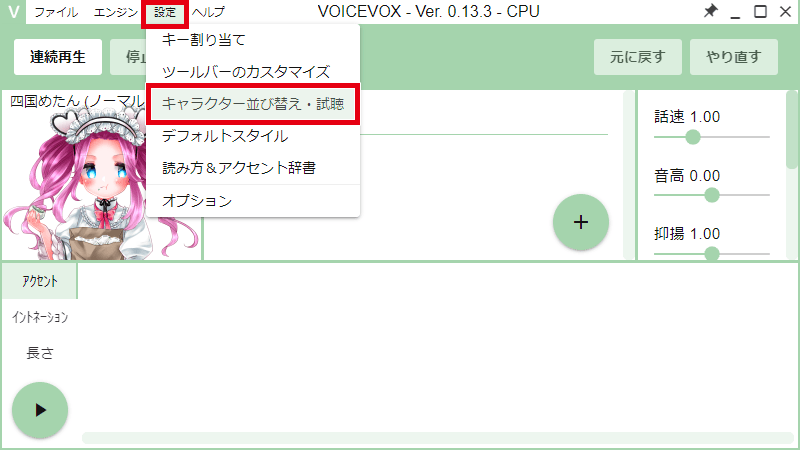
「設定」→「キャラクター並び替え・視聴」をクリックします。
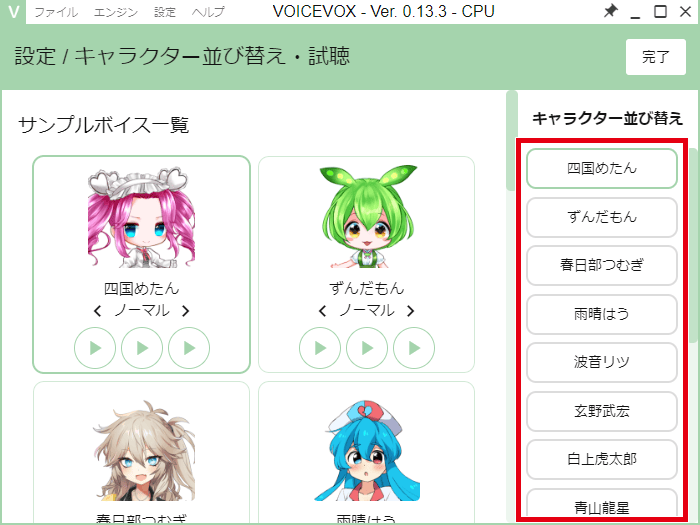
キャラクター名を上下にドラッグして、並び順を変更できます。
デフォルトスタイル
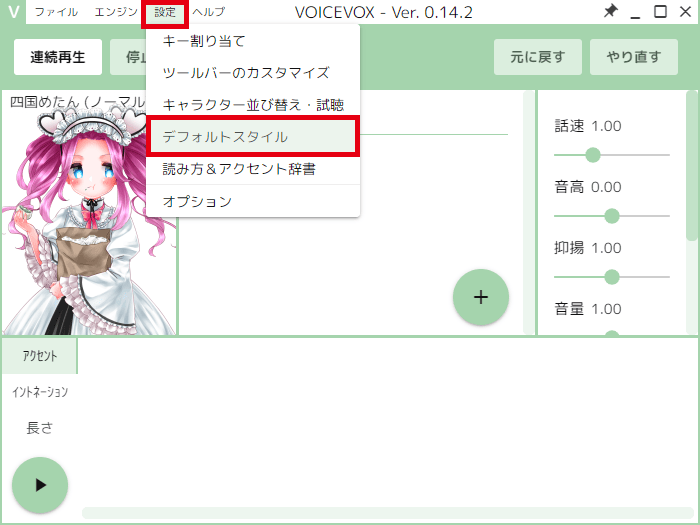
「設定」→「デフォルトスタイル」をクリックします。
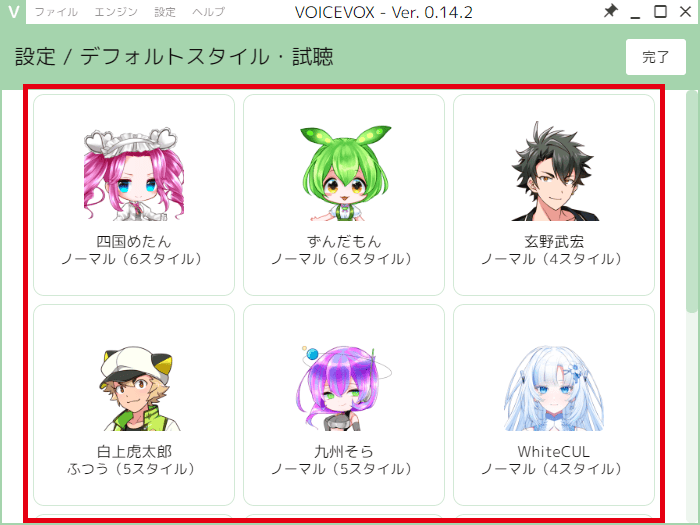
デフォルトスタイルを変更したいキャラクターを選択します。
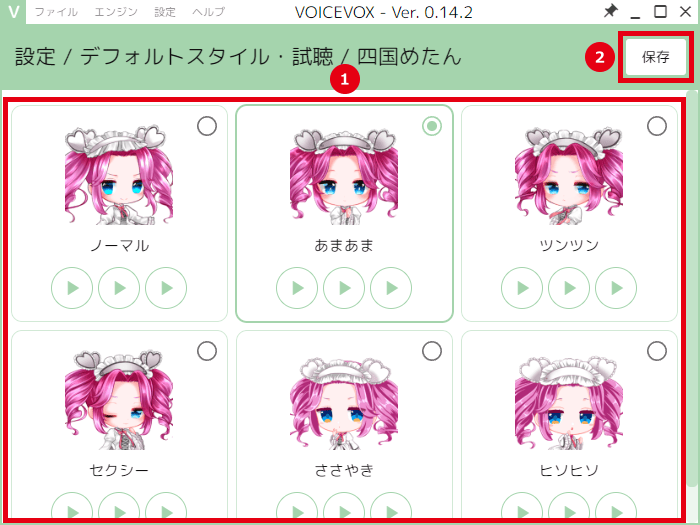
デフォルトにしたいスタイルを選択して、「保存」をクリックします。
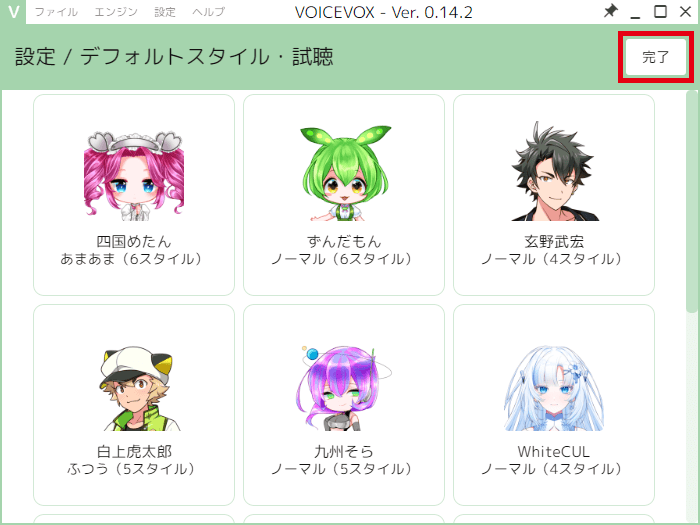
変更し終えたら「完了」をクリックします。
読み方&アクセント辞書
辞書機能を使って、読み方やアクセントを登録できます。
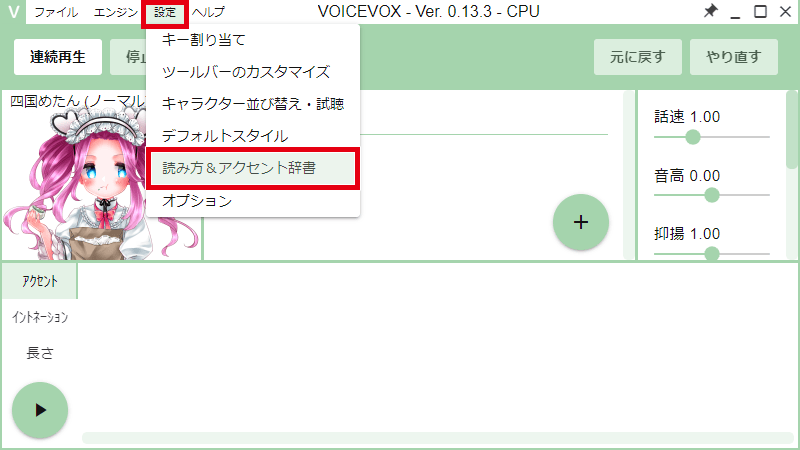
「設定」→「読み方&アクセント辞書」をクリックします。
単語を追加
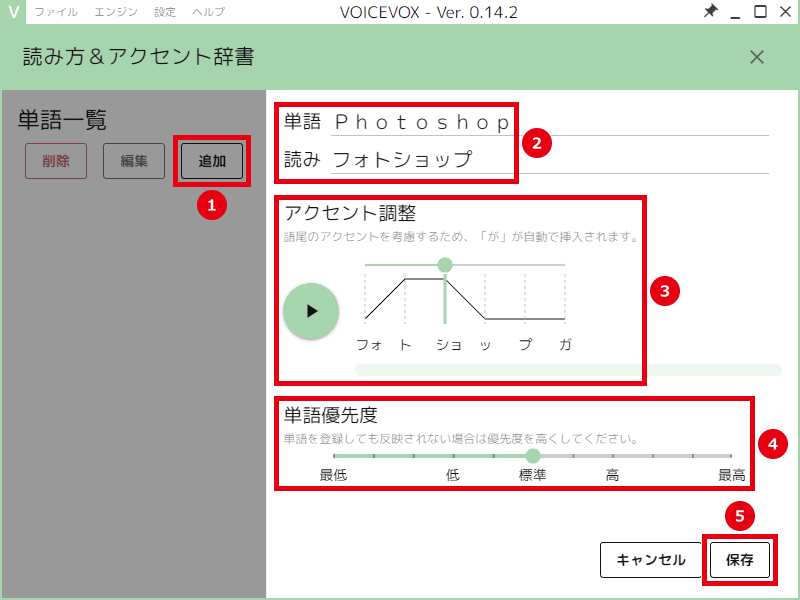
- 「追加」をクリックします。
- 単語と読みを入力します。
- アクセントを調整します。
※語尾のアクセントを考慮するため、「が」が自動で挿入されます。 - 「単語優先度」は基本的にはそのままで問題ありません。
※読み方が反映されない場合は優先度を上げてください。 - 「保存」をクリックします。
上の画像のように登録すると、「Photoshop」と入力して「フォトショップ」と発音されるようになります。
単語を削除・編集
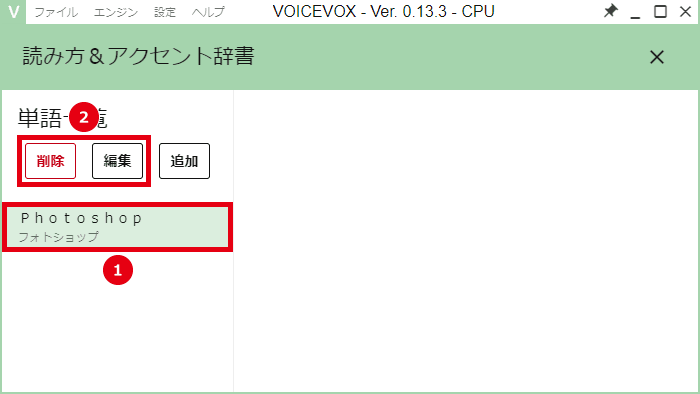
- 単語を選択します。
- 「削除 or 編集」をクリックすると、登録済みの単語を削除・編集できます。
オプション
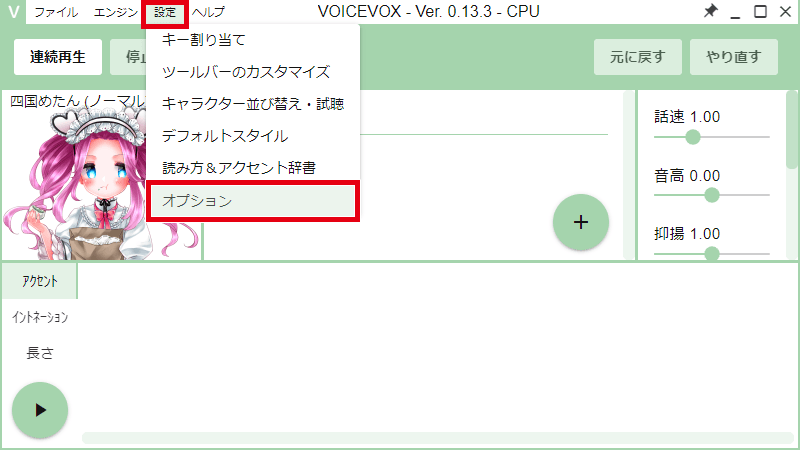
「設定」→「オプション」をクリックします。
エンジンモード(GPUモードに切り替える)
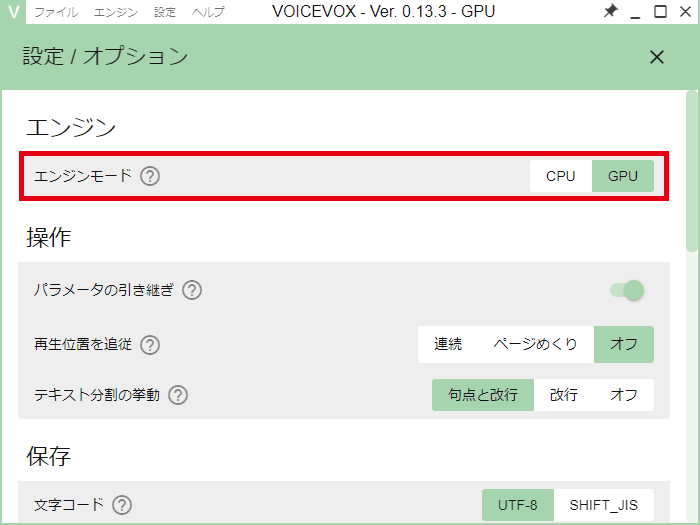
VOICEVOXのGPU版をインストールしても、デフォルトの設定ではCPUモードになっています。GPUモードのほうが快適ですので、切り替えておきましょう。
パラメータの引き継ぎ
デフォルトの設定ではテキスト欄を追加したとき、話速・音高・抑揚などのパラメータを引き継ぐようになっています。
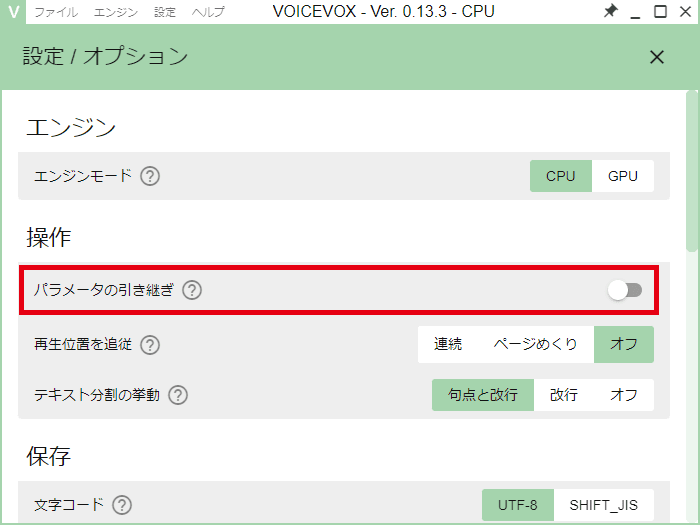
「パラメータの引き継ぎ」をOFFにすると、テキスト欄を追加したときデフォルトの数値に戻るようになります。
デフォルトの数値をプリセットに登録しておいて、「パラメータの引き継ぎ」はONにしておくのが便利かもしれません。
→ プリセットの使い方
保存(自動保存・字幕ファイル)
書き出し先を固定(自動保存)
デフォルトの設定では音声を書き出すとき、毎回保存場所を指定する必要があります。
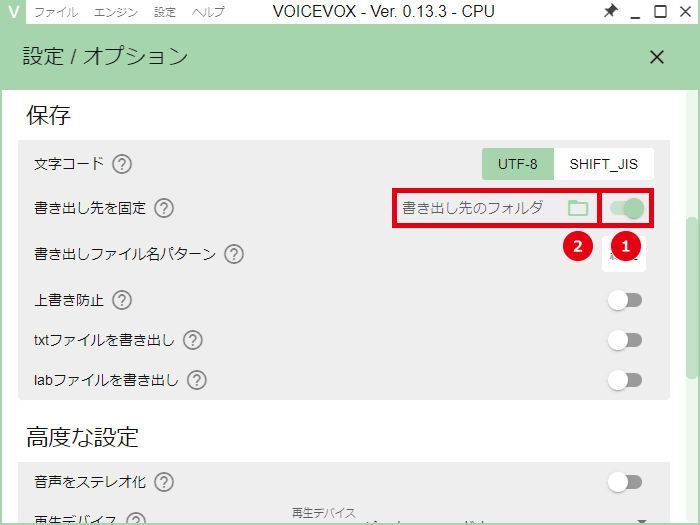
「書き出し先を固定」をONにして保存先を指定すると、その場所に自動的に保存されるようになります。
txtファイルを書き出し
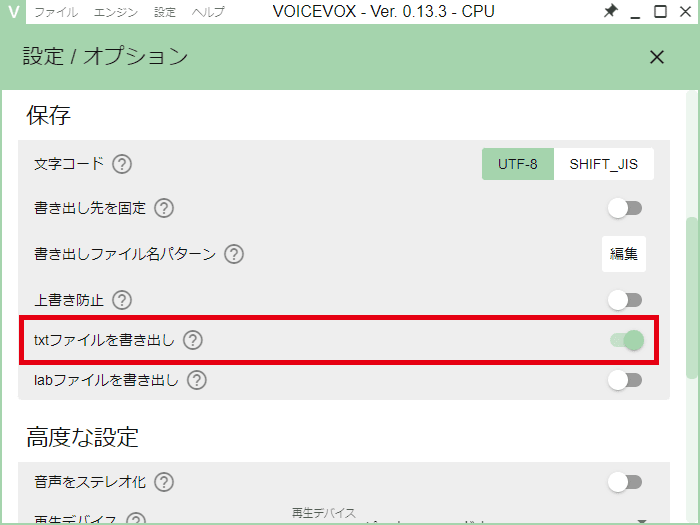
「txtファイルを書き出し」をONにすると、音声とは別にテキストファイルも保存されるようになります。
ゆっくりMovieMakerなどと連携して、字幕を表示さたい場合はONにしておきましょう。
外観(ダークテーマ)
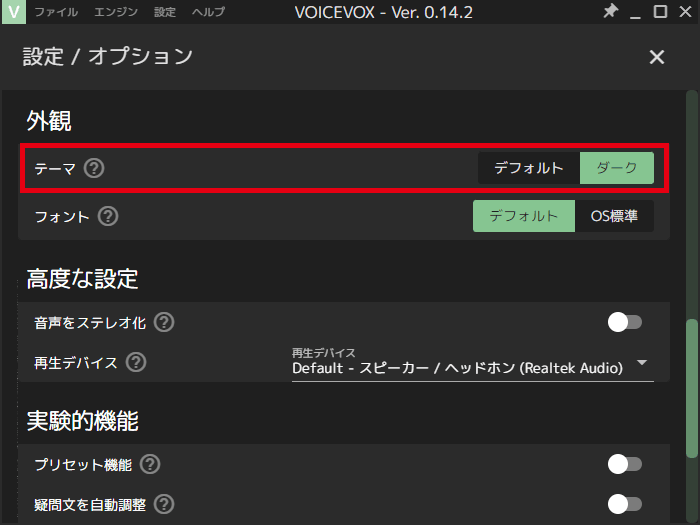
テーマを「ダーク」に切り替えると、VOICEVOXのウィンドウが黒くなります。
実験的機能(プリセット・疑問文)
プリセット機能
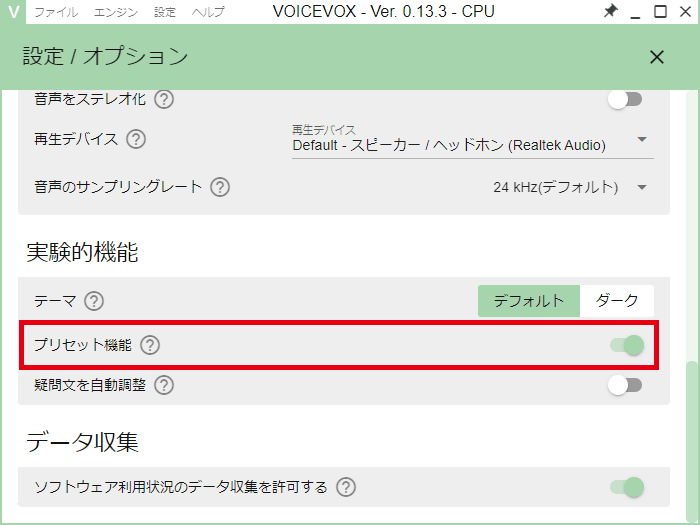
「プリセット機能」をONにすると、話速・音高・抑揚などのパラメータを登録できるようになります。
→ プリセットの使い方
疑問文を自動調整
デフォルトの設定では、文末に「?」が書かれていても発音は変わりません。
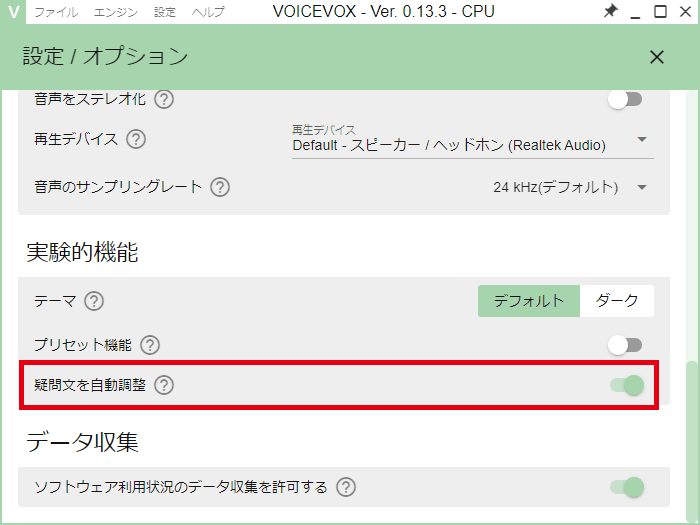
「疑問文を自動調整」をONにすると、疑問文っぽい発音になります。
OFF(設定前)
ON(設定後)
モーフィング機能
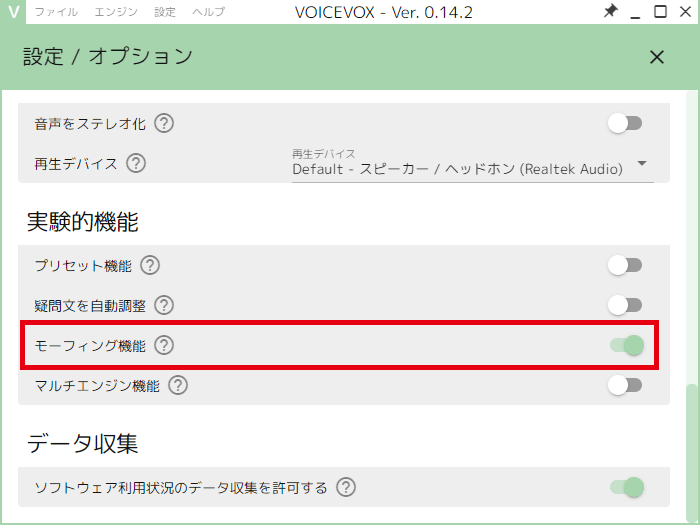
「モーフィング機能」をONにすると、対応した2つの声を合成できるようになります。
→ モーフィングの使い方
春日部つむぎ
波音リツ
春日部つむぎと波音リツのモーフィング

「VOICEVOXの設定方法」は以上です。
ありがとうございました。

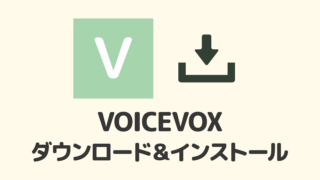
コメント
ありがとうございます
全部書き出し のボタンが分からなくて困っていました
助かりました