無料で使えるテキスト読み上げソフト「VOICEVOX」の使い方を解説します。

「VOICEVOXの導入方法」は下の記事で解説しています。
VOICEVOXの使い方
VOICEVOXは普通にテキストを入力するだけで、それなりに自然な発音で読み上げてくれます。そこから話速・音高・抑揚などを調整することで、さまざまな感情を表現できます。
デフォルトではOFFになっている「プリセット機能」や、ショートカットキーを活用することで、効率よく快適に作業を行えるようになります。

では「VOICEVOXの使い方」を解説していきます。
よろしくお願いします。
基本操作
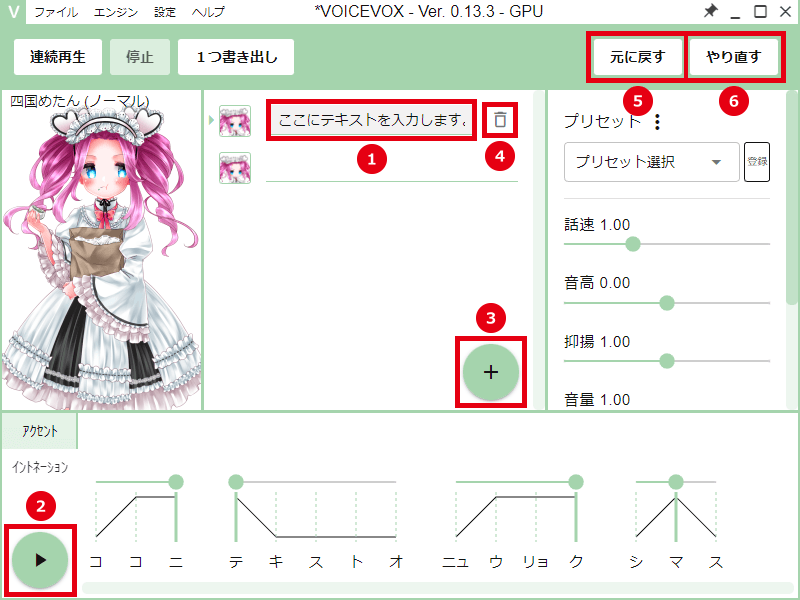
- テキストを入力します。
- 入力したテキストを再生・停止します。
- テキスト欄を追加します。
- テキスト欄を削除します。
※マウスカーソルをテキスト欄に合わせるとゴミ箱アイコンが表示されます。 - 1つ前の状態に戻します。
- 元に戻したのをやり直します。
スペース = 再生・停止*
Shift + Enter = テキスト欄を追加
Shift + Delete = テキスト欄を削除
Ctrl + Z = 元に戻す*
Ctrl + Y = やり直し*
※テキスト欄にフォーカスされているとショートカットキーが効きませんので、テキスト欄の外をクリックするか Esc でフォーカスを外してください。
連続再生
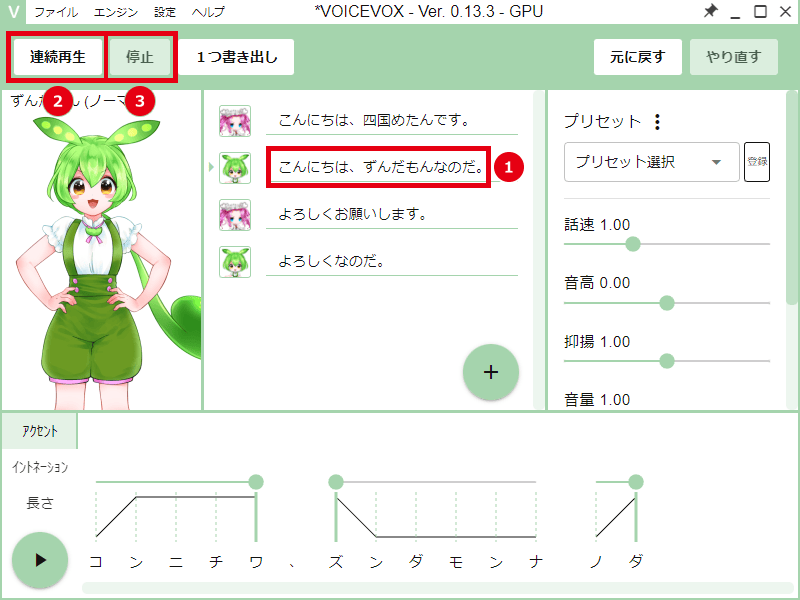
- 再生を開始したいテキスト欄を選択します。
- 「連続再生」をクリックすると、選択したテキスト欄から再生が開始されます。
- 「停止」をクリックすると、読み上げが停止されます。
Shift + スペース = 連続再生
スペース = 停止
※テキスト欄にフォーカスされているとショートカットキーが効きませんので、テキスト欄の外をクリックするか Esc でフォーカスを外してください。
テキスト欄の並び替え
キャラクターのアイコンをドラッグして、テキスト欄の順番を並び替えることができます。
疑問文の設定
デフォルトの設定では、文末に「?」が書かれていても発音は変わりません。疑問文っぽい発音にするには、「疑問文を自動調整」の設定を行う必要があります。
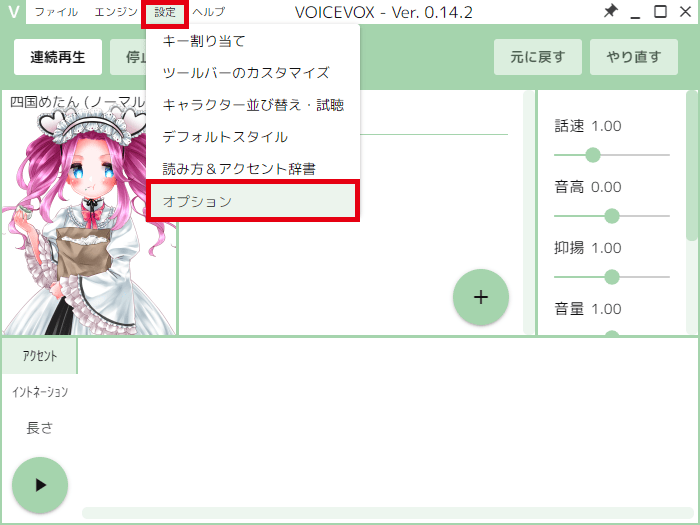
「設定」→「オプション」をクリックします。
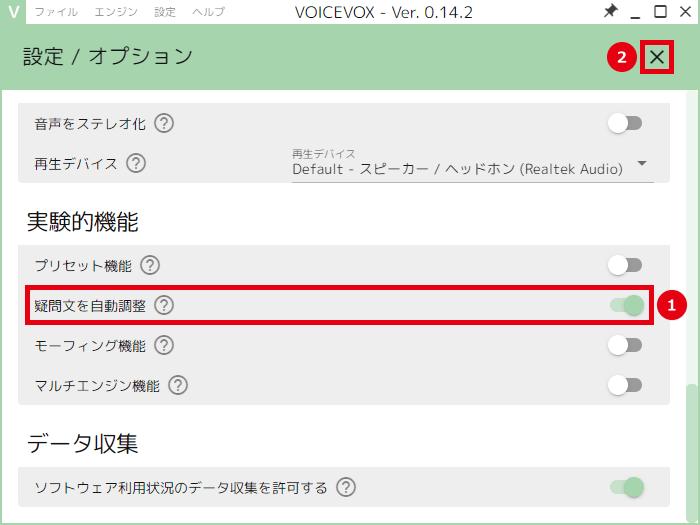
「疑問文を自動調整」をONにして、「✕」をクリックします。
OFF(設定前)
ON(設定後)
声を変更
キャラクター・スタイルを変更
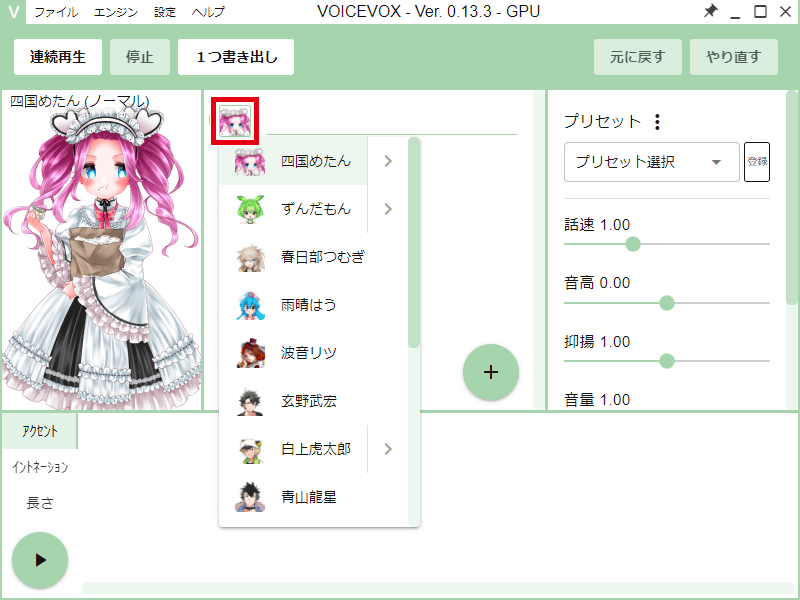
キャラクターのアイコンをクリックすると、テキストを読み上げてくれるキャラクターを変更できます。
四国めたん
ずんだもん
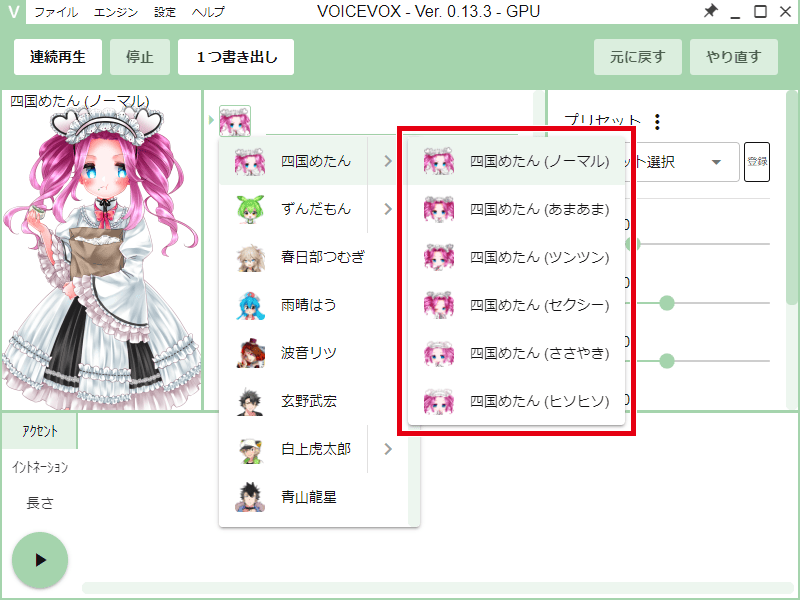
キャラクターによっては、スタイル(しゃべり方)を変更できるものもあります。
ノーマル
あまあま
ツンツン
セクシー
ささやき
ヒソヒソ
話速・音高・抑揚・音量・無音
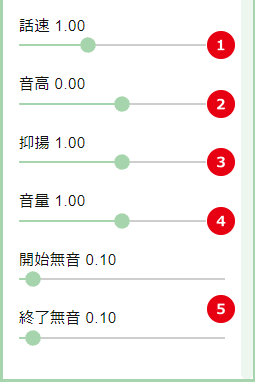
- 話速 = 話すスピード
- 音高 = 声の高さ
- 抑揚 = 声の起伏
- 音量 = 声の大きさ
- 開始終了無音 = セリフ開始部分・終了部分の無音区間
スライダー上でマウスホイールを回すと、0.1ずつ数値を調整できます。
Ctrl を押しながらマウスホイールを回すと、0.01ずつ数値を調整できます。
デフォルトの数値
話速:0.80
話速:1.20
音高:-0.08
音高:0.08
抑揚:0.00
抑揚:2.00
アクセント句を結合・分割
VOICEVOXはデフォルトの状態でも、自然な発音になるようにアクセント句を分けてくれます。ただ文章によっては意図しない所でアクセント句が分割、または結合されてしまって、不自然な発音になることもあります。
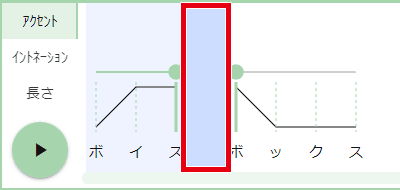
結合させたいアクセント句の間をクリックすると、アクセント句が結合されます。
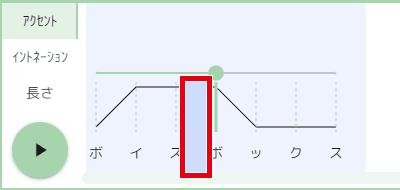
文字の間をクリックすると、アクセント句が分割されます。
アクセント・イントネーション・長さ
アクセント
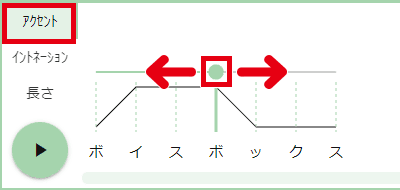
「アクセント」から、スライダーを左右にドラッグすることで、アクセント箇所を変更できます。
イントネーション
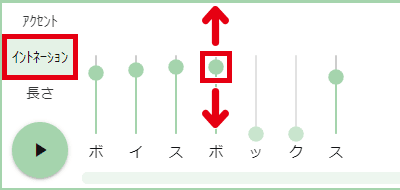
「イントネーション」から、文字ごとに音の高さを調整できます。
スライダー上でマウスホイールを回すと、0.1ずつ数値を調整できます。
Ctrl を押しながらマウスホイールを回すと、0.01ずつ数値を調整できます。
Alt を押しながら調整すると、同じアクセント句の数値を同時に変更できます。
Ctrl + G = 全体のイントネーションをリセット
R = 選択中のアクセント句のイントネーションをリセット
無声化・有声化
無声化されている所は、スライダーが動かせなくなっています。
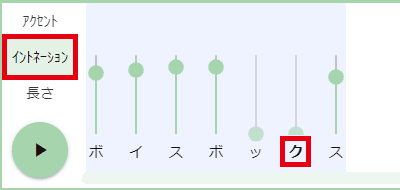
文字をクリックすると、有声化されて調整可能になります。(「ッ」など有声化できないものもあります)
有声化されている文字をクリックすると、無声化されます。(無声化できるのはイ段とウ段だけです)
長さ
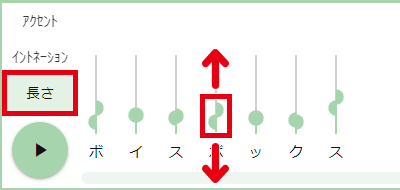
「長さ」から、文字ごとに音の長さを調整できます。バーを上げると音が長くなり、下げると短くなります。右のバーが母音で、左のバーが子音です。
「イントネーション」と同様にマウスホイールでの調整や、ショートカットキーでのリセットも可能です。
プリセット
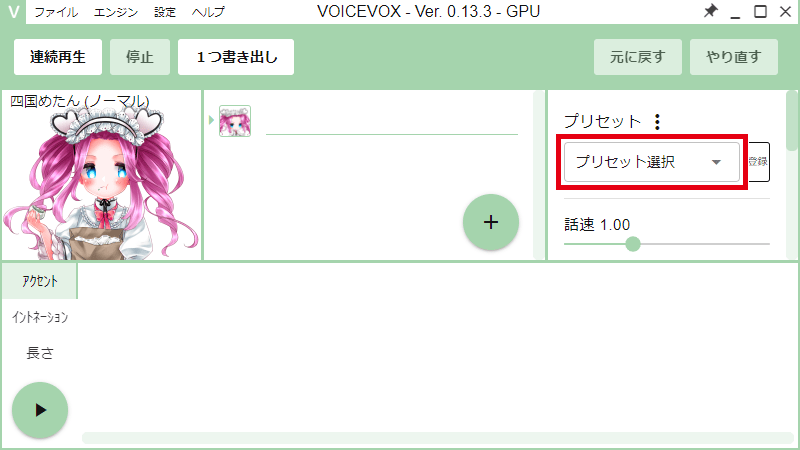
「プリセット」を使用すると、パラメータ(話速・音高・抑揚・音量・無音)が、あらかじめ設定された数値に変更されます。
記事執筆時の最新バージョンでは、プリセット機能はデフォルトではOFFになっています。使用したい場合は、以下の設定を行ってください。
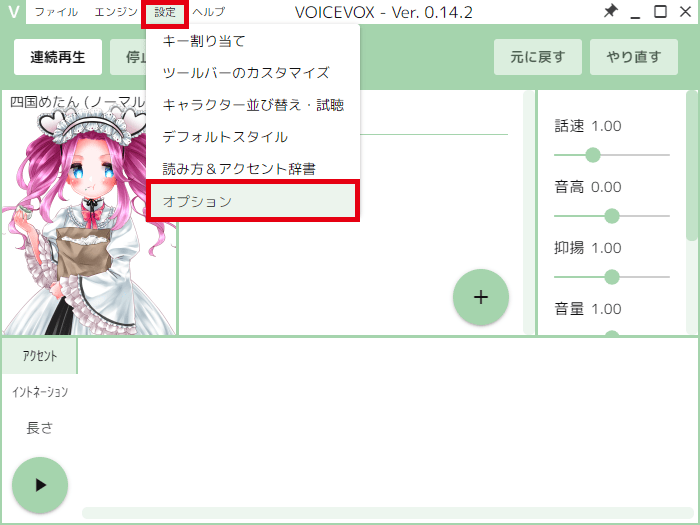
「設定」→「オプション」をクリックします。
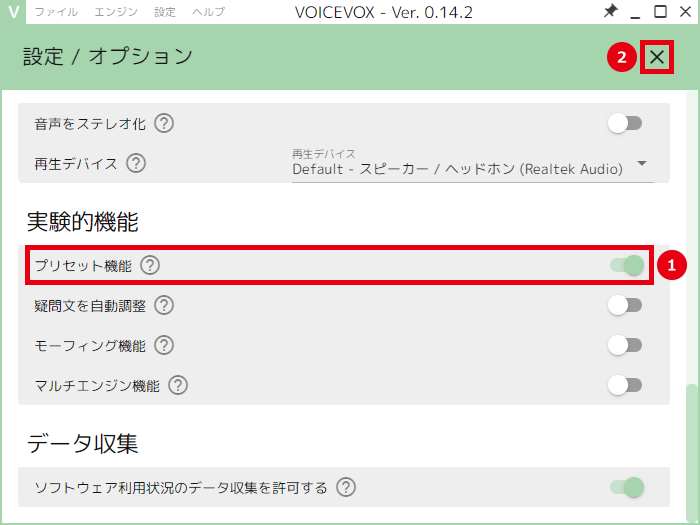
実験的機能から「プリセット機能」をONにして、「✕」をクリックします。
プリセットを新規登録
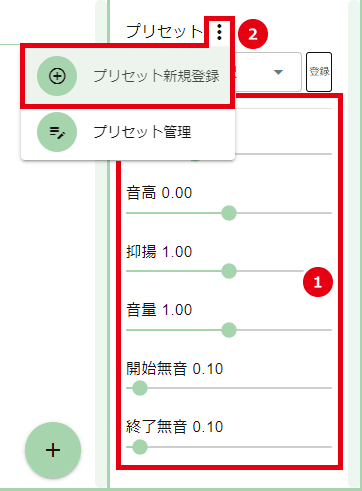
- 数値を設定します。
- 「︙」→「プリセット新規登録」をクリックします。
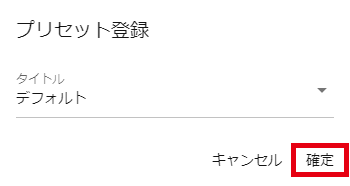
プリセット名を入力して「確定」をクリックすると、プリセットが登録されます。
プリセットを再登録(変更)
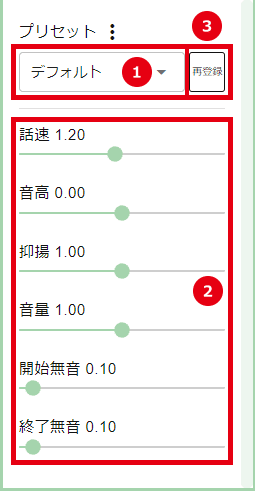
- 変更したいプリセットを選択します。
- 数値を設定します。
- 「再登録」をクリックします。
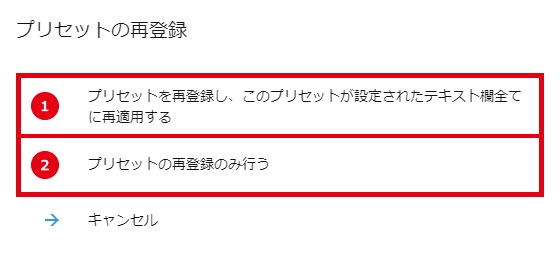
- テキスト欄に数値の変更を反映させたい = 上を選択(プリセットを再登録し~)
- プリセットの変更だけを行いたい = 真ん中を選択(プリセットの再登録のみ~)
プリセット管理(並び替え・削除)
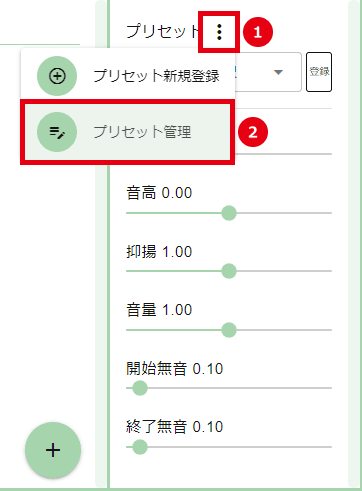
「︙」→「プリセット管理」をクリックします。
項目をドラッグすると並び替え、ゴミ箱アイコンをクリックすると削除できます。
モーフィング
「モーフィング」を使用すると、対応した2つの声を合成できます。
春日部つむぎ
波音リツ
春日部つむぎと波音リツのモーフィング
記事執筆時の最新バージョンでは、モーフィング機能はデフォルトではOFFになっています。使用したい場合は、以下の設定を行ってください。
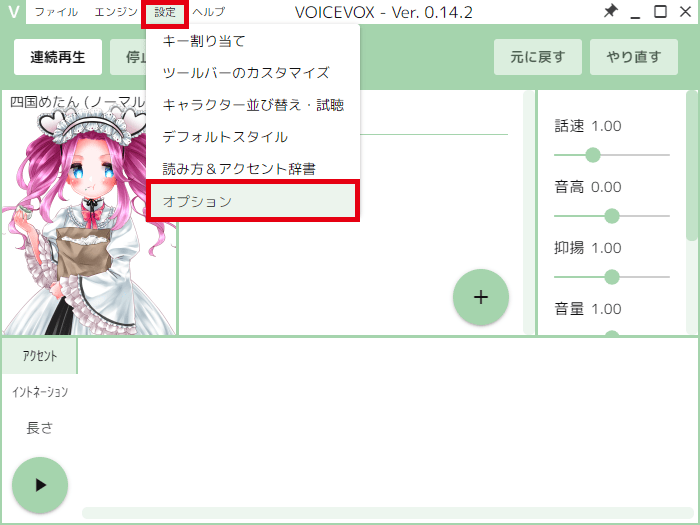
「設定」→「オプション」をクリックします。
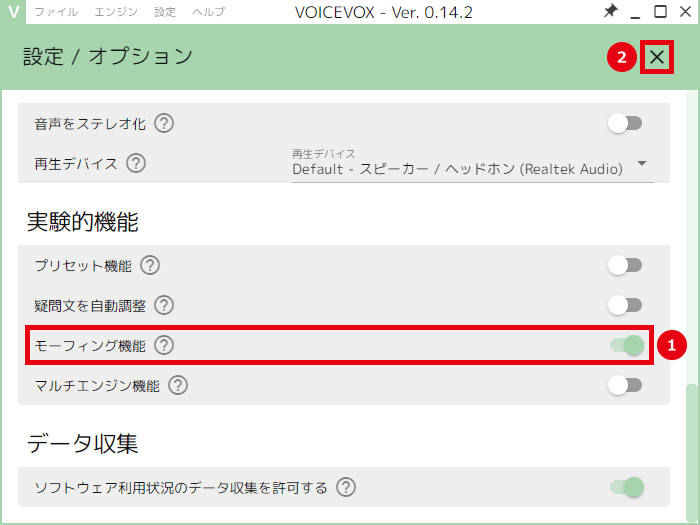
実験的機能から「モーフィング機能」をONにして、「✕」をクリックします。
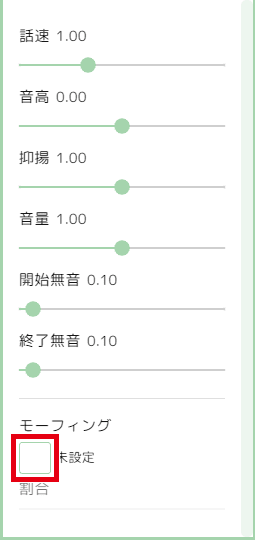
「モーフィング」の ▢ をクリックして、キャラクターを選択します。
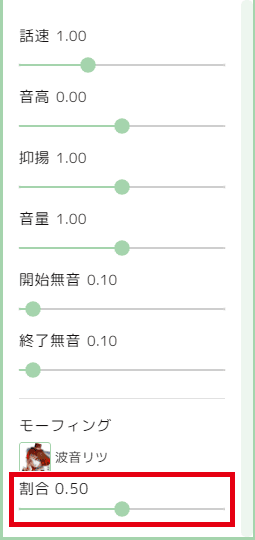
モーフィングの割合を調整できます。
数値を下げる = 元のキャラクターの特徴が強くなる
数値を上げる = 選択したキャラクターの特徴が強くなる
音声ファイルの書き出し
完成した音声を出力しましょう。出力方法は3パターンあります。
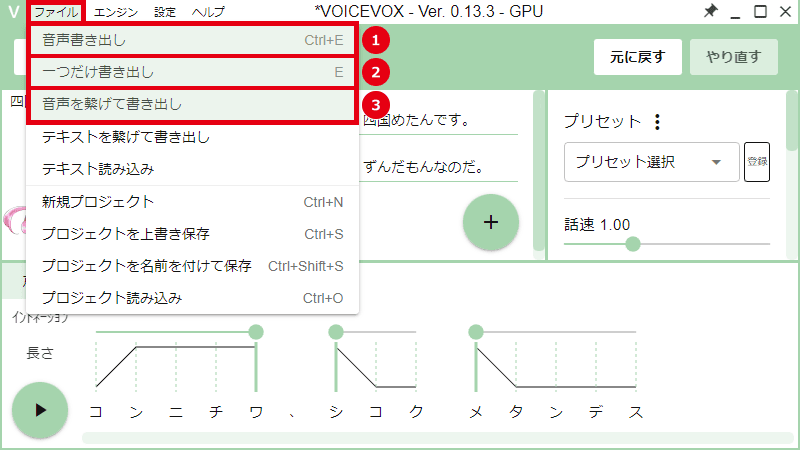
- 音声書き出し = すべてのテキスト欄を個別のファイルとして一括で書き出し
- 一つだけ書き出し = 選択されているテキスト欄のみを書き出し
- 音声を繋げて書き出し = すべてのテキスト欄を一つのファイルとして書き出し
Ctrl + E = 音声書き出し
E = 一つだけ書き出し
プロジェクトファイルを保存・読み込み
プロジェクトファイルを保存
作業を中断したい場合は、プロジェクトを保存しましょう。
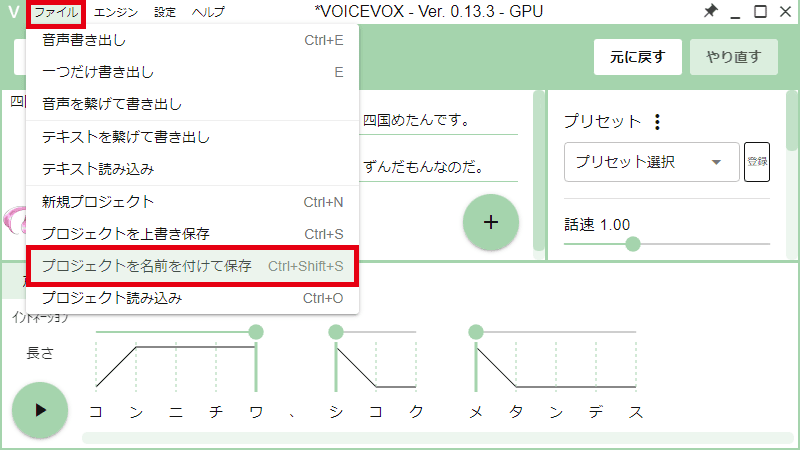
「ファイル」→「プロジェクトを名前を付けて保存」をクリックします。
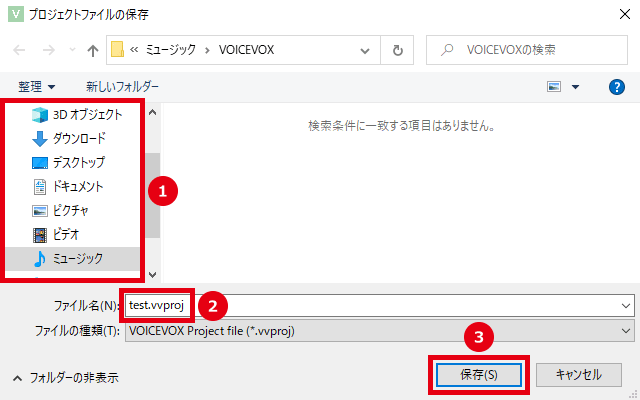
- ファイルの保存場所を選択します。
- ファイル名を入力します。
- 「保存」をクリックするとプロジェクトが保存されます。
Ctrl + Shift + S = プロジェクトを名前を付けて保存
上書き保存
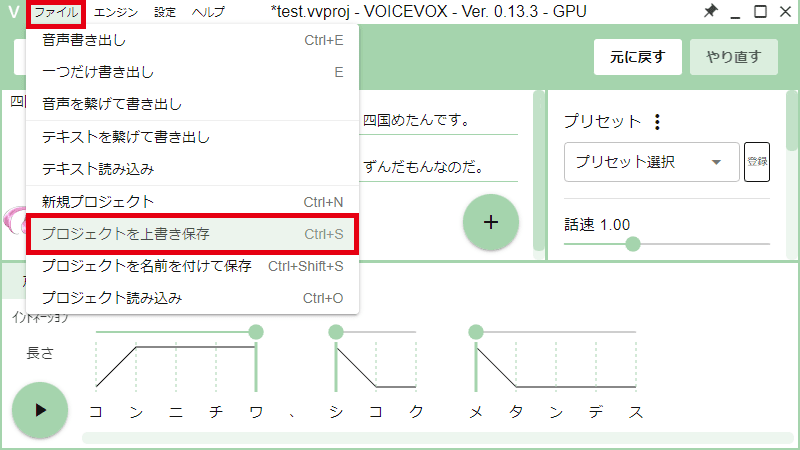
すでに保存されているプロジェクトの場合は「プロジェクトを上書き保存」をクリックすると、プロジェクトファイルが上書き保存されます。
Ctrl + S = プロジェクトを上書き保存
再開(プロジェクトファイルの読み込み)
保存したプロジェクトを開いて、作業を再開しましょう。
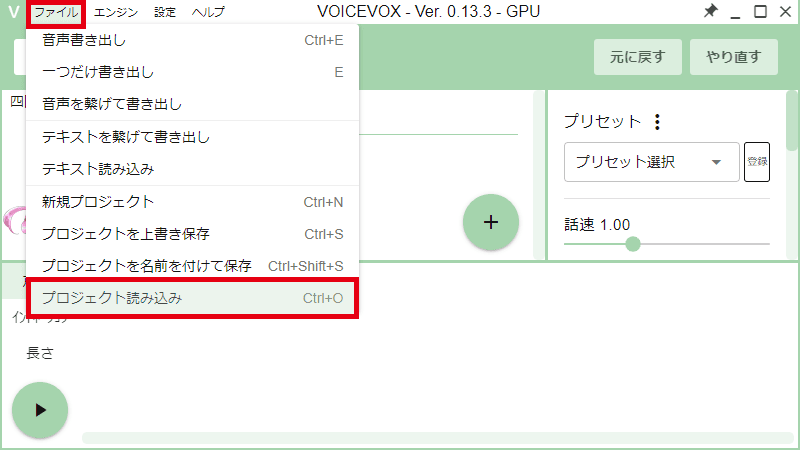
「ファイル」→「プロジェクト読み込み」をクリックします。
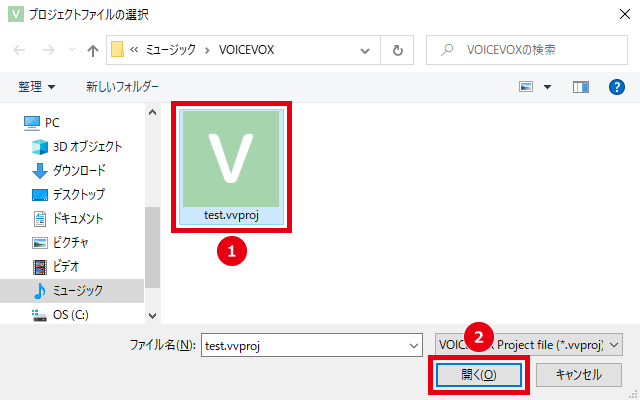
プロジェクトファイルを選択して「開く」をクリックすると、作業を再開できます。
Ctrl + O = プロジェクト読み込み
テキストファイルの読み込み
あらかじめ作っておいた台本(テキストファイル)を、VOICEVOXに読み込むこともできます。
- テキストは、「キャラクター名,セリフ」というように記述します。
- 半角の () でスタイルを指定できます。
- 改行または半角コンマ(,)で、テキスト欄を分割できます。
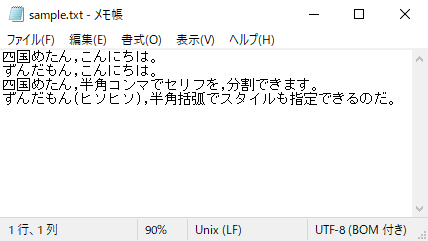
例えば上画像のようなテキストの場合、
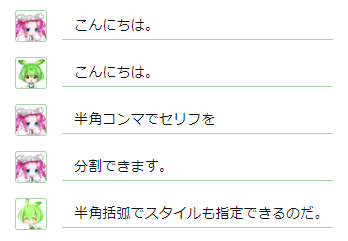
このように読み込まれます。
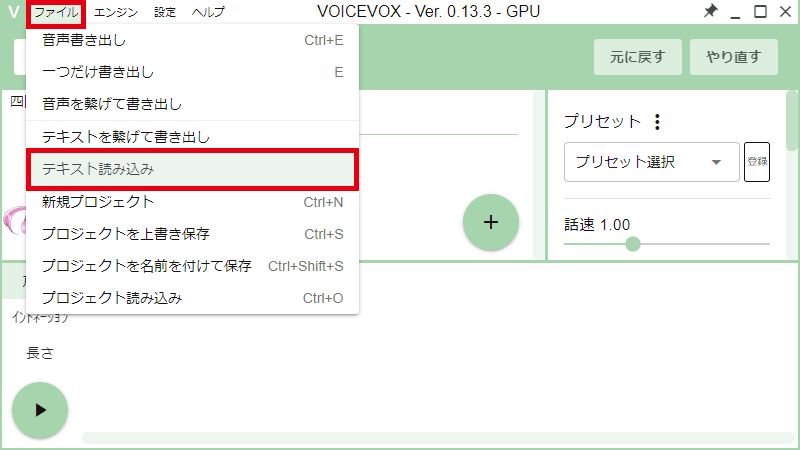
「ファイル」→「テキスト読み込み」をクリックします。
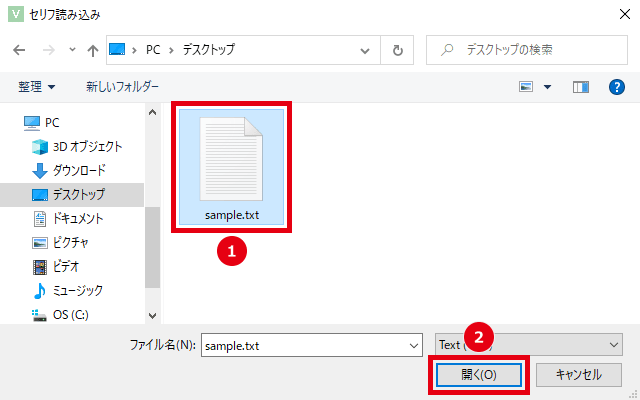
テキストファイルを選択して「開く」をクリックすると、テキストが読み込まれます。

「VOICEVOXの使い方」は以上です。
ありがとうございました。

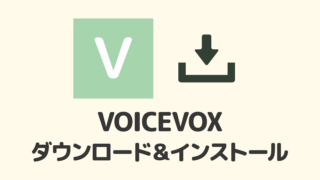

コメント
書き出し保存したファイルをPremiereProへドラック&ドロップして入れたのですが、
ファイル読み込みエラーで「サポートされていないファイル形式です」と表示がでました。
是非、サポートお願いいたします。
ちなみにAI専門用語さえわからないサル並み脳みそですが宜しくお願い申し上げます。
プロジェクト(作業)の保存ではなく、完成した音声を「pm3」など他のソフトにも取り込める形式で保存することは可能でしょうか?
AI専門用語さえわからないサル並み脳みそですが宜しくお願い申し上げます。