動画編集ソフト「Filmora X」の、ボリュームキーフレーム・オーディオダッキングの使い方を解説します。

「音声の基本的な編集方法」は下の記事で解説しています。

【Filmora】ボリュームキーフレーム・オーディオダッキングの使い方
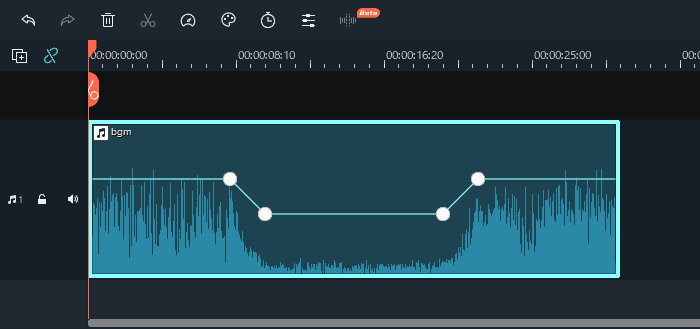
「ボリュームキーフレーム」を使うと、指定した位置の音量を自由に変更できます。
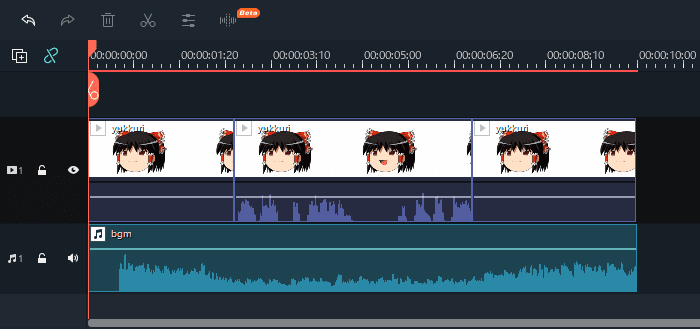
「オーディオダッキング」を使うと、音声が重なっている部分の音量を自動的に下げることができます。

では「Filmora Xのボリュームキーフレーム・オーディオダッキングの使い方」を解説していきます。
よろしくお願いします。
ボリュームキーフレーム(音量を自由に変更)
ボリュームキーフレームを使って、音声の中間部分の音量を下げてみます。
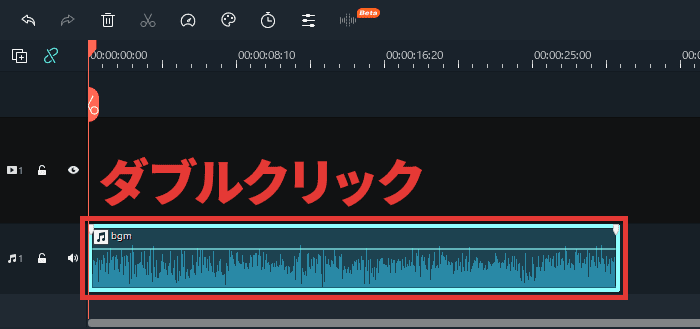
音声クリップをダブルクリックして、編集画面を開きます。
ボリュームキーフレームを追加
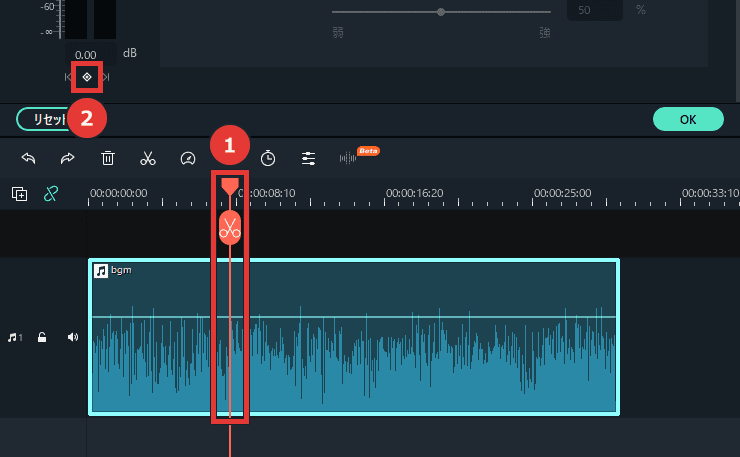
- 「ここから音量を下げたい」という位置に再生ヘッドを合わせます。
- ボリュームキーフレームを追加します。
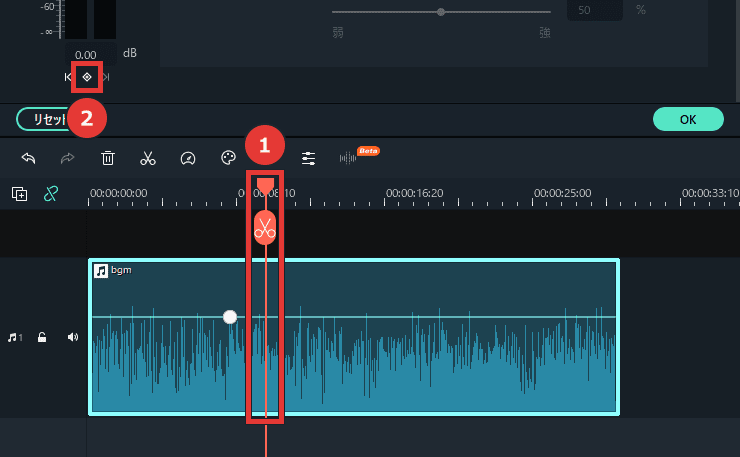
- 再生ヘッドを移動します。
- ボリュームキーフレームを追加します。
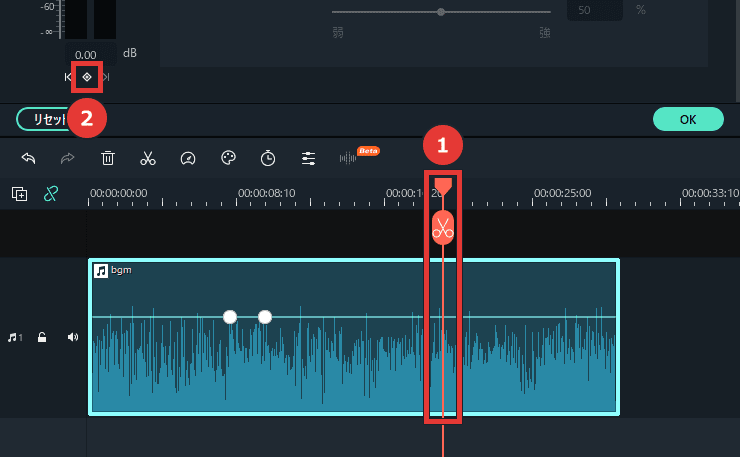
- 「ここから音量を上げたい」という位置に再生ヘッドを合わせます。
- ボリュームキーフレームを追加します。
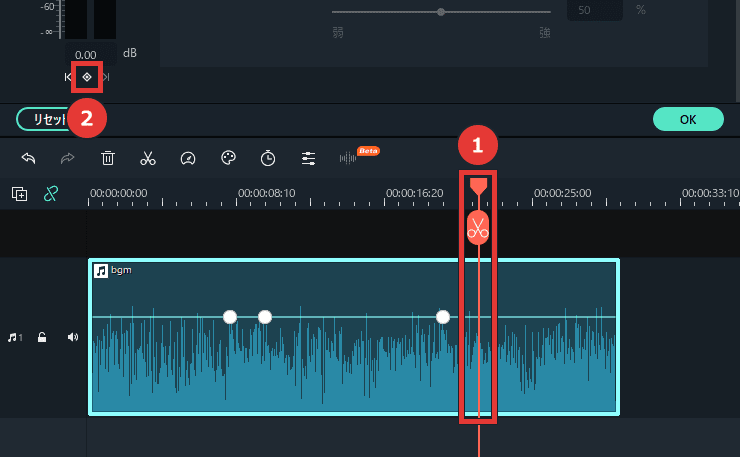
- 再生ヘッドを移動します。
- ボリュームキーフレームを追加します。
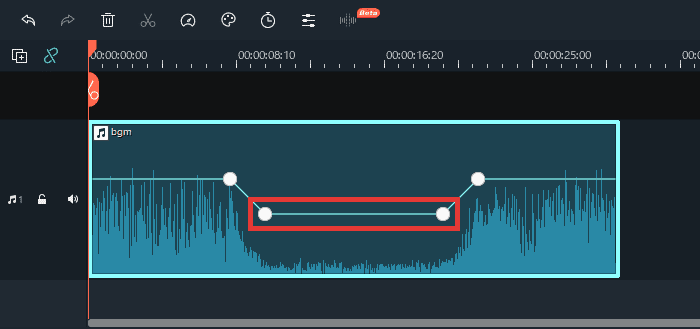
キーフレーム間の水平バーをドラッグすると、中間部分の音量を下げることができます。
キーフレームをドラッグして、位置や音量を変更することもできます。
ボリュームキーフレームを削除
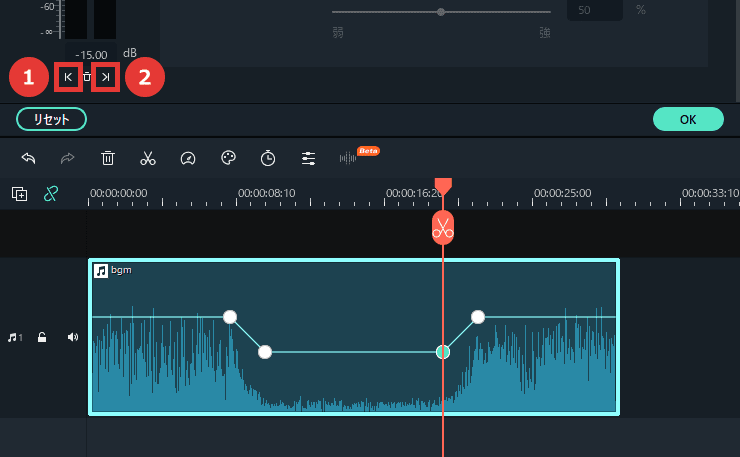
- 前のキーフレームを選択
- 次のキーフレームを選択
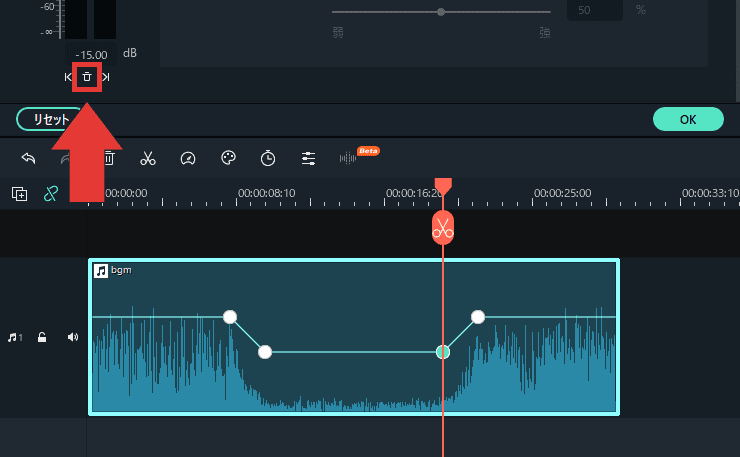
キーフレームを選択してゴミ箱アイコンをクリックすると、選択したキーフレームが削除されます。
オーディオダッキング(他のクリップの音量を下げる)
オーディオダッキングを使うと、音声が重なっている部分の音量を自動的に下げることができます。セリフとBGMが重なっているところで使用すると効果的です。
オーディオダッキングOFF
オーディオダッキングON
準備(クリップを分割)
正しい位置にオーディオダッキングを適応させるために、クリップを分割しましょう。
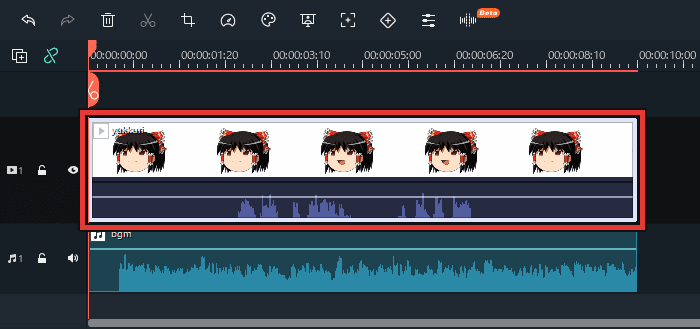
セリフのクリップ(音量を下げたくないクリップ)を選択します。
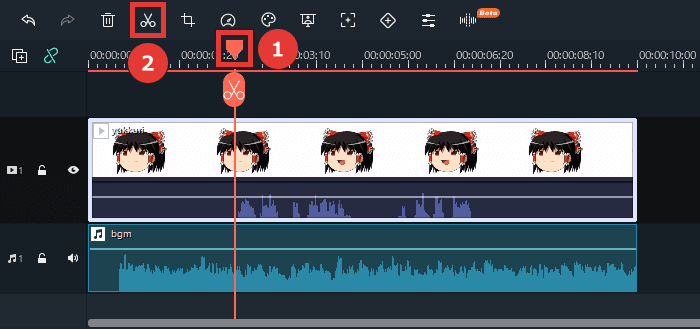
セリフの開始位置に再生ヘッドを合わせて、クリップを分割します。
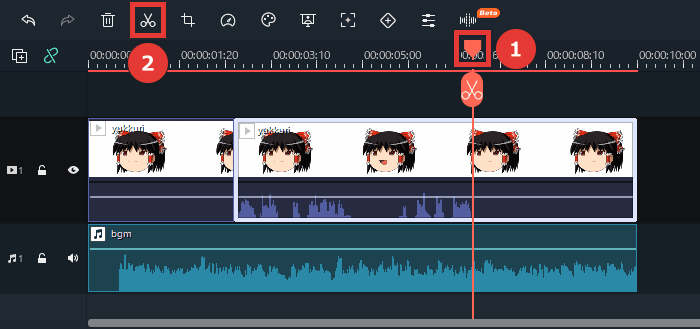
セリフの終了位置に再生ヘッドを合わせて、クリップを分割します。
関連 カット編集
オーディオダッキングを適応
分割したクリップに、オーディオダッキングを適応させましょう。
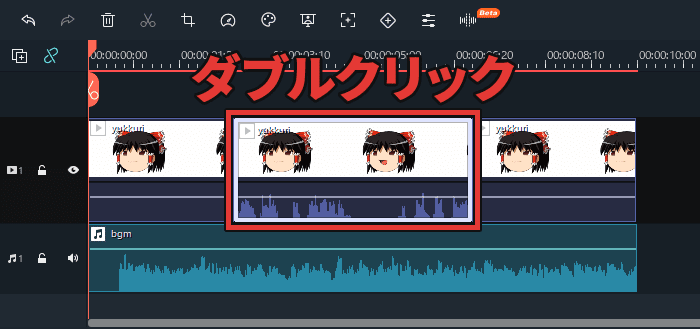
セリフ部分のクリップをダブルクリックして、編集画面を開きます。
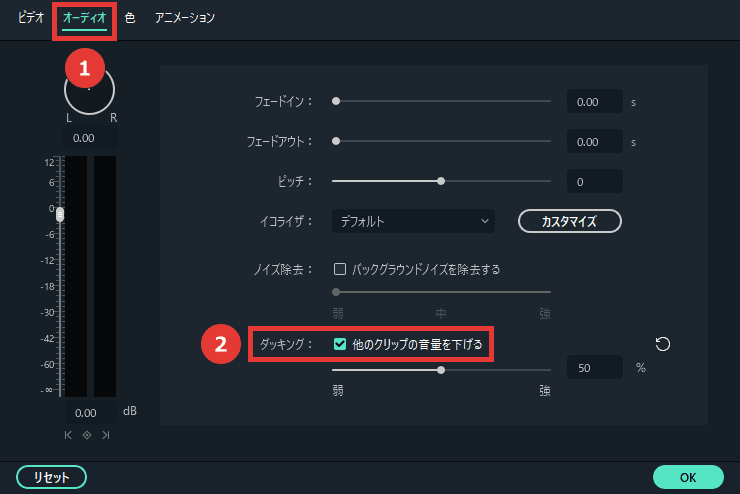
- 「オーディオ」を選択します。
- 「他のクリップの音量を下げる」にチェックを入れます。
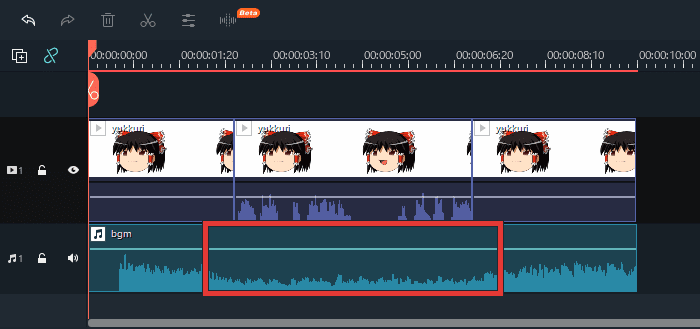
このように、音声が重なっている部分の音量が自動的に下がります。
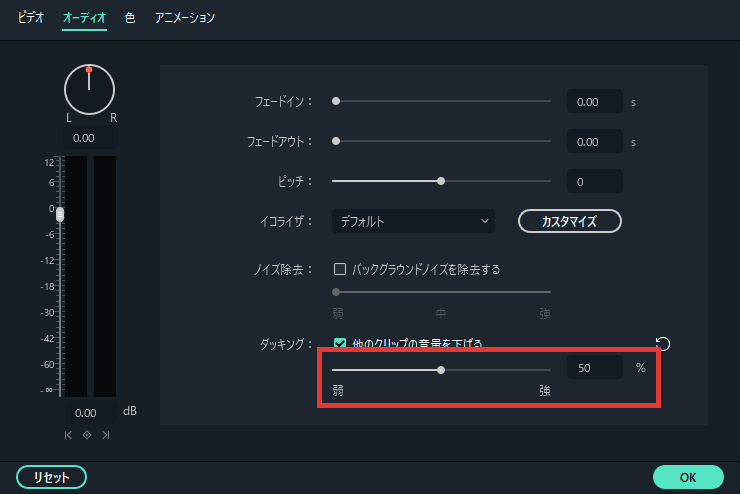
こちらから、どの程度音量を下げるかを調整できます。

「Filmora Xのボリュームキーフレーム・オーディオダッキングの使い方」はこれで以上です。
お読みいただき、ありがとうございました。



