動画編集ソフト「Filmora X」で、音声の素材を追加・編集する方法を解説します。
【Filmora】音声を追加・編集する方法(BGM・効果音)
音量を適切に調整するだけで、視聴者にとって見やすい動画になります。また、BGMや効果音などを追加するだけで、動画の雰囲気を劇的に変えることができます。
Filmoraの「オーディオ」には、豊富な音声素材が内蔵されています。WEB上には、商用利用可能な音声素材を無料ダウンロードできるサイトなどもあります。

では「Filmora Xで音声を追加・編集する方法」を解説していきます。
よろしくお願いします。
音声を追加する方法
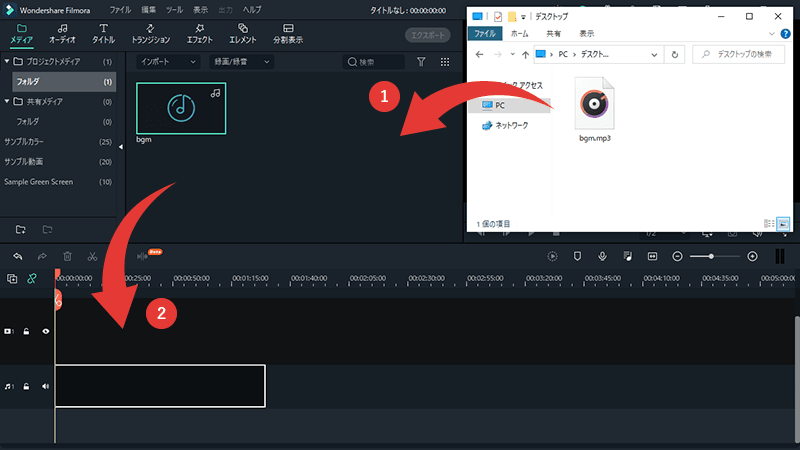
- 音声ファイルをメディアライブラリにドラッグ&ドロップします。
- ライブラリに追加した素材をタイムラインにドラッグ&ドロップします。
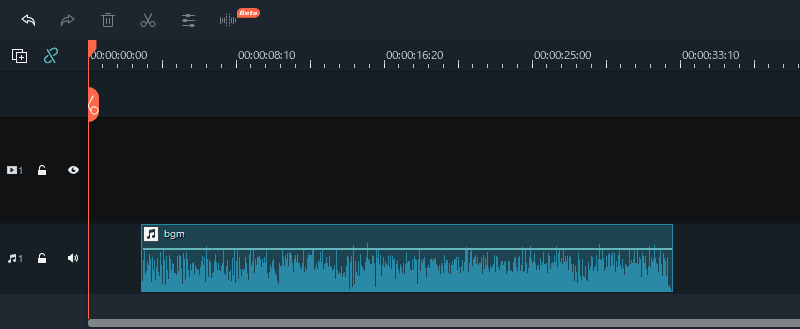
音を出したい所に音声クリップを配置しましょう。
関連 タイムラインの見かた
Filmora内臓の「オーディオ」を使う場合
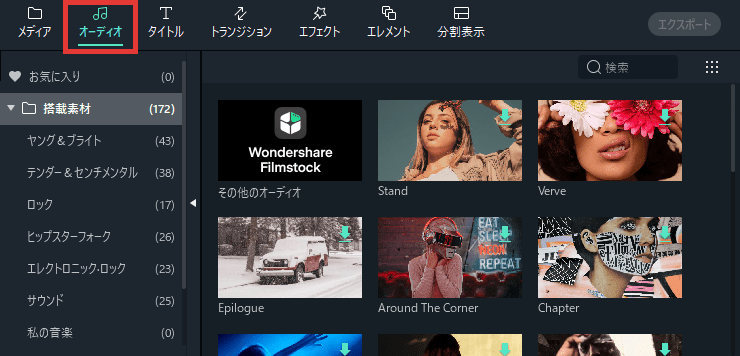
メディアライブラリの「オーディオ」には、Filmoraに内蔵されている著作権フリーの音声が追加されています。
こちらの素材は、商用利用できませんのでご注意ください。
詳しくはこちら → エンド利用者使用許諾契約書
商用利用可能な音声素材を、無料でダウンロードできるサイトもあります。
→ 項目7にジャンプ
オーディオを分離する(動画から音声を切り離す)
動画ファイルの場合、基本的には動画と音声がひとつになっています。
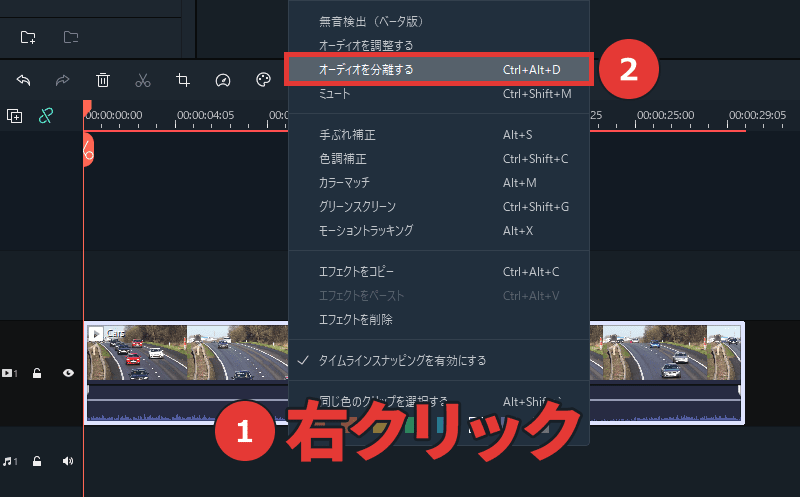
クリップを右クリック →「オーディオを分離する」をクリックします。
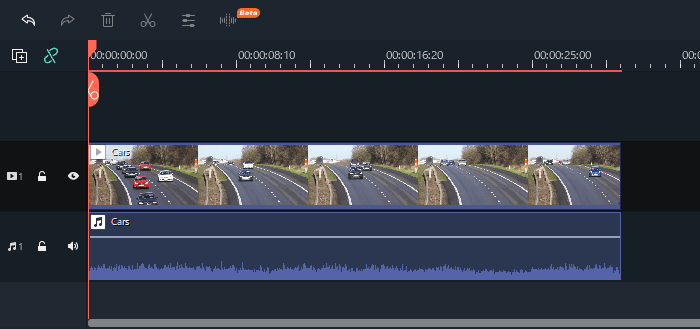
このように、動画クリップと音声クリップを分けることができます。
Ctrl + Alt + D = オーディオを分離する
音声の編集画面を開く
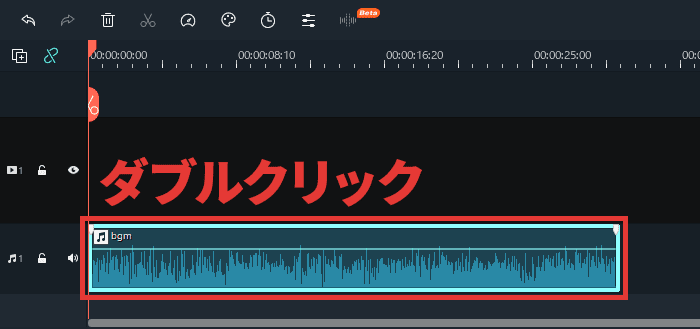
音声クリップをダブルクリックすると、メディアライブラリに編集画面が開きます。
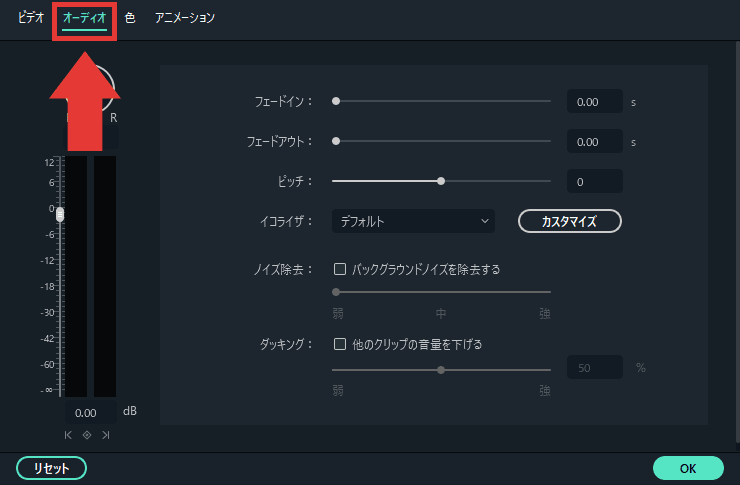
動画素材の場合は、クリップをダブルクリックして「オーディオ」から音声の編集を行えます。
音量を変更
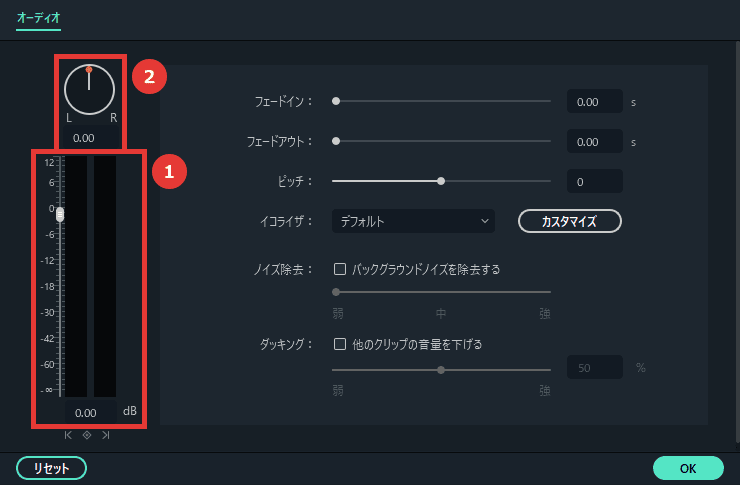
- 音量
- 左右の音量バランス
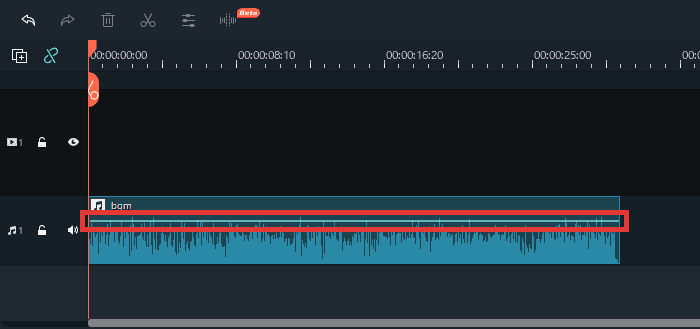
音声クリップの水平バーを、上下にドラッグして音量変更することもできます。
オーディオミキサー(すべてのトラックの音量を変更)
オーディオミキサーを使うと、すべてのトラックの音量をまとめて編集できます。
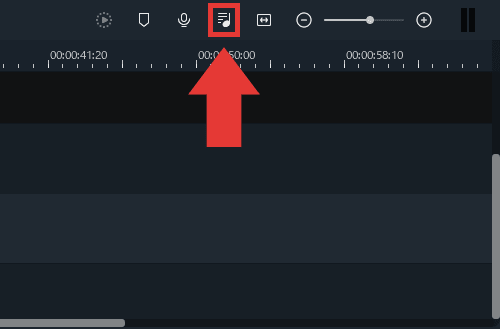
音符アイコンをクリックします。
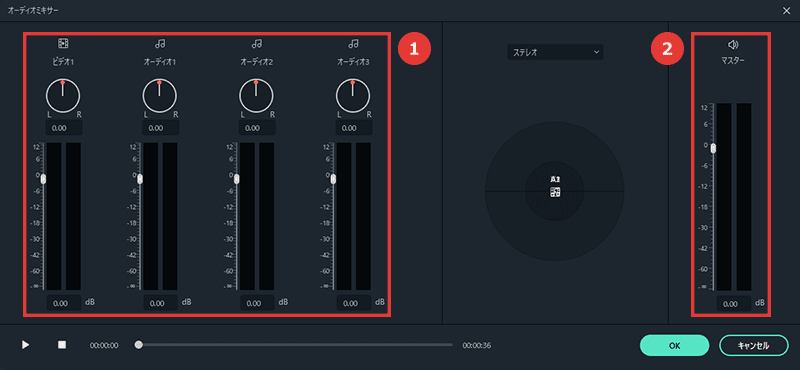
- トラックごとに音量を変更できます。
- すべての音量をまとめて変更できます。
音声のフェードイン・フェードアウト
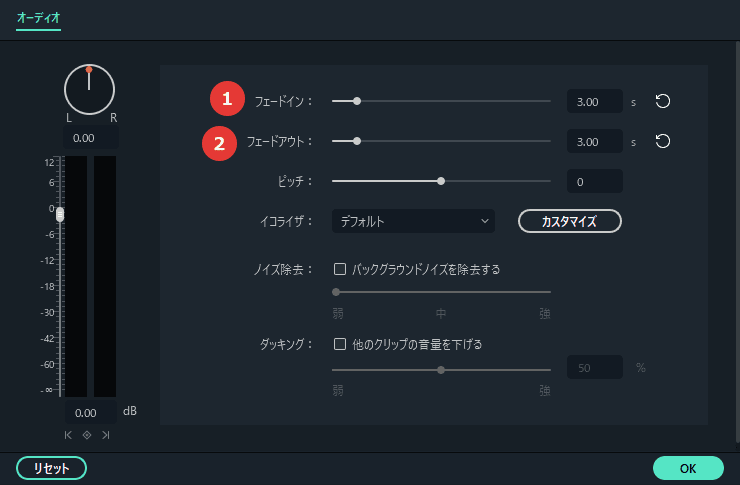
- フェードイン = 音が徐々に大きくなる
- フェードアウト = 音が徐々に小さくなる
音声クリップから、フェードイン・アウトを設定することもできます。
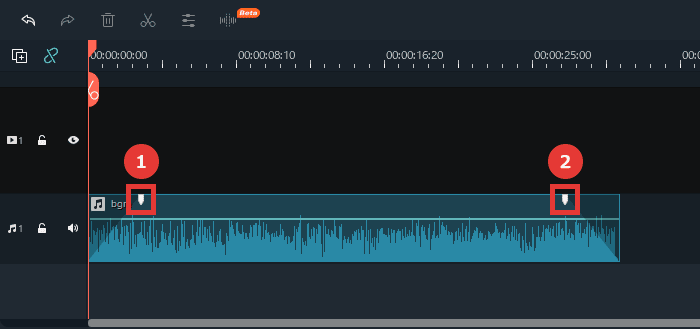
- フェードイン
- フェードアウト
ピッチ(音の高さ)・イコライザ
ピッチ(音の高さ)
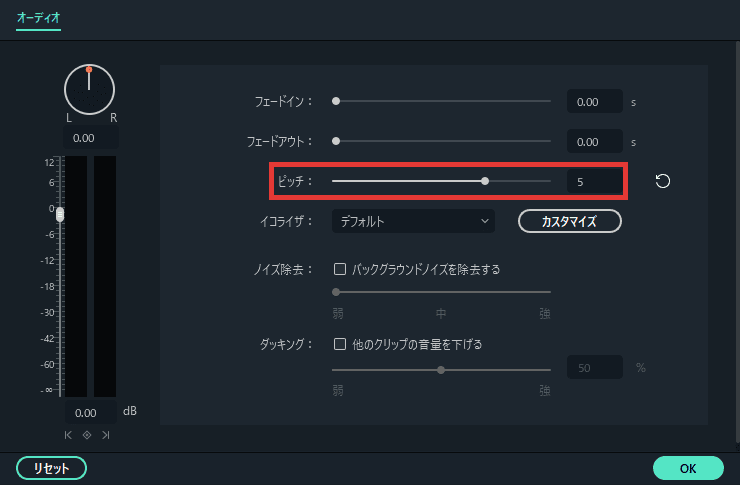
「ピッチ」から、音の高さを変更できます。
イコライザ
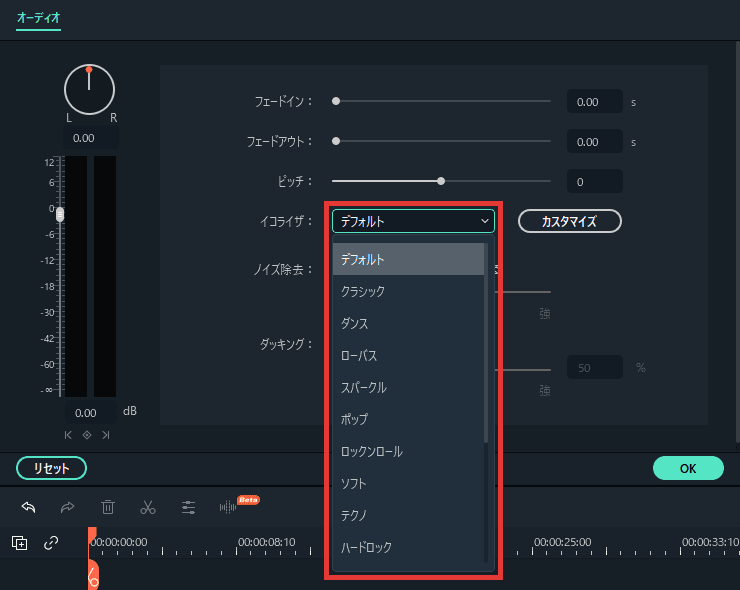
こちらから、さまざまなイコライザをかけることができます。
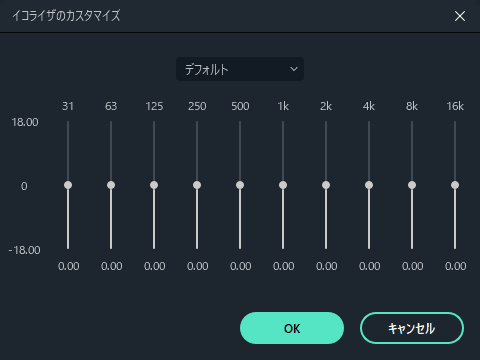
「カスタマイズ」から、より細かな調整を行えます。
ボリュームキーフレーム・オーディオダッキング
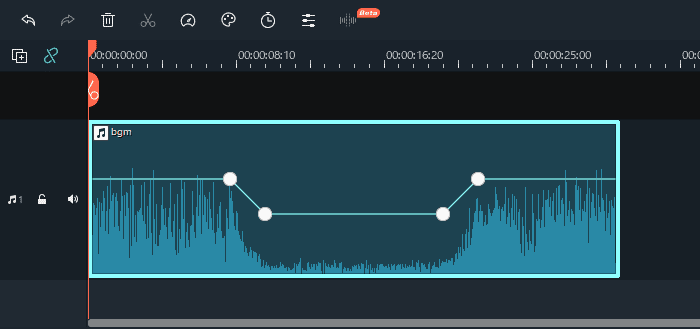
「ボリュームキーフレーム」を使うと、指定した位置の音量を自由に変更できます。
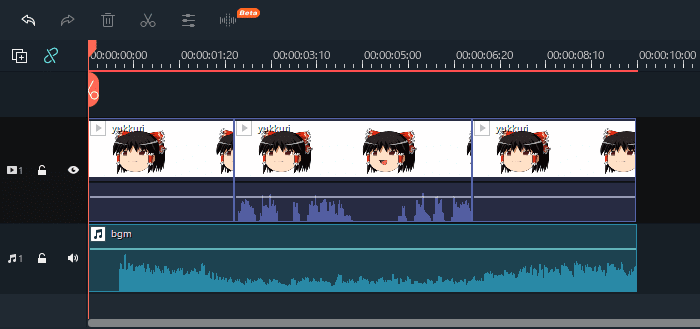
「オーディオダッキング」を使うと、音声が重なっている部分の音量を自動的に下げることができます。
オーディオダッキングOFF
オーディオダッキングON
商用利用可能な音声素材を無料ダウンロードできるサイト
以下のサイトから、音声素材を無料でダウンロードできます。商用利用も可能で、リンクや著作権表記なども不要です。
音源を使用する場合は、それぞれのサイトの利用規約をご確認ください。

「Filmora Xで音声を追加・編集する方法」はこれで以上です。
お読みいただき、ありがとうございました。



コメント