動画編集ソフト「Filmora X」の、カラーマッチの使い方を解説します。
目次
【Filmora】カラーマッチの使い方
Filmoraには充実した色補正機能があり、動画や画像の色を自由に調整できます。ただ色補正するクリップがたくさんある場合、ひとつひとつ手作業で調整するのは大変です。
関連 色補正のやり方
カラーマッチ機能を使えば、基準となるクリップの色調に合わせて、他のクリップの色調を自動で変更できます。
カラーマッチOFF
カラーマッチON

では「Filmora Xのカラーマッチの使い方」を解説します。
よろしくお願いします。
カラーマッチのさせるクリップを選択する
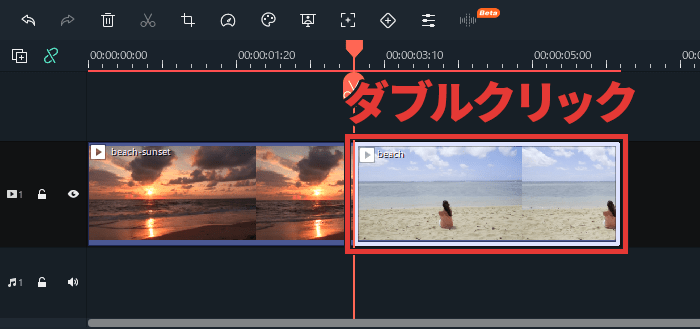
色調を変更したいクリップをダブルクリックします。
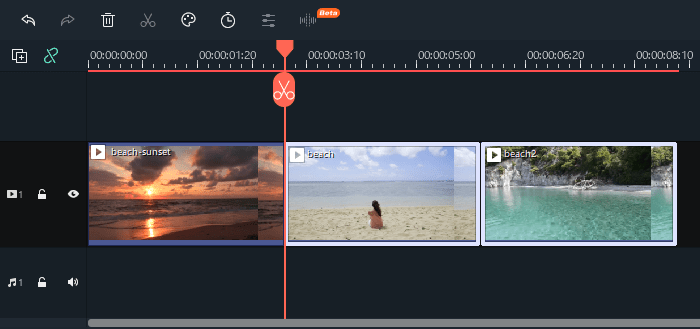
色調を変更したいクリップが複数ある場合は、Ctrl + クリックで複数のクリップを選択してください。
カラーマッチを適応させる
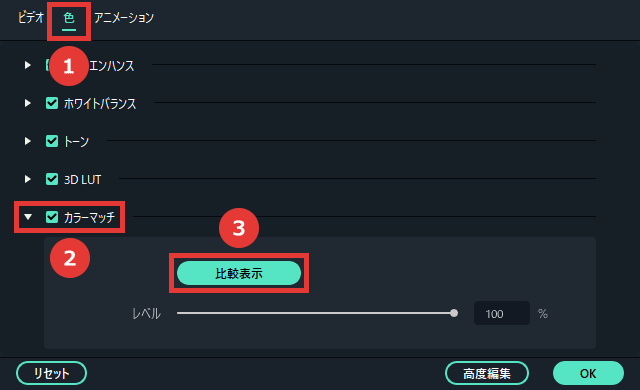
- 「色」を選択します。
- 「カラーマッチ」にチェックを入れます。
- 「比較表示」をクリックすると、プレビューウィンドウに比較が表示されます。
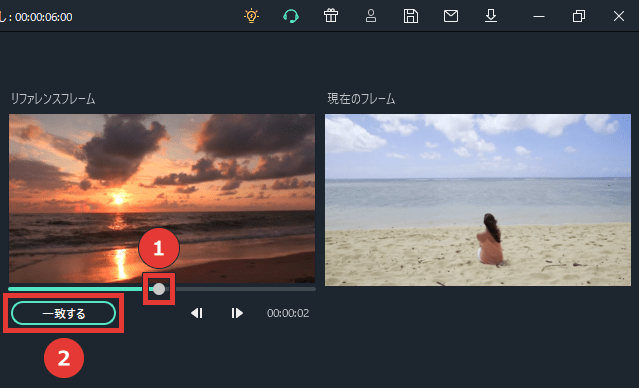
- 「リファレンスフレーム」を、基準としたい色調のシーンに合わせます。
- 「一致する」をクリックします。
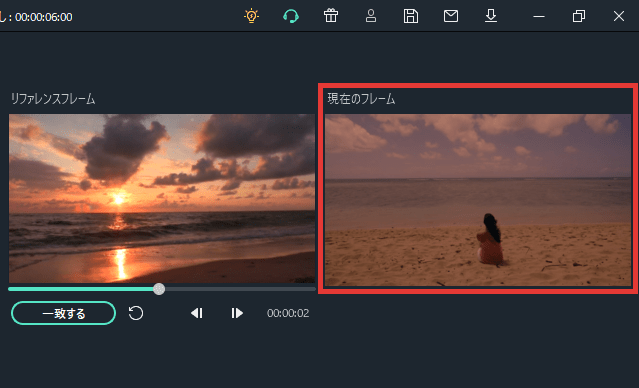
「リファレンスフレーム」の色調に合わせて、選択したクリップの色調が変更されます。
カラーマッチのレベルを調整する
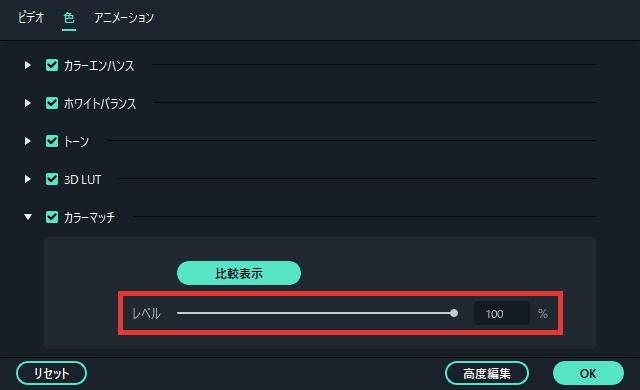
「レベル」から、どの程度統一させるかを調整できます。

「Filmora Xのカラーマッチの使い方」はこれで以上です。
お読みいただき、ありがとうございました。
あわせて読みたい


【Filmora】クロマキー合成のやり方(グリーンスクリーン)
動画編集ソフト「Filmora X」で、クロマキー合成する方法を解説します。 【Filmora】クロマキー合成のやり方 クロマキー機能を使うと、特定の色を透明にして、他の動画...


