この記事では、Filmora14無料体験版のダウンロード方法・インストール方法を解説します。
無料体験版のダウンロード&インストール
「Filmora」は、Wondershareが開発・販売している、初心者から中級者向けの動画編集ソフトです。
Filmoraを使えば、簡単な操作で動画・画像・音声・テキストなどの編集を行えます。最新バージョンのFilmora14では、「マルチカメラ編集」や「平面トラッキング」などの、上級者向けの機能も搭載されました。
Filmoraに内蔵されている、テキスト・トランジション・エフェクトなどの豊富な素材を使えば、動画編集が初めてな方やパソコン初心者の方でも、すぐにオシャレな動画を作れるようになるはずです。

では「Filmora14の導入方法」を解説していきます。
よろしくお願いします。
ダウンロード&インストール
ダウンロード
公式サイトにアクセスしましょう。
※Macをお使いの方はこちら
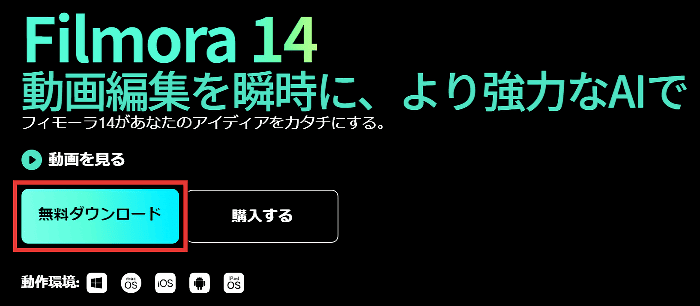
「無料ダウンロード」をクリックして、セットアップ用のアプリを保存します。
インストール
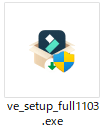
保存したアプリをダブルクリックして起動します。
※ユーザーアカウント制御が表示された場合は「はい」をクリックしてください。
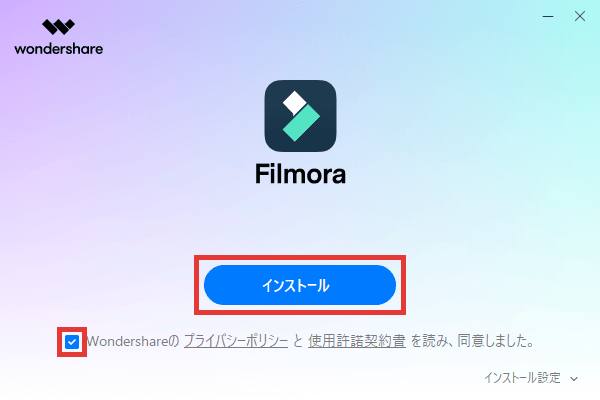
「Wondershareのプライバシーポリシーと使用許諾契約書を読み、同意しました。」にチェックを入れ、「インストール」をクリックします。
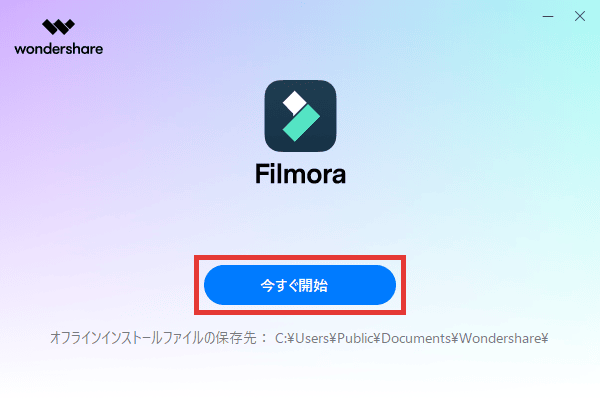
「今すぐ開始」をクリックすると、Filmoraが起動します。
チュートリアル
初回起動時は、チュートリアルのウィンドウが表示されます。
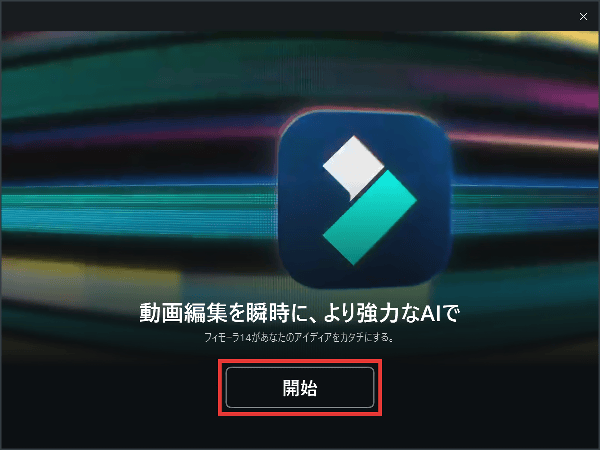
「開始」をクリックすると、Filmoraの操作に関するチュートリアルが開始されます。右上の×をクリックしてスキップすることも可能です。
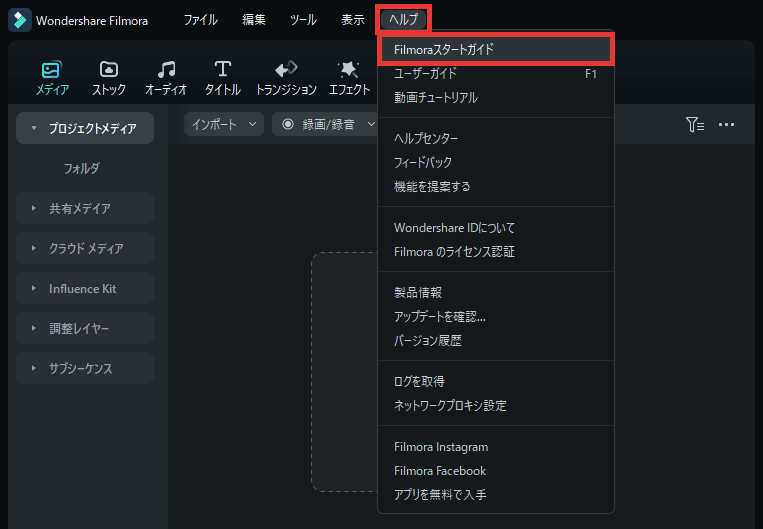
チュートリアルを途中で終了しても、「ヘルプ」→「Filmoraスタートガイド」から再開できます。
Filmoraにログイン
動画編集だけならログインしていなくてもできますが、完成した動画を出力するにはFilmoraにログインしておく必要があります。
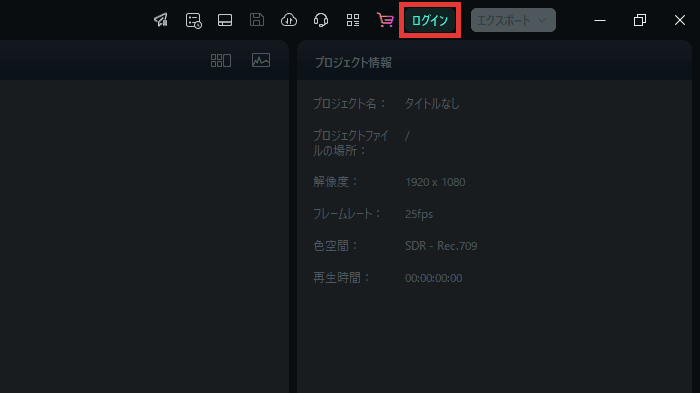
Filmoraを起動して、画面右上の「ログイン」をクリックします。
Wondershare IDを持っている場合
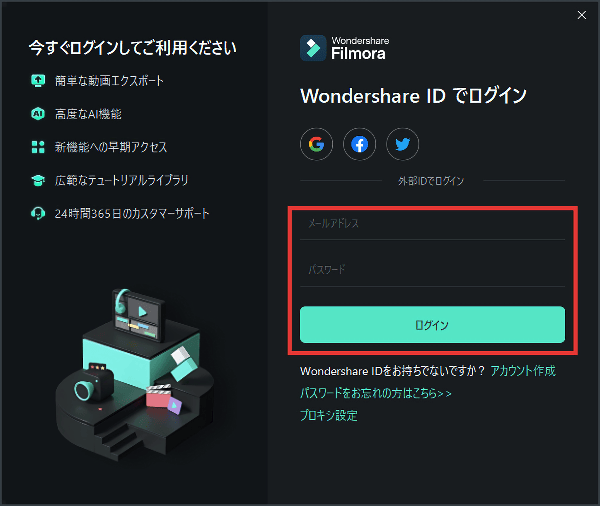
メールアドレスとパスワードを入力して「ログイン」をクリックします。
Wondershare IDを持っていない場合
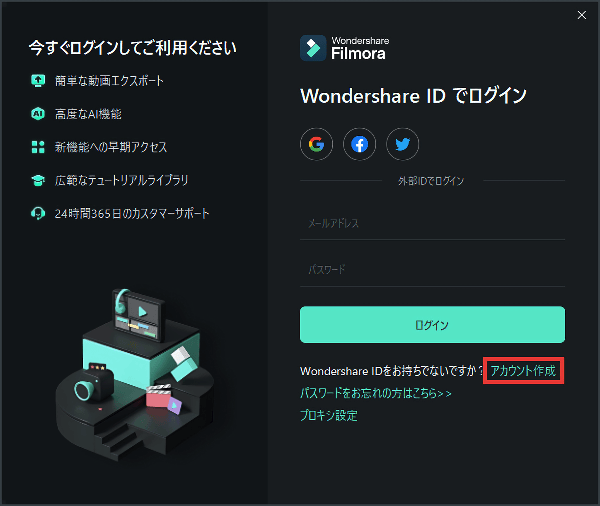
「アカウント作成」をクリックします。
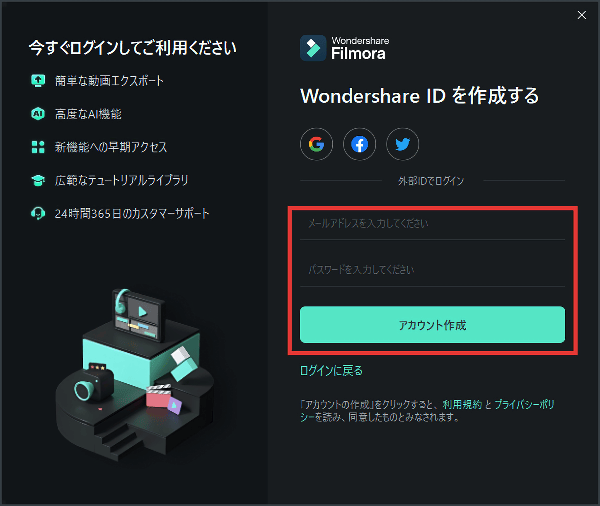
メールアドレスとパスワードを入力して「アカウント作成」をクリックします。
やっておいたほうがいい設定
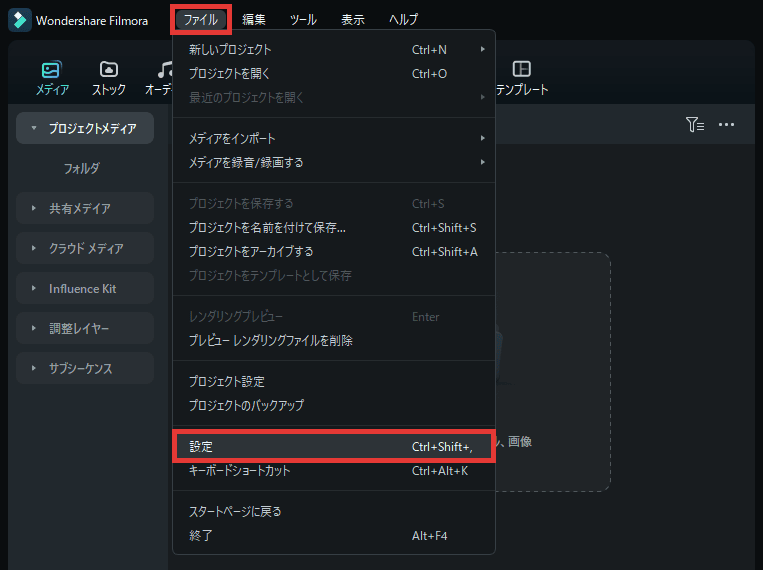
「ファイル」→「設定」をクリックすると、設定ウィンドウが開きます。
起動時に関する設定
メッセージを自動表示しない
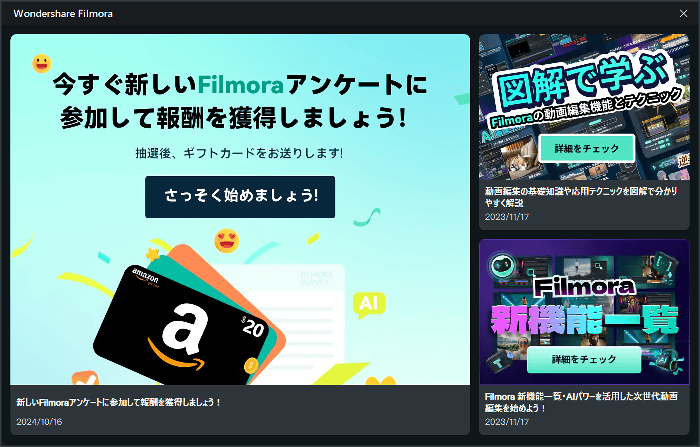
Filmoraの起動時に、上画像のような新機能の紹介などのメッセージが表示される場合があります。
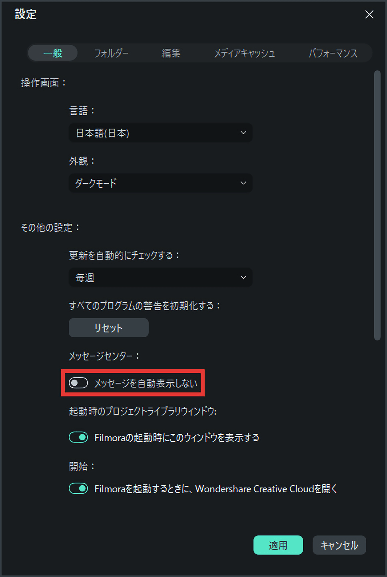
不要なら「メッセージを自動表示しない」をONにしておきましょう。
Filmoraの起動時にこのウィンドウを表示する
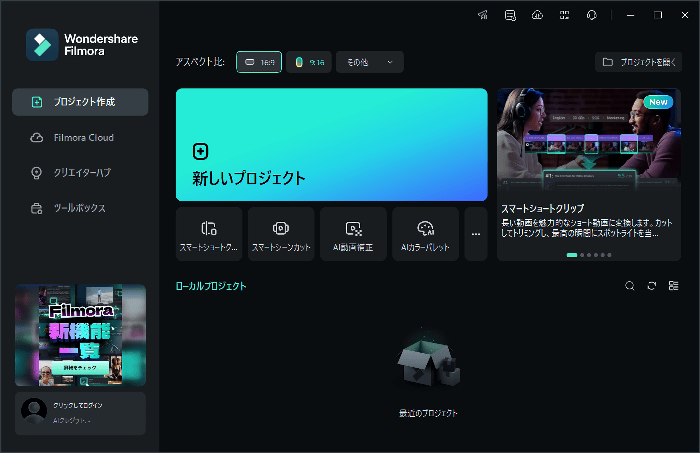
デフォルトではFilmoraの起動時と終了時に、上画像のようなウィンドウが表示されます。
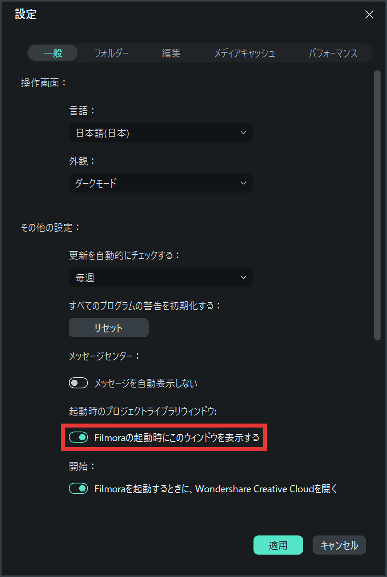
「Filmoraの起動時にこのウィンドウを表示する」をOFFにすると、起動時に編集ウィンドウが開くようになり、終了時にウィンドウが表示されなくなります。
Filmoraを起動するときに、Wondershare Creative Cloudを開く
デフォルトでは、起動時にWondershare Creative Cloudが開く設定になっています。
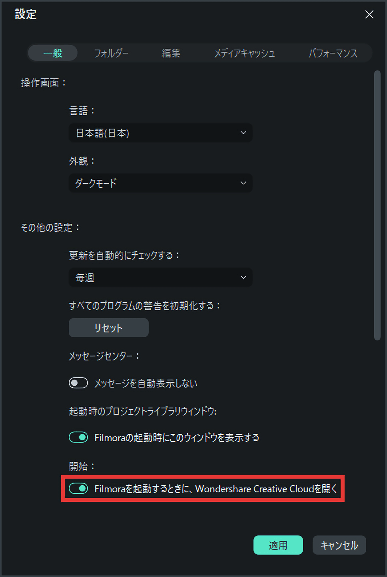
不要なら「Filmoraを起動するときに、Wondershare Creative Cloudを開く」をOFFにしておきましょう。
個人情報に関する設定
Wondershare Filmora の改善にご協力ください
デフォルトでは、Wondershareに情報収集されるようになっています。
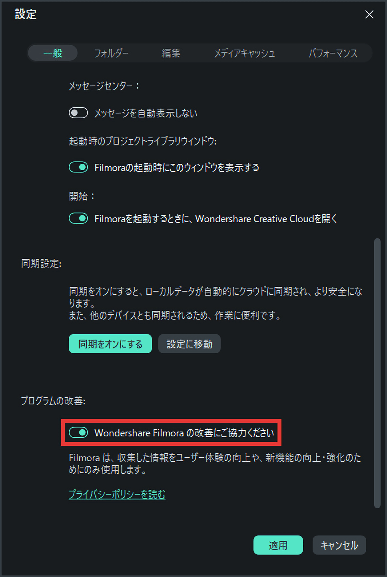
気になる場合は、「Wondershare Filmora の改善にご協力ください」をOFFにしておきましょう。

「Filmora14の導入方法」は以上です。
ありがとうございました。


コメント